Sådan tilpasser du Gboard og ændrer temaer på iPhone
Miscellanea / / March 30, 2022
Gboard er et af de mest udbredte tastaturer på Android-telefoner. Takket være dets popularitet er tastaturet også tilgængeligt for iPhone-brugere. Det giver brugerne flere funktioner end det almindelige Apple-tastatur og kommer med en overflod af tilpasningsmuligheder. Faktisk ville du blive overrasket over at vide, at nogle få af disse muligheder er til stede på Gboard til iOS, men ikke Android.

En af disse funktioner er evnen til at tematisere hvert enkelt aspekt af tastaturet. Du kan bruge forskellige baggrunde i Gboard på Android med farver eller et brugerdefineret billede. Du kan gå længere op et hak på iOS og indstille individuelle temaer for taster, tastetryk, grænser, gestusspor osv. Dette niveau af detaljerede detaljer til tematisering lader dig få dit tastatur til at se ud, som du ønsker det.
Sådan kan du tilpasse og tematisere Gboard på din iPhone til sit fulde potentiale.
Hvordan er Gboard-tilpasning anderledes på iPhone sammenlignet med Android
På Android giver Gboard dig mulighed for at vælge en baggrundsfarve til dit tastatur. Med de seneste opdateringer kan du også lade den vælge en farve baseret på dit tapet takket være
Materiale dig. Et brugerdefineret billede fra dit galleri kan også indstilles som baggrund.
Mens de samme muligheder er tilgængelige på Gboard til iPhone, kan du gå et skridt videre ved at bruge det lille redigeringsikon under hvert tema. Du kan indstille separate farver til baggrunden, taster, tekst inden for tasterne, kant, pop-up og andet. Hvis du kan lide tilpasninger, vil du elske denne funktion!
Sådan ændres tema og baggrund på Gboard
Som tidligere nævnt er der flere aspekter af Gboard, du kan tilpasse på iOS-enheder. Dette er den mest grundlæggende mulighed af dem alle.
Trin 1: Åbn Gboard-appen på din iPhone.

Trin 2: Tryk på Temaer for at få adgang til tilpasningsfunktionerne.

Trin 3: Rul gennem de forskellige temaindstillinger fra Standard, Landskaber, Lys gradient og Mørk gradient.
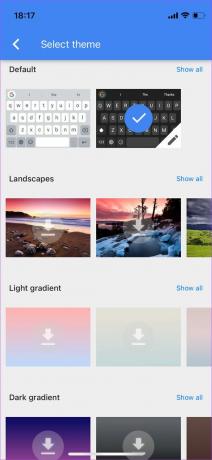
Trin 4: Vælg den, du vil bruge til dit tastatur. Hvis du ikke kunne lide nogen af temaerne, skal du rulle tilbage op og trykke på '+'-miniaturebilledet under den brugerdefinerede indstilling.

Trin 5: Gå gennem dine billeder i Fotos-appen, og vælg det, du vil bruge som baggrund.

Trin 6: Juster dit billede til brug som baggrund. Når du er færdig, skal du trykke på Vælg.
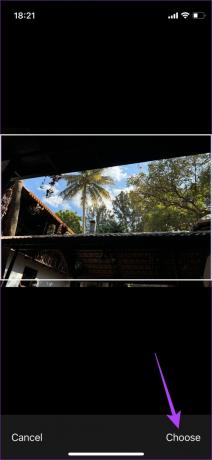
Det bliver sat som et tema på Gboard. Dette er dog kun det grundlæggende tema uden nogen tilpasning. Sådan kan du ændre og redigere andre aspekter af tastaturet.
Sådan ændres tast-, tekst-, kant-, pop-up- og swipe-stifarver på Gboard
Nu hvor du har valgt det grundlæggende tema til dit tastatur, er det tid til mere detaljeret tilpasning.
Trin 1: Vælg det grundlæggende tema, du vil fortsætte med, ved at følge trinene ovenfor.
Trin 2: Når du har valgt temaet, skal du trykke på det lille Rediger-ikon nederst til højre på miniaturebilledet.

Trin 3: Det er her du vil se alle dine tilpasningsmuligheder. Et eksempel på tastaturet vises på den nederste halvdel af skærmen, så du kan se dine ændringer i realtid.

Skift baggrundsfarver
Tryk på en farve efter eget valg under indstillingen Baggrundsfarve, og se effekten vises på tastaturet nedenfor. Du kan prøve at trykke på alle mulighederne, indtil du beslutter dig for, hvilken du skal vælge.
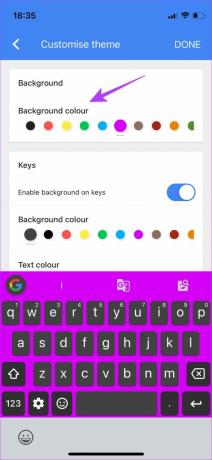
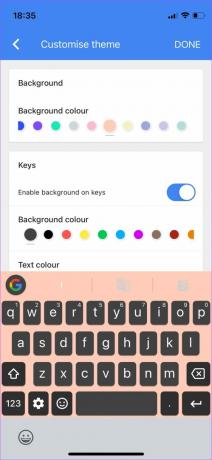
Skift taster, tekst og kantfarver
Rul ned til sektionen Taster. Her kan du vælge at deaktivere baggrunden for nøgler helt ved at slå kontakten fra ved siden af 'Aktiver baggrund på taster. Du kan også slå 'Aktiver baggrund på ikke-tekstnøgler' fra for et mere ensartet udseende.
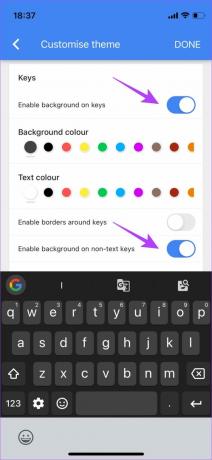
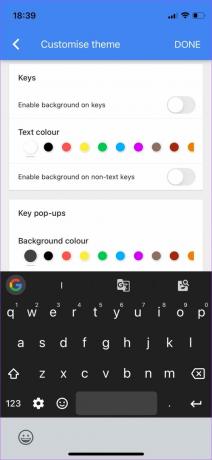
Hvis du ønsker at lade baggrunden være aktiveret, kan du ændre baggrundsfarven ved at vælge fra en række farver.
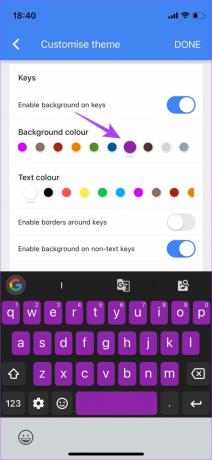
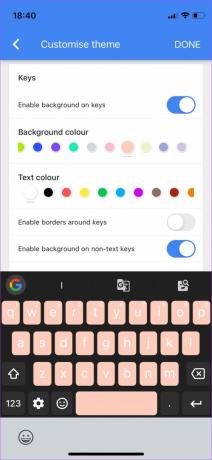
At vælge en lys baggrundsfarve vil betyde, at du skal bruge en mørk tekstfarve. Du kan også vælge det under tekstfarveindstillingen.
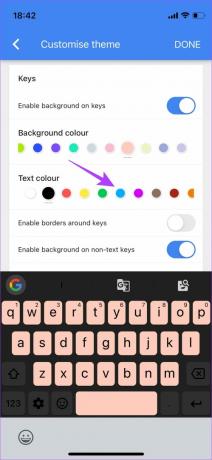
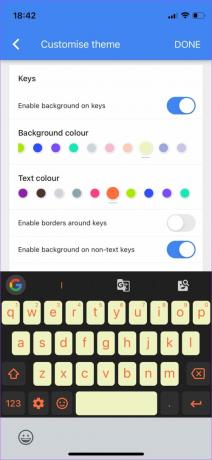
På dette trin kan du også vælge at aktivere en ekstra kant omkring hver tast ved at slå på indstillingen 'Aktiver grænser omkring nøgler'. Vælg derefter en relevant farve til kanten.
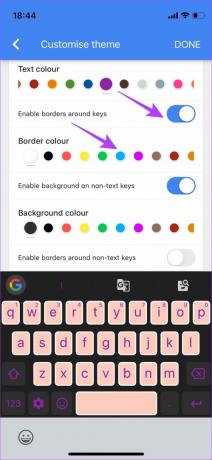
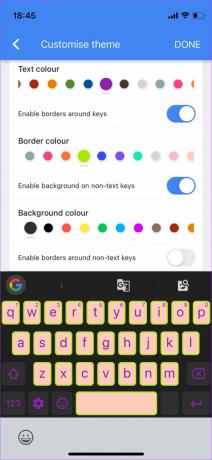
Hvis du har aktiveret baggrund for ikke-tekstnøgler, kan du ændre farven nu. Disse taster inkluderer backspace, shift, enter osv.

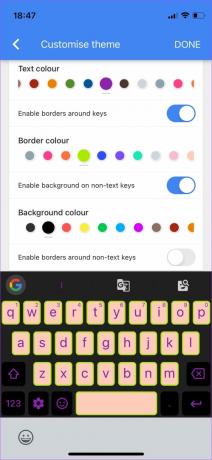
Du kan også aktivere skift ved siden af 'Aktiver grænser omkring ikke-tekstnøgler' for at tilføje grænser til de ekstra taster for et mere ensartet udseende. Vælg en farve under Kantfarve for at anvende den.
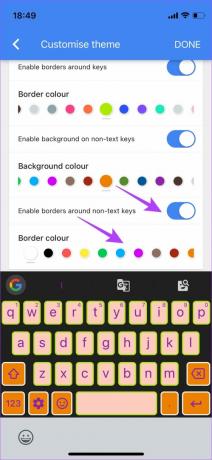

Skift nøgle pop-up farver
Rul længere ned til sektionen Key pop-ups. Her kan du vælge baggrundsfarven for de vigtigste pop-ups. Vælg en farve, og prøv derefter at trykke på en tast på tastaturet for at få en idé om, hvordan det ville se ud.
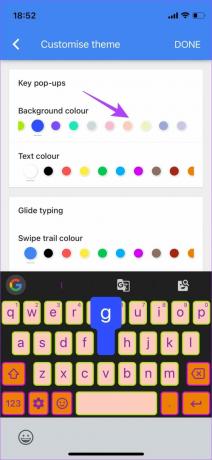
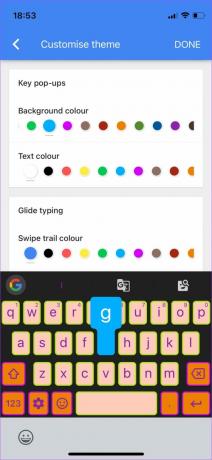
Du kan også ændre tekstfarven i pop op-vinduet. Tryk igen på en tast for at teste, hvordan den ser ud.

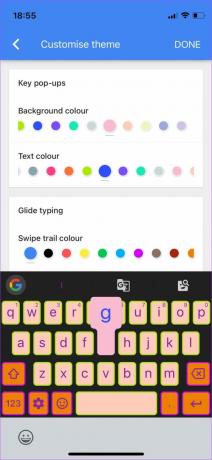
Skift Swipe Trail-farver til glideskrivning
Når du skriver ved hjælp af swipe-bevægelser på dit tastatur, er Swipe Trail, hvad du får. Du kan tilpasse, hvordan det ser ud ved at bruge farvepaletten under farven Swipe trail.
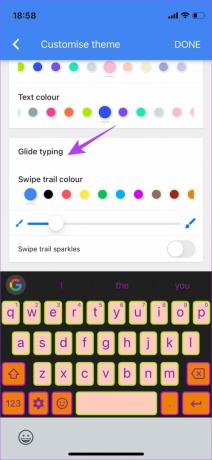
Vælg en farve, du kan lide, og stryg derefter på tastaturet for at se den i aktion.

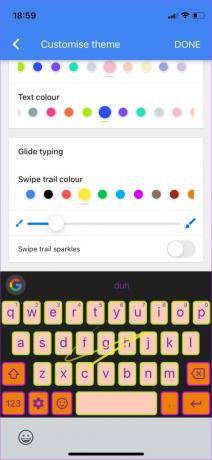
Du kan også bruge skyderen til at øge eller mindske tykkelsen af swipe-sporet.

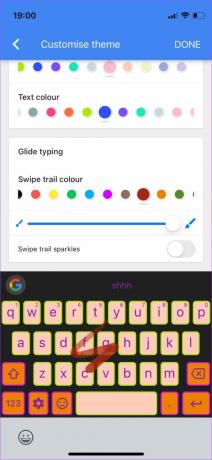
Aktivering af den sidste skifte i slutningen med titlen Swipe trail sparkles vil tilføje flere Google-logoer, der flyver ud af alle sider på tastaturet, mens du skriver.
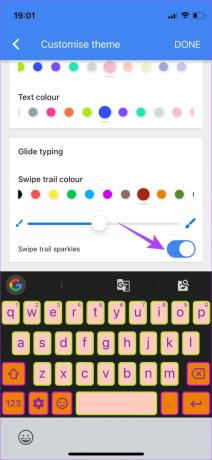
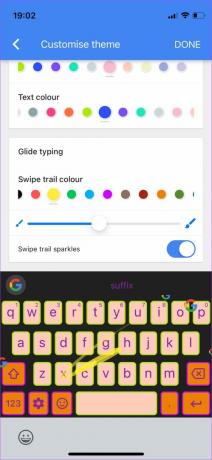
Gemmer det tilpassede tastatur
Når du har valgt og ændret alle de nødvendige indstillinger, skal du trykke på knappen UDFØRT i øverste højre hjørne af Gboard-appen. Dette vil gemme tastaturlayoutet.

Nyd dit nytilpassede tastatur
Med et væld af temaer og tilpasningsmuligheder kan du vælge dem, du kan lide, og personliggøre dit tastatur. Disse muligheder forbliver i overensstemmelse med alle apps på din telefon. Du kan endda oprette flere temaer og skifte mellem dem for at få et nyt look en gang imellem.
Sidst opdateret den 25. marts 2022
Ovenstående artikel kan indeholde tilknyttede links, som hjælper med at understøtte Guiding Tech. Det påvirker dog ikke vores redaktionelle integritet. Indholdet forbliver upartisk og autentisk.

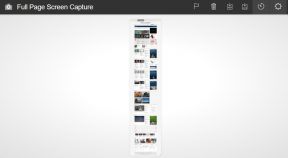
![Foto-app bliver ved med at gå ned i Windows 10 [LØST]](/f/8023ca187499ca351426cf7abc7e7fab.png?width=288&height=384)
