Rette Microsoft Store, der ikke virker på Windows 10
Miscellanea / / April 22, 2022
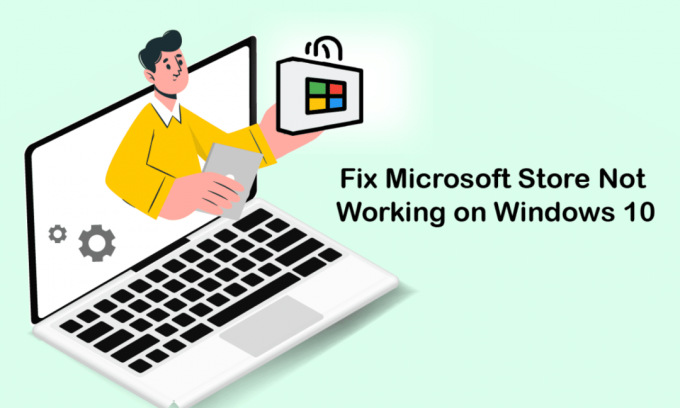
Microsoft Store eller Windows Store er kendt for sin populære brugergrænseflade og fantastiske appsamlinger. Det distribuerer Universal Windows Platform-apps med alle nye god-ting og forbedrede funktioner. Men nogle gange kan du stå over for Microsoft Store, der ikke fungerer Windows 10-problem, når du prøver at indlæse eller åbne det. Mange brugere står over for det samme problem, ikke desto mindre er der så mange fejlfindingsmetoder, der vil hjælpe dig med at løse det samme. Fortsæt med at læse vejledningen for at lære effektive måder at rette op på, at Microsoft Store ikke åbner på Windows 10-computere.

Indhold
- Sådan rettes Microsoft Store, der ikke virker på Windows 10
- Metode 1: Grundlæggende fejlfindingstrin
- Metode 2: Log ind igen
- Metode 3: Genstart Microsoft Store-processer
- Metode 4: Luk inkompatible baggrundsprocesser
- Metode 5: Synkroniser indstillinger for dato og klokkeslæt
- Metode 6: Kør Windows Store Apps Fejlfinding
- Metode 7: Slet Windows Store Cache
- Metode 8: Installer appopdateringer
- Metode 9: Opdater Windows
- Metode 10: Deaktiver proxy og VPN
- Metode 11: Skift til Google DNS-adresse
- Metode 12: Genstart Windows Update-tjenester
- Metode 13: Nulstil Windows Update-komponenter
- Metode 14: Tweak registreringsnøgler
- Metode 15: Nulstil Microsoft Store
- Metode 16: Genregistrer Microsoft Store
- Metode 17: Geninstaller Microsoft Store
- Metode 18: Opret ny brugerprofil
- Metode 19: Udfør Clean Boot
- Metode 20: Udfør systemgendannelse
Sådan rettes Microsoft Store, der ikke virker på Windows 10
I dette afsnit vil du få at vide om årsagerne til, at Microsoft Store ikke åbner Windows 10-problemet. Analyser dem dybt, så du måske får en idé om, hvilken fejlfindingsmetode du skal følge i overensstemmelse hermed.
- Problemer med internetforbindelse.
- Forældet Windows OS.
- Forkerte indstillinger for dato og klokkeslæt.
- Korrupte Microsoft Store-cache og komponenter.
- Antivirus og firewall interferens.
- Proxy/VPN-interferens.
- Malware eller virusangreb.
- Problematiske apps på pc.
- Fejl i en brugerprofil.
- Ikke nok plads til en computer.
Dette afsnit omfatter en samling af fejlfindingsideer til at løse Microsoft Store, der ikke åbner Windows 10-problemet. Følg dem som instrueret for at opnå perfekte resultater.
Opret altid en Systemgendannelsespunkt for at gendanne din computer, hvis noget går galt under processen.
Metode 1: Grundlæggende fejlfindingstrin
1. For at rette eventuelle midlertidige fejl på din computer, genstart din pc.
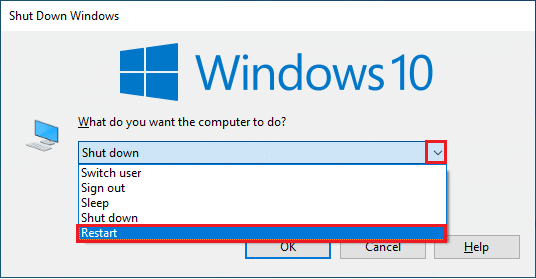
2. Du skal have en tilstrækkelig internetforbindelse for at downloade alle apps fra Microsoft Store.

3. Deaktiver al sikkerhedssoftware og VPN-tjenester fra din computer.

4. Opdater alle drivere tilgængelig på din pc.

5. Sørg for, at Indstillinger for dato og klokkeslæt er korrekte og synkroniserede på din pc.

6. Sørg for, at din pc har tilstrækkelig plads for at installere spil eller apps på din computer.

Metode 2: Log ind igen
Få almindelige login-fejl kan bidrage til, at Microsoft Store ikke åbner i Windows 10-problemet. I dette tilfælde vil det at logge ud af Microsoft-kontoen og logge på igen hjælpe dig med at løse kontosynkroniseringsproblemerne på din Windows 10-pc. Her er hvordan du gør det.
1. Tryk på Windows nøgle og type Microsoft Store. Klik derefter på Åben.
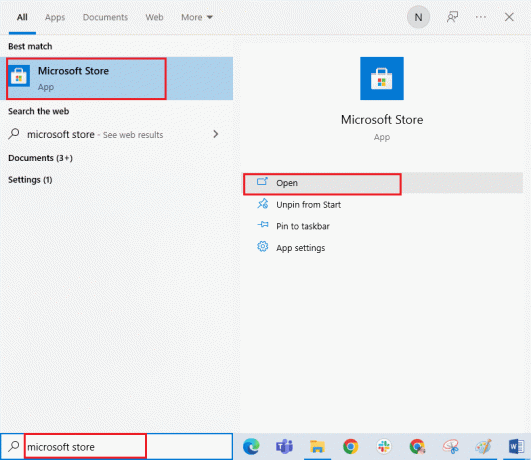
2. Klik på din profilikon og vælg derefter Log ud mulighed.

3. Klik nu videre Log ind som vist.

4. Vælg din Microsoft-konto og klik på Blive ved knap.
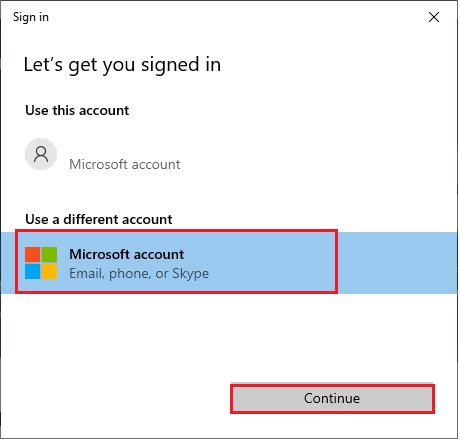
5. Indtast login-oplysninger og log ind igen på din Microsoft-konto.
Læs også:Fix Kan ikke downloades fra Microsoft Store
Metode 3: Genstart Microsoft Store-processer
Hvis der ikke er nogen login-problemer på din Microsoft-konto, men stadig står over for problemer med Microsoft Store-ikke-indlæsning, skal du prøve at genstarte Microsoft Store-processer som beskrevet nedenfor.
1. tryk og hold Ctrl + Shift + Esc-taster sammen for at åbne Jobliste vindue.
2. Nu, i Processer fanen, klik på Microsoft Store efterfulgt af Afslut opgave knap.

3. Åbn igen Microsoft Store og kontroller, om Microsoft Store ikke åbner Windows 10 er løst eller ej.
Metode 4: Luk inkompatible baggrundsprocesser
Få baggrundsprocesser i din Windows 10-computer kan forstyrre Windows Store-processer. Prøv at lukke alle baggrundsprocesserne, før du åbner Windows Store, og så vil du ikke møde Microsoft Store, der ikke fungerer Windows 10-problem. For at gøre det, følg vores guide på Sådan afsluttes opgave i Windows 10.
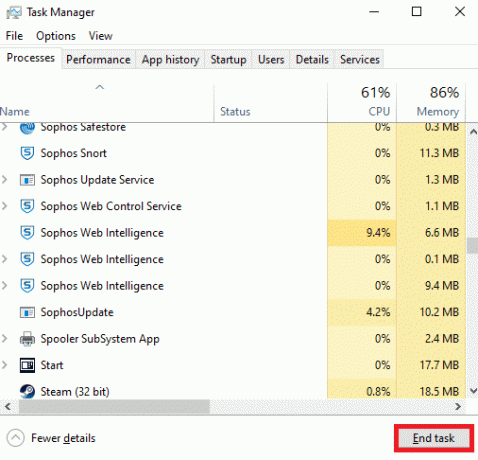
Derudover skal du deaktivere opstartsprocesser på din Windows 10-pc ved at følge vores vejledning 4 måder at deaktivere startprogrammer i Windows 10
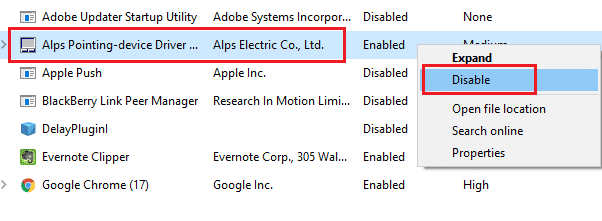
Læs også:Sådan løses problemet med langsom download i Microsoft Store?
Metode 5: Synkroniser indstillinger for dato og klokkeslæt
Forkerte dato- og klokkeslætsindstillinger på din computer vil ikke samarbejde med installationsprocessen af Microsoft-programmer og -programmer. Synkroniser altid indstillingerne for dato, område og klokkeslæt for at løse eventuelle inkompatibilitetsproblemer, der bidrager til, at Microsoft Store ikke åbner i Windows 10-problem. Følg som anvist nedenfor.
1. tryk og hold Windows + I-taster sammen for at åbne Windows-indstillinger.
2. Klik nu videre Tid & Sprog.
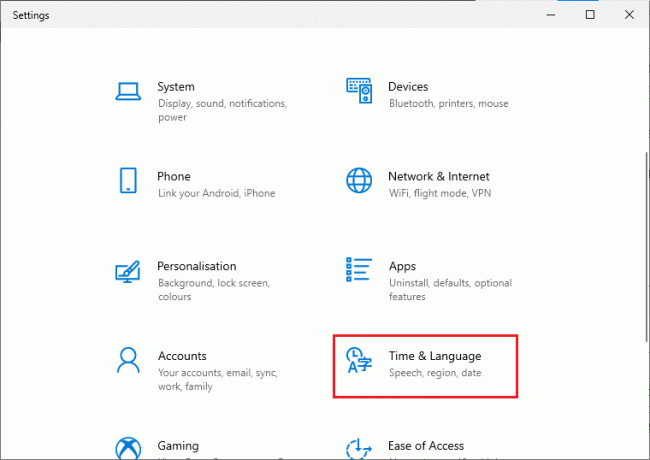
3. I den Dato tid fanen, sørg for at Indstil tiden automatisk og Indstil tidszonen automatisk muligheder er slået til. Klik derefter på Synkroniser nu
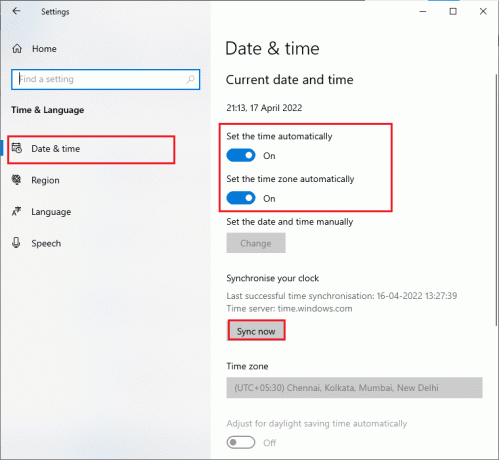
Metode 6: Kør Windows Store Apps Fejlfinding
Heldigvis har Windows et indbygget fejlfindingsværktøj til at identificere og løse eventuelle problemer i Microsoft Store. Følg nedenstående trin for at køre Windows Store Apps fejlfinding.
1. Tryk på Windows nøgle og type Fejlfinding af indstillinger, og klik derefter på Åben.

2. Klik på Fejlfindingsindstillingen fra venstre rude.
3. Vælg Windows Store apps og klik på Kør fejlfindingen.

4. Hvis der er identificeret problemer efter fejlfindingsprocessen, skal du klikke på Anvend denne rettelse.
5. Til sidst, følg som anvist i på hinanden følgende anvisninger og genstart din pc.
Læs også:Ret Windows Store-fejl 0x80072ee7
Metode 7: Slet Windows Store Cache
Fjernelse af Microsoft Store-cachen vil rette op på, at Microsoft Store ikke åbner Windows 10. Sletning af Windows Store-cachen er ganske enkelt muligt med en Kør-kommando.
1. tryk og hold Windows + R-taster sammen for at åbne Løb dialog boks.
2. Skriv nu wsreset.exe og ramte Indtast nøgle.
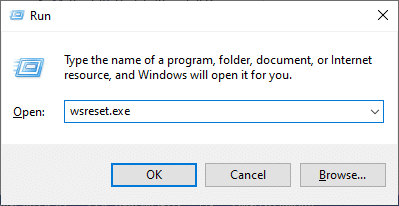
Sørg for, at du har rettet Microsoft Store, der ikke fungerer Windows 10-problem.
Metode 8: Installer appopdateringer
For at rette op på, at Microsoft Store ikke åbner i Windows 10-problemet, skal du sikre dig, at din pc har opdaterede apps i Microsoft Store, der er opdateret til den seneste version. Allerede hvis der er et bundt af afventende opdateringer, kan du ikke fortsætte med nye installationer. Så installer alle de afventende opdateringer som beskrevet nedenfor.
1. Lancering Microsoft Store fra Windows-søgning.
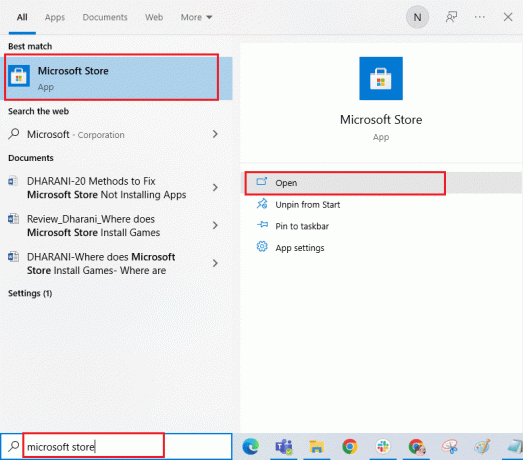
2. Klik derefter på Bibliotek ikonet i nederste venstre hjørne af Microsoft Store vindue.
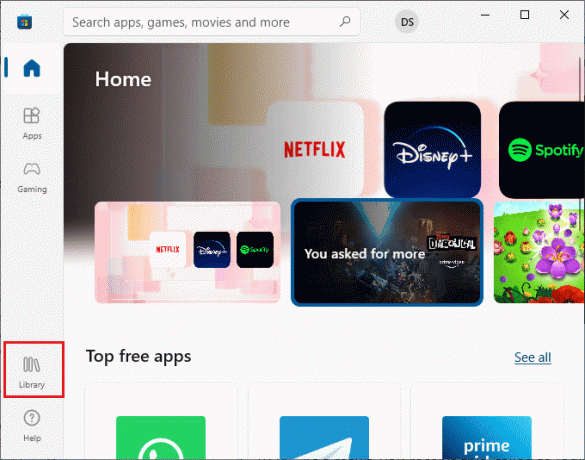
3. Klik på Få opdateringer knap.

4. Klik på Opdater alle knap.
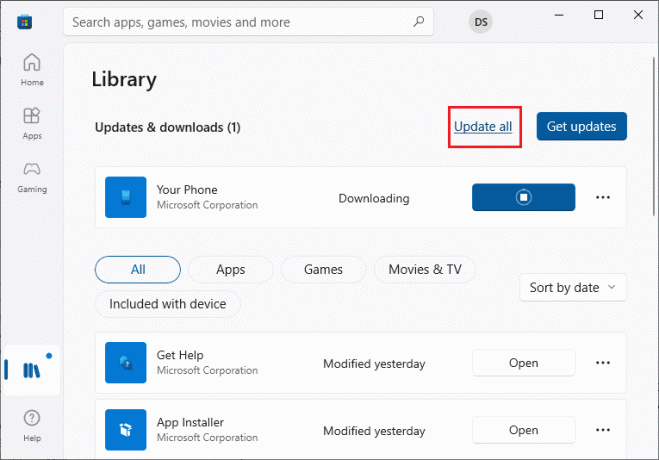
5. Vent på, at opdateringerne bliver downloadet til din Windows 10-pc, og sørg for, at du får Dine apps og spil er opdateret hurtig.
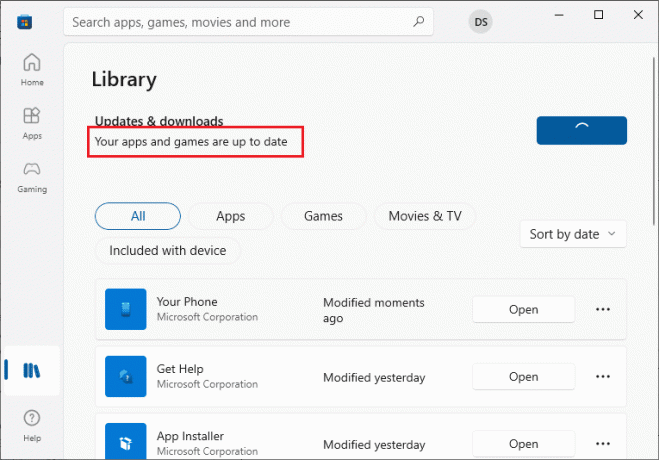
Tjek, om du har rettet Microsoft Store vil ikke installere apps problem.
Læs også: Sådan ændres land i Microsoft Store i Windows 11
Metode 9: Opdater Windows
Tilstedeværelsen af fejl og defekte patches på din computer vil føre til, at Microsoft Store ikke åbner Windows 10-problemet. Alle disse problemer kan løses ved at installere en Windows opdatering. Sørg derfor for, om du bruger den opdaterede version af Windows-operativsystemet, og hvis nogen afventer opdateringer, skal du følge trinene som anvist i vores vejledning Sådan downloades og installeres Windows 10 seneste opdatering

Efter at have opdateret dit Windows-operativsystem, skal du kontrollere, om du har løst problemet med Microsoft Store, der ikke indlæses.
Metode 10: Deaktiver proxy og VPN
Nogle gange vil upassende netværksforbindelsesproblemer på din Windows 10-pc forårsage, at Microsoft Store ikke fungerer Windows 10-problem. Hvis du er en VPN- eller proxyserverbruger, så læs vores Sådan deaktiveres VPN og proxy på Windows 10 og implementer trinene som anvist i artiklen.
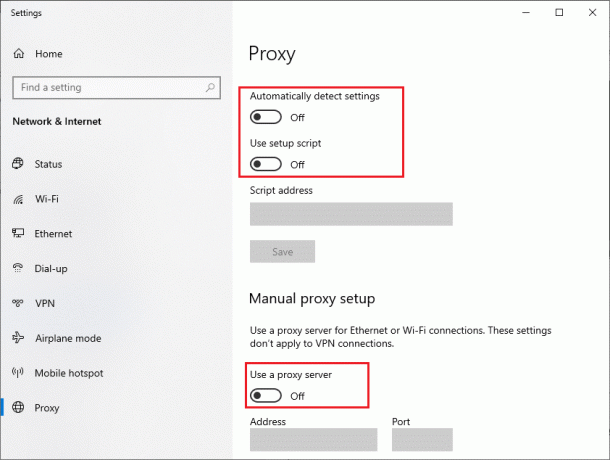
Efter at have deaktiveret VPN-klienten og proxyservere, skal du kontrollere, om du har rettet Microsoft Store, der ikke åbner Windows 10-problemet. Igen, hvis problemet irriterer dig, skal du oprette forbindelse til en mobilt hotspot og tjek om det gentager sig igen.
Læs også:Ret Windows 10 0xc004f075 fejl
Metode 11: Skift til Google DNS-adresse
Flere brugere har rapporteret, at skift til Google DNS-adresser kan hjælpe dig med at løse Microsoft Store, der ikke åbner i Windows 10-problemet. Når du ikke kan downloade nogen programmer på din Windows 10-computer, følg vores guide for at ændre DNS-adressen. Dette vil hjælpe dig med at løse alle DNS-problemer (Domain Name System), så du kan starte Microsoft Store uden fejl og prompter.
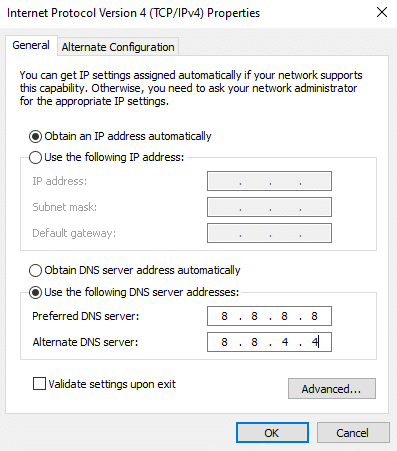
Efter at have ændret din DNS-adresse, skal du kontrollere, om du kan starte Microsoft Store.
Metode 12: Genstart Windows Update-tjenester
Mange brugere har foreslået, at Microsoft Store ikke fungerer Windows 10-problemet vil blive løst ved at genstarte Windows Update Services. Nedenstående instruktioner hjælper dig med at udføre opgaven uden problemer.
1. Start Løb dialogboksen ved at trykke på Windows + R-taster samtidigt.
2. Type services.msc som følger og ram Indtast nøgle at åbne Tjenester vindue.

3. Rul nu ned på skærmen og Højreklik på Windows opdatering.
Bemærk: Hvis den aktuelle status ikke er Løb, kan du springe nedenstående trin over.
4. Her, klik videre Hold op hvis den aktuelle status vises Løb.
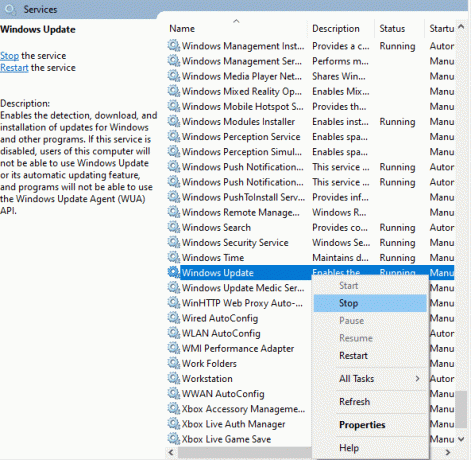
5. Du vil modtage en prompt, Windows forsøger at stoppe følgende tjeneste på den lokale computer... Vent på, at prompten er fuldført. Det vil tage omkring 3 til 5 sekunder.
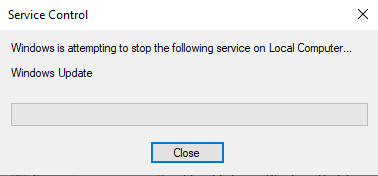
6. Tryk nu på Windows + E-taster sammen for at åbne Fil Explorer og naviger til det givne sti.
C:\Windows\SoftwareDistribution\DataStore
7. Vælg nu alle filer og mapper og klik på Slet mulighed.
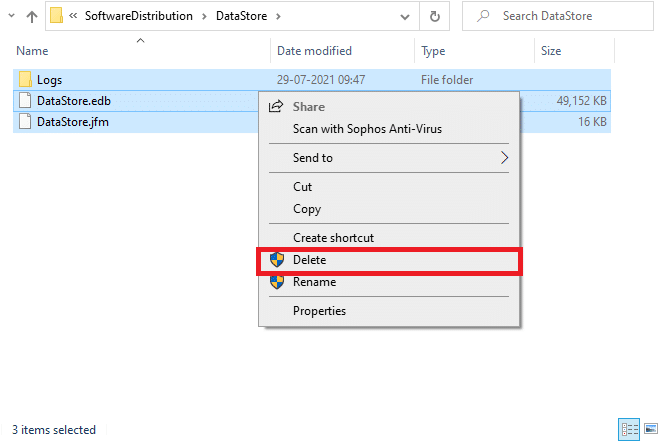
8. Naviger til det givne stiog Slet alle filerne, som du gjorde tidligere.
C:\Windows\SoftwareDistribution\Download
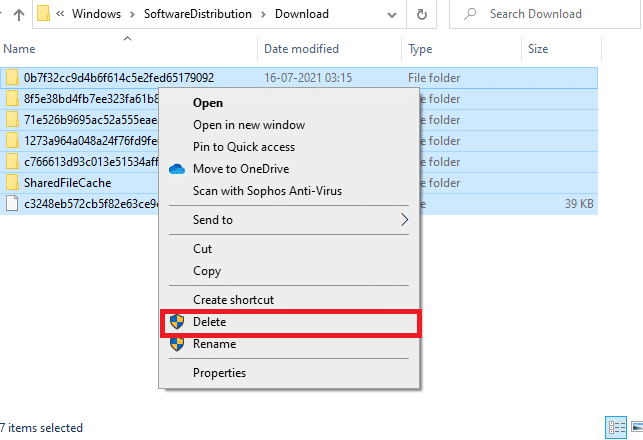
9. Gå nu tilbage til Tjenester vindue og Højreklik på den Windows opdatering.
10. Her skal du vælge Start mulighed.

11. Vent og luk nedenstående prompt.

12. Til sidst skal du kontrollere, om problemet med Microsoft Store ikke-indlæsning er løst på din computer.
Læs også: Ret Windows Update Download 0x800f0984 2H1-fejl
Metode 13: Nulstil Windows Update-komponenter
Når din Windows 10-pc sidder fast med Windows-opdateringsagent-relaterede problemer, kan du ikke starte Microsoft Store så nemt. Hvis din computer har nogle korrupte eller ufuldstændige Windows-opdateringskomponenter, vil du stå over for problem med Microsoft Store, der ikke indlæses. Du rådes til at følge vores guide på Sådan nulstiller du Windows Update-komponenter på Windows 10. I slutningen af processen genstarter din computer nogle almindelige obligatoriske Windows-tjenester som BITS, MSI Installer, Cryptographic og Windows Update Services.
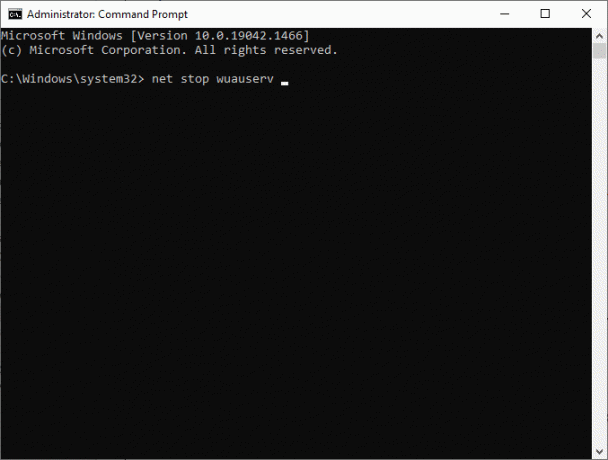
Bemærk: Derudover kan du bruge en automatiseret reparationsværktøj for at rette Microsoft Store, der ikke åbner i Windows 10-problem.
Metode 14: Tweak registreringsnøgler
Alligevel, hvis du står over for Microsoft Store, der ikke fungerer Windows 10, selv efter at have prøvet alle disse metoder, er det tid til at finjustere nogle registreringsnøgler i registreringseditoren. Når du aktiverer en funktion Erstat alle underordnede objekttilladelsesposter med arvelige tilladelsesposter fra dette objekt i din registreringseditor vil alle tilladelserne for den overordnede mappe blive overført til alle dens undermapper. Dette vil løse eventuelle forbindelsesfejl, der er forbundet med Microsoft Store, der bidrager til, at Microsoft Store ikke åbner Windows 10-problem.
1. Tryk på Windows nøgle og type Registreringsredaktør og klik på Kør som administrator.

2. Nu, i Registreringseditor, naviger til følgende sti.
HKEY_LOCAL_MACHINE\SOFTWARE\Microsoft\WindowsNT\CurrentVersion\NetworkList\Profiles

3. Højreklik på Profiler mappe og klik på Tilladelser...
4. Derefter i Tilladelser til profiler vinduet, klik på Fremskreden knap som vist.
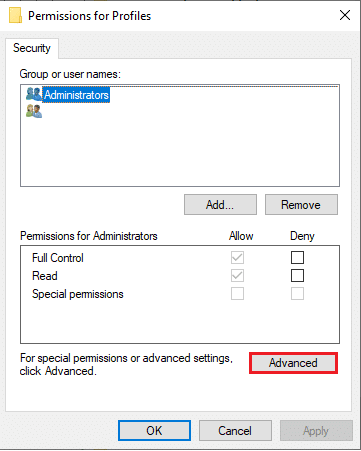
5. I det næste vindue skal du markere til Erstat alle underordnede objekttilladelsesposter med arvelige tilladelsesposter fra dette objekt boksen som fremhævet.
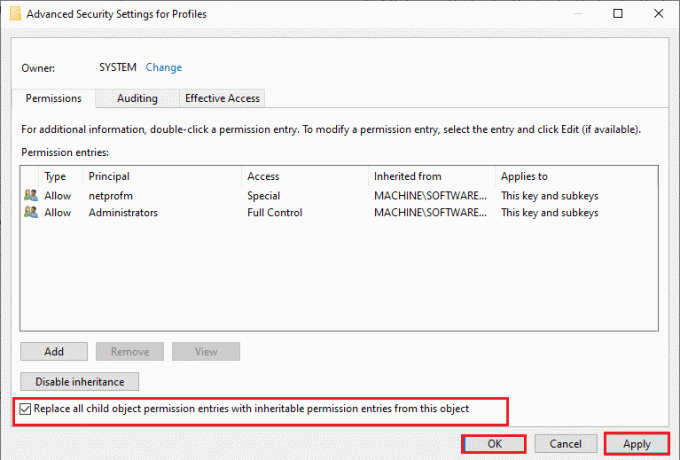
6. Klik endelig videre Anvend > OK og genstart din pc.
Tjek, om du har rettet Microsoft Store, der ikke fungerer Windows 10-problemet eller ej.
OgsåLæs:Sådan rettes Microsoft Store, der ikke åbner på Windows 11
Metode 15: Nulstil Microsoft Store
Nulstilling af Microsoft Store hjælper dig med at løse Microsoft Store, der ikke åbner i Windows 10-problemet. Denne metode er meget enkel at implementere, og den sletter eller afinstallerer ikke nogen applikationer og programmer. Her er et par instruktioner til at nulstille Microsoft Store.
1. Tryk på Windows nøgle og type Microsoft Store.
2. Vælg nu App-indstillinger mulighed som fremhævet.

3. Rul ned Indstillinger skærmen og klik på Nulstil mulighed som fremhævet.
Bemærk: Dine appdata slettes under nulstillingen Microsoft Store.

4. Bekræft nu prompten ved at klikke på Nulstil og genstart din computer.

Metode 16: Genregistrer Microsoft Store
Hvis nulstilling af Microsoft Store ikke løser problemet med Microsoft Store, der ikke åbner i Windows 10, kan genregistrering af Windows Store måske hjælpe dig. Følg som anvist nedenfor.
1. Tryk på Windows nøgle, type powershell, og klik på Kør som administrator.

2. Indsæt nu følgende kommando i Windows PowerShell og ramte Indtast nøgle.
PowerShell -ExecutionPolicy Unrestricted -Command "& {$manifest = (Get-AppxPackage Microsoft. WindowsStore).InstallLocation + 'AppxManifest.xml'; Add-AppxPackage -DisableDevelopmentMode -Register $manifest}

3. Vent indtil kommandoer udføres og nu vil du ikke stå over for Microsoft Store, der ikke åbner i Windows 10-problemet.
Læs også:Hvor installerer Microsoft Store spil?
Metode 17: Geninstaller Microsoft Store
Hvis ingen af de ovenfor diskuterede metoder har hjulpet dig med at løse problemet med Microsoft Store, der ikke fungerer Windows 10, har du ingen andre muligheder end at geninstallere Microsoft Store. Som du gør regelmæssigt, kan geninstallation af Microsoft Store ikke implementeres af Kontrolpanel eller Indstillinger procedure. PowerShell-kommandoer hjælper dig med at geninstallere Microsoft Store som beskrevet nedenfor.
1. Lancering Windows PowerShell som administrator.
2. Skriv nu get-appxpackage –allusers og ramte Indtast nøgle.

3. Søge efter Microsoft. WindowsStore Navngiv og kopiér indtastningen af PakkeFuldt Navn.
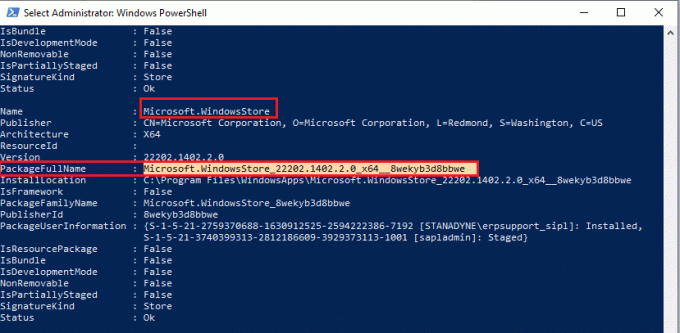
4. Gå nu til en ny linje i PowerShell-vinduet og skriv remove-appxpackage efterfulgt af et mellemrum og linjen du har kopieret i før-trinnet. For eksempel:
remove-appxpackage Microsoft. WindowsStore_22202.1402.2.0_x64__8wekyb3d8bbwe
Bemærk: Kommandoen kan variere lidt afhængigt af den version af Windows du bruger.
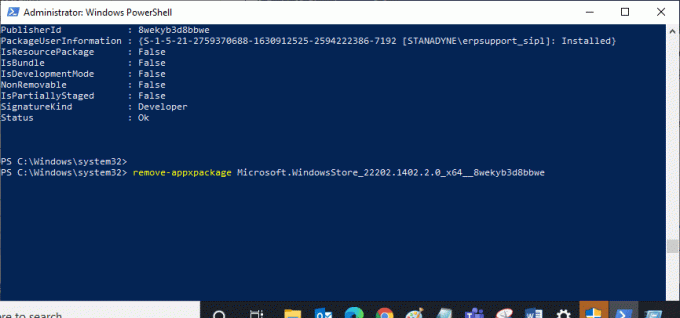
5. Nu, Microsoft Store vil blive slettet fra din pc. Genstart din Windows 10 pc.
6. Åbn derefter igen for at geninstallere det Windows PowerShell som administrator og skriv følgende kommando.
Add-AppxPackage -registrer "C:\Program Files\WindowsApps\Microsoft. WindowsStore_11804.1001.8.0_x64__8wekyb3d8bbwe\AppxManifest.xml" –DisableDevelopmentMode

Endelig vil Microsoft Store blive geninstalleret på din pc, og du vil ikke stå over for Microsoft Store, der ikke åbner Windows 10-problem.
Metode 18: Opret ny brugerprofil
Nogle brugere har rapporteret at oprette en ny brugerprofil, der er løst problem med Microsoft Store, der ikke indlæses. Du kan oprette en ny brugerprofil ved at følge trinene beskrevet i vores guide, Sådan opretter du en lokal brugerkonto på Windows 10
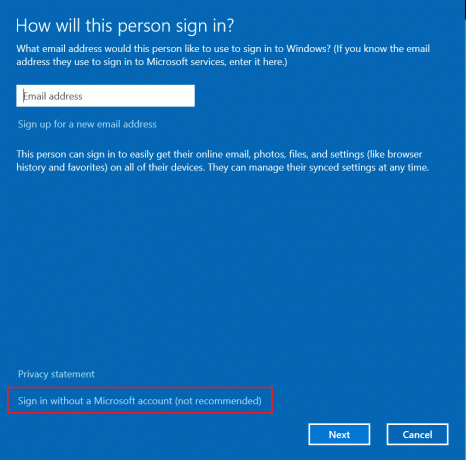
Efter at have oprettet en ny brugerprofil, skal du kontrollere, om du har rettet Microsoft Store, der ikke fungerer Windows 10-problem.
Læs også: Hvor gemmes Microsoft Teams-optagelser?
Metode 19: Udfør Clean Boot
Hvis du ikke finder problemer med Microsoft Store, men stadig står over for Microsoft Store, der ikke virker Windows 10-problem, råder vi dig til at nulstille din computer. For at løse det diskuterede problem skal du læse og implementere trinene i vores guide Sådan nulstiller du Windows 10 uden at miste data.

Metode 20: Udfør systemgendannelse
Hvis ingen af metoderne har hjulpet dig, så prøv at gendanne din computer til den tidligere version, hvor den fungerede godt. Du kan nemt implementere det samme ved at følge vores guide på Sådan bruger du Systemgendannelse på Windows 10.
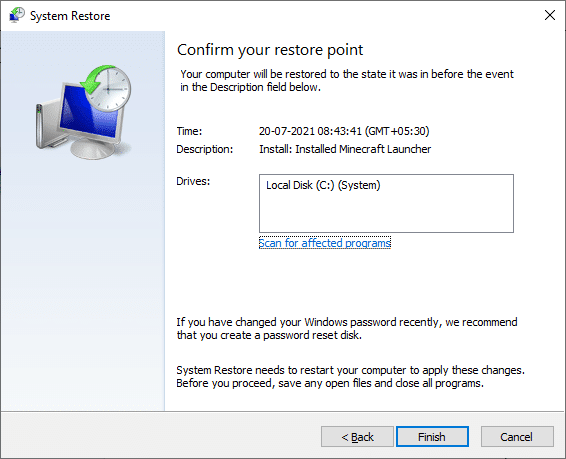
Takket være det systemgendannelsespunkt, du allerede har oprettet. Nu ville du have rettet Microsoft Store, der ikke åbnede Windows 10-problem.
Anbefalede:
- 11 Bedste WiFi-temperatur- og fugtighedssensor
- Sådan stopper du Windows 10 fra at bede om tilladelse
- Sådan afinstalleres McAfee LiveSafe i Windows 10
- Rette Microsoft Store, der ikke installerer apps
Vi håber, at guiden var nyttig, og at du var i stand til at rette Microsoft Store fungerer ikke Windows 10. Fortsæt med at besøge vores side for flere fede tips og tricks, og efterlad dine kommentarer nedenfor. Fortæl os, hvad du vil lære om næste gang.



