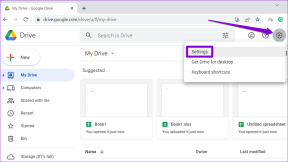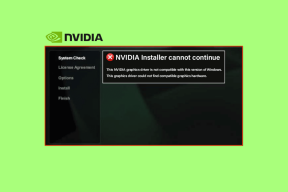Ret en fejl opstået 'Prøv igen' afspilnings-id på YouTube
Miscellanea / / November 28, 2021
For de fleste mennesker på planeten er et liv uden YouTube utænkeligt. Videostreamingplatformen fra Google har sneget sig ind i vores liv og etableret sin tilstedeværelse med millioner af timers spændende indhold. Men hvis denne velsignelse af internettet skulle miste sin funktionalitet selv i en time, ville kilden til daglig underholdning for mange mennesker gå tabt. Hvis du har været offer for et lignende scenario, er her en guide til at hjælpe dig ret Der opstod en fejl, prøv igen (afspilnings-id) på YouTube.

Indhold
- Ret en fejl opstået 'Prøv igen' afspilnings-id på YouTube
- Hvad forårsager afspilnings-id-fejlen på YouTube?
- Metode 1: Ryd data og historik for din browser
- Metode 2: Skyl din DNS
- Metode 3: Brug den offentlige DNS, der er tildelt af Google
- Metode 4: Administrer udvidelser, der påvirker afspilning på YouTube
- Yderligere rettelser til 'Der opstod en fejl Prøv igen (afspilnings-id)' på YouTube
Ret en fejl opstået 'Prøv igen' afspilnings-id på YouTube
Hvad forårsager afspilnings-id-fejlen på YouTube?
Som det er almindeligt med de fleste problemer på dette internet, er afspilnings-id-fejlen på YouTube forårsaget af defekte netværksforbindelser. Disse dårlige forbindelser kan være resultatet af forældede browsere, defekte DNS-servere eller endda blokerede cookies. Ikke desto mindre, hvis din YouTube-konto er holdt op med at fungere, slutter din lidelse her. Læs videre for at finde rettelser til alle mulige problemer, der kan forårsage meddelelsen "Der opstod en fejl ved at prøve igen (afspilnings-id)" på YouTube.
Metode 1: Ryd data og historik for din browser
Browserhistorik er en stor synder, når det kommer til langsomme netværksforbindelser og internetfejl. De cachelagrede data, der er gemt i din browsers historie, kan tage en enorm mængde plads, som ellers kunne bruges til at indlæse websteder korrekt og hurtigere. Sådan kan du rydde dine browserdata og rette afspilnings-id-fejlen på YouTube:
1. På din browser, klik på de tre prikker i øverste højre hjørne af din skærm og vælg indstillingen Indstillinger.

2. Her, under panelet Privatliv og sikkerhed, klik på 'Ryd browserdata'.

3. I vinduet 'Ryd browserdata', skift til panelet Avanceret og aktiver alle de muligheder, du ikke har brug for i fremtiden. Når indstillingerne er blevet kontrolleret, klik på 'Ryd data' og din browserhistorik vil blive slettet.

4. Prøv at køre YouTube igen og se, om fejlen er løst.
Metode 2: Skyl din DNS
DNS står for Domain Name System og er en vigtig del af pc'en, ansvarlig for at danne en forbindelse mellem domænenavne og din IP-adresse. Uden en fungerende DNS bliver det umuligt at indlæse websteder i en browser. Samtidig kan tilstoppet DNS-cache bremse din pc og forhindre visse websteder i at fungere. Sådan kan du bruge Flush DNS-kommandoen og fremskynde din browser:
1. Åbn kommandopromptvinduet ved at højreklikke på Start-menuen og ved at vælge 'Kommandoprompt (Admin).'
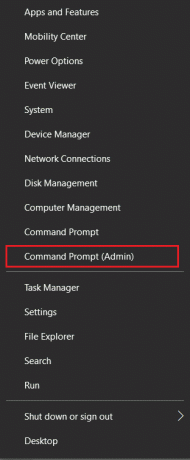
2. Her skal du indtaste følgende kode: ipconfig /flushdns og tryk på Enter.
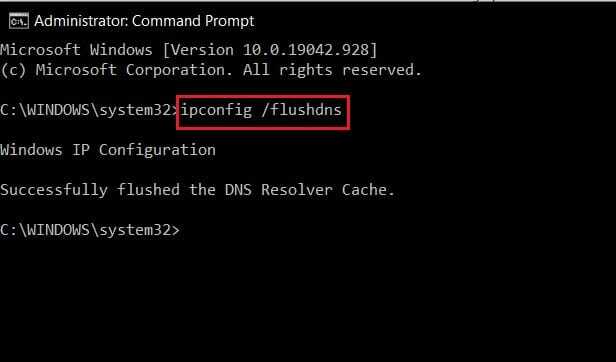
3. Koden kører, renser DNS-resolver-cachen og fremskynder dit internet.
Læs også: Reparer YouTube-videoer indlæses ikke. "Der opstod en fejl, prøv igen senere"
Metode 3: Brug den offentlige DNS, der er tildelt af Google
Hvis fejlen ikke er rettet på trods af udskylning af DNS, kan det være en passende mulighed at skifte til Googles offentlige DNS. Da DNS er blevet oprettet af Google, er forbindelsen til alle Google-relaterede tjenester inklusive YouTube vil blive fremskyndet, hvilket potentielt løser "der opstod en fejl ved at prøve igen (afspilnings-id)"-problemet Youtube.
1. På din pc, højreklik på Wi-Fi-indstillingen eller internetindstillingen i nederste højre hjørne af din skærm. Klik derefter på 'Åbn netværks- og internetindstillinger.'
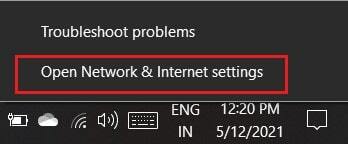
2. På siden Netværksstatus skal du rulle ned og klik på 'Skift adapterindstillinger' under Avancerede netværksindstillinger.
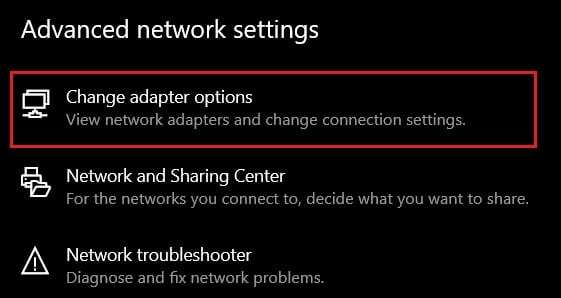
3. Alle dine netværksrelaterede indstillinger åbnes i et nyt vindue. Højreklik på den, der i øjeblikket er aktiv og klik på Egenskaber.
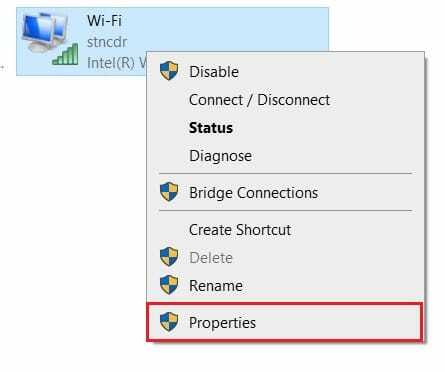
4. I afsnittet 'Denne forbindelse bruger følgende elementer', vælg internetprotokol version 4 (TCP /IPv4) og klik på Egenskaber.
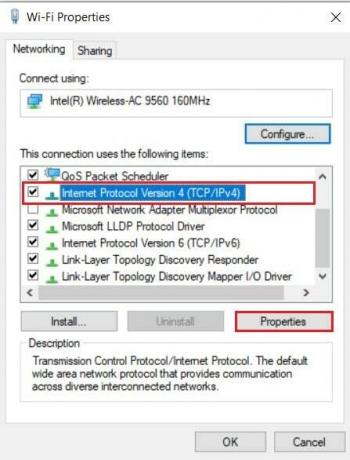
5. I det næste vindue, der vises, skal du aktivere 'Brug følgende DNS-serveradresser' og indtast 8888 for den foretrukne DNS server og for alternativ DNS-server skal du indtaste 8844.

6. Klik på 'Ok' efter at begge DNS-koder er blevet indtastet. Prøv at åbne YouTube igen, og afspilnings-id-fejlen skulle være rettet.
Læs også:Ret videoafspilning fryser på Windows 10
Metode 4: Administrer udvidelser, der påvirker afspilning på YouTube
Browserudvidelser er et praktisk værktøj, der kan forbedre din internetoplevelse. Selvom disse udvidelser er nyttige for det meste, kan de også hæmme din browsers funktion og forhindre visse websteder som YouTube i at indlæse korrekt. Sådan kan du deaktivere udvidelser for at prøve at rette YouTube-afspilnings-id-fejlen.
1. På din browser, klik på de tre prikker i øverste højre hjørne. Fra de muligheder, der vises, klik på 'Flere værktøjer' og vælg 'Udvidelser'.

2. På udvidelsessiden skal du klikke på vippekontakten foran visse udvidelser til deaktiver dem midlertidigt. Du kan prøve at deaktivere adblockere og antivirusudvidelser, der normalt er synderne bag langsom tilslutning.
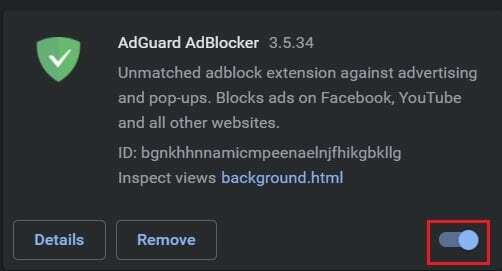
3. Genindlæs YouTube og se om videoen afspilles.
Yderligere rettelser til 'Der opstod en fejl Prøv igen (afspilnings-id)' på YouTube
- Genstart dit modem: Modemmet er den mest afgørende del af en internetopsætning, der i sidste ende letter forbindelsen mellem en pc og world wide web. Defekte modemer kan forhindre visse websteder i at indlæse og sænke din forbindelse. Tryk på tænd/sluk-knappen bag dit modem for at genstarte det. Dette vil hjælpe din pc med at oprette forbindelse til internettet igen og indlæse websteder hurtigere.
- Åbn YouTube i inkognitotilstand: Inkognitotilstand giver dig en sikker etableret forbindelse uden at spore din historie og bevægelse. Mens din internetkonfiguration forbliver den samme, har brug af inkognitotilstand vist sig som en fungerende rettelse af fejlen.
- Geninstaller din browser: Hvis din browser er synkroniseret med en af dine konti, er geninstallation af den en harmløs løsning, der kan rette YouTube-fejlen. I indstillingsmuligheden på din pc skal du klikke på 'Apps' og finde den browser, du vil fjerne. Klik på den og vælg afinstaller. Gå til officielle chrome hjemmeside på din browser og download den igen.
- Brug en anden konto: At spille YouTube via en anden konto er også værd at prøve. Din særlige konto kan have problemer med serverne og kan have problemer med at oprette forbindelse til YouTube.
- Aktiver og deaktiver Autoplay: En ret usandsynlig løsning på problemet er at aktivere og derefter deaktivere autoplay-funktionen på YouTube. Selvom denne løsning kan virke en smule tangentiel, har den givet fremragende resultater for mange brugere.
Anbefalede:
- Ret YouTube-videoer, der indlæses, men ikke afspiller videoer
- Løs problemet med YouTube, der ikke fungerer på Chrome [LØST]
- 6 måder til nemt at omgå YouTubes aldersbegrænsning
- Løs, at du bliver Rate Limited Discord-fejl
YouTube-fejl er en uundgåelig del af oplevelsen, og før eller siden støder de fleste på disse problemer. Ikke desto mindre er der med ovennævnte trin ingen grund til, at disse fejl skulle genere dig længere, end de skal.
Vi håber, at denne guide var nyttig, og at du var i stand til det ret "Der opstod en fejl, prøv igen (afspilnings-id)" på YouTube. Hvis du har spørgsmål, så skriv dem i kommentarfeltet, så vender vi tilbage til dig.