Ret mekanisk tastatur dobbelttastning i Windows 10
Miscellanea / / April 22, 2022

Mekaniske tastaturer er ganske nyttige for computerbrugere. De hjælper med at fuldføre skriveopgaver hurtigt og effektivt og giver dig de bedste spiloplevelser med hurtigt og præcist reagerende inputtaster. Næsten alle kan også lide de mekaniske tastaturer på grund af den måde, tasterne føles og lyder ved tryk. Der er dog også tidspunkter, hvor brugere bliver irriterede på grund af forkerte input eller flere input gennem kun én inputtast. Brugerne kan endda blive frustrerede, fordi dette problem kan fortsætte og forstyrre din daglige tidsplan, fra at skrive til spil. Men vi har dig. Du kan ordne mekanisk tastatur dobbeltskrivning med forskellige metoder. Så fortsæt med at læse denne artikel for at rette tastaturdobbeltskrivning ved at følge de nævnte metoder og trin flittigt.
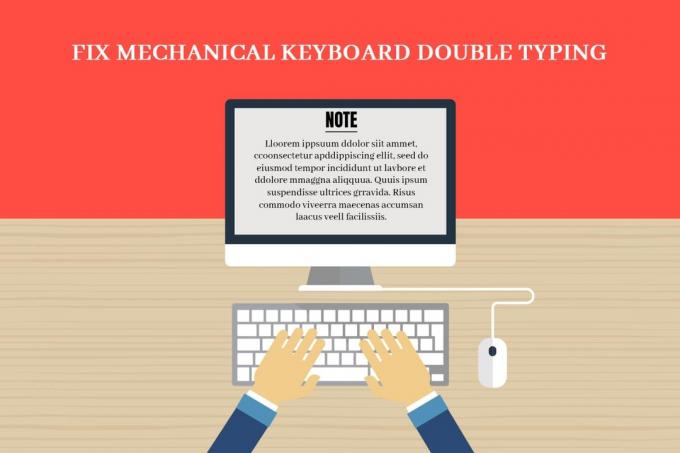
Indhold
- Sådan rettes mekanisk tastatur dobbeltskrivning i Windows 10
- Metode 1: Grundlæggende fejlfindingstrin
- Metode 2: Kør tastaturfejlfinding
- Metode 3: Juster tastaturgentagelsesforsinkelse
- Metode 4: Rediger registreringsdatabasen for tastatursvar
- Metode 5: Opdater tastaturdriver
- Metode 6: Udskift tastaturtaster
- Metode 7: Udskift tastatur
Sådan rettes mekanisk tastatur dobbeltskrivning i Windows 10
I starten bør vi vide, at selvom mekaniske tastaturer er mere pålidelige og nøjagtige end membrantastaturer eller andre, er de stadig ikke perfekte. Det mest udsatte problem for brugerne er klatrende tastatur, hvor en tastaturindgang registrerer flere indgange, når der kun trykkes én gang på tasten. Dette snakkende problem kan opstå på grund af flere årsager, og nogle af dem er nævnt nedenfor.
- Hvis støv har hobet sig op på dit tastatur i lang tid kan det rejse dette snakkende spørgsmål.
- EN defekt mekanisk tastatur kan simpelthen have dette dobbelttastningsproblem.
- Det kan også ske på dit tastatur, hvis du bruge tastaturet på en grov måde, som at banke tastaturtasterne eller tabe tastaturet ret hårdt på jorden.
- Det forældede tastaturdrivere kan også være årsagen til, at dette problem opstår og vedvarer ofte.
- Det er ikke den mest fremtrædende årsag, men ifølge flere observationer kan de mekaniske tastaturtaster ikke fungere, når forholdene er for varme eller fugtige.
- Også nogle forkerte tastaturindstillinger kan tillade tasterne at udføre dobbeltskrivning fra tastaturet.
Lad os nu se, hvordan du reparerer dobbeltindtastning af mekanisk tastatur Windows 10 med nogle gyldige metoder nævnt nedenfor.
Metode 1: Grundlæggende fejlfindingstrin
Før vi går ind i mere komplekse trin, lad os komme over nogle grundlæggende fejlfindingstrin for at se, om du kan løse et problem med tastaturskrivning af flere bogstaver.
1. Genstart pc'en: Dette enkle trin kan hjælpe dig med at genopfriske hele systemet og løse dine mere alvorlige problemer og genkonfigurere det tilsluttede tilbehør, som et tastatur i vores tilfælde til denne artikel. Læs og følg vores guide til Sådan genstarter eller genstarter du Windows PC for at få løst problemet.

2. Brug trykluft eller dåseluft: Som tidligere nævnt kan støv også være årsagen til problemet med tastatursnak. Så for at slippe af med støvet på de små revner under tastaturkontakterne, kan du bruge den komprimerede eller dåseluft, som kan komme ind i de små revner og blæse støvet væk. Det kan eller måske ikke løse problemet for dig, men det vil faktisk rense dit tastatur for at forhindre, at sådanne problemer opstår i fremtiden.
Metode 2: Kør tastaturfejlfinding
Ved at køre tastaturfejlfindingen kan du rette mekanisk tastaturdobbeltskrivning, hvis der er hardware- eller konfigurationsproblemer. Læs og følg de kommende trin for at køre tastaturfejlfinding.
1. Tryk på Windows + I-taster sammen for at åbne Indstillinger Ansøgning.
2. Klik på Opdatering og sikkerhed mulighed, som vist nedenfor.

3. Klik på Fejlfinding fanen fra venstre rude.
4. Vælg derefter Tastatur mulighed og klik på Kør fejlfindingen.
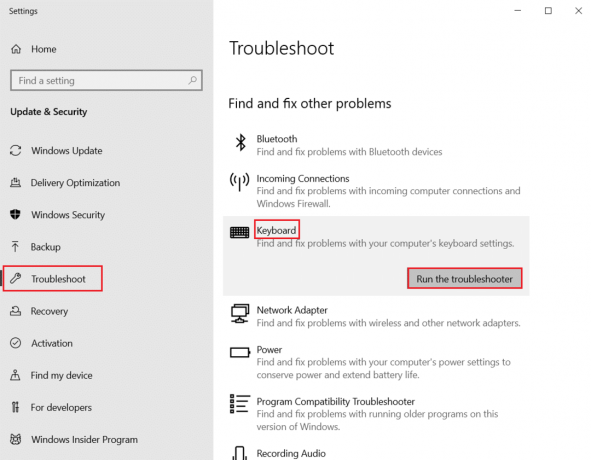
5A. Når scanningen er fuldført, vises tastaturfejlfinderen Anbefalede rettelser for at løse problemet. Klik på Anvend denne rettelse og følg instruktionerne på skærmen for at løse det.
5B. Meddelelsen lyder: Ingen opdateringer eller ændringer var nødvendige vises, hvis der ikke findes problemer i scanningsprocessen, som vist nedenfor.

Læs også:Hvad er tastaturgenvejen til gennemstregning?
Metode 3: Juster tastaturgentagelsesforsinkelse
Nogle gange kan de forkerte tastaturindstillinger, såsom Keyboard Repeat Delay, rejse problemer med at snakke. Du bliver nødt til at justere forsinkelsen manuelt for at løse dette problem.
1. Type Kontrolpanel i Windows-søgelinjen og klik Åben, som vist nedenfor.

2. Sæt Vis efter: Store ikoner i øverste højre hjørne og find og klik på Tastatur mulighed, som vist nedenfor.

3. Klik på Fart faneblad og under Gentagelse af tegn, juster Gentag forsinkelse skyder fra Kort til Lang og Gentagelseshastighed fra Hurtig til Langsom, som illustreret nedenfor.
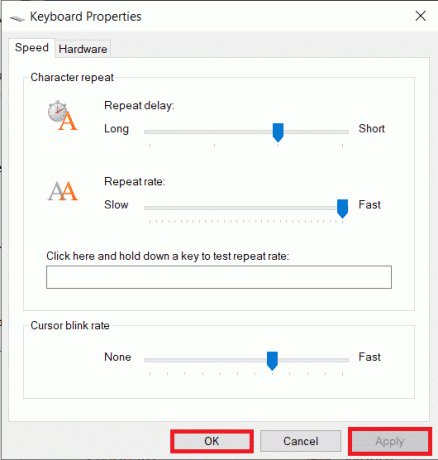
4. Klik derefter ansøge>Okay, som vist ovenfor.
5. Genstart systemet for at ændringerne træder i kraft og se, om problemet er løst eller ej.
Metode 4: Rediger registreringsdatabasen for tastatursvar
Du kan også ændre AutoRepeatDelay, AutoRepeatRate og BounceTime fra registreringsdatabasen for at løse et problem med mekanisk tastatur-dobbeltskrivning. Læs og følg de kommende trin for at gøre det.
Bemærk: Som du ved, er registreringsdatabasen en vigtig database for Windows 10-systemer. Så alle ukorrekte ændringer i det kan føre til nogle store problemer i fremtiden. Det anbefales at sikkerhedskopiere registreringsdatabasen på forhånd for at være på den sikre side. Du kan læse vores guide på Sådan sikkerhedskopieres og gendanne registreringsdatabasen på Windows.
1. Trykke Windows + Rnøgler samtidigt på tastaturet for at starte Løb dialog boks.
2. Type regedit og klik Okay at åbne Registreringseditor.
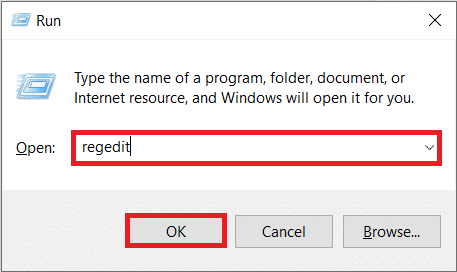
3. Naviger til følgende mappe sti i Registreringseditor.
HKEY_CURRENT_USER\Kontrolpanel\Tilgængelighed\Tastatursvar

4. Dobbeltklik på AutoRepeatDelay mulighed fra højre rude, som vist nedenfor.
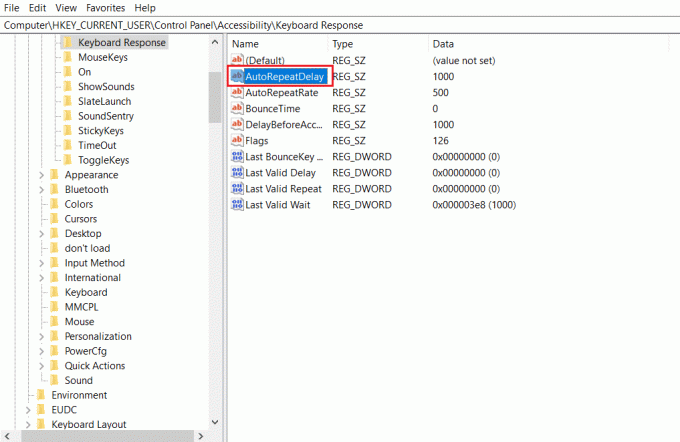
5. Det Rediger streng pop-up vil dukke op. I den Værdi data: boks, skift værdien til 500 og klik Okay, som illustreret nedenfor.

6. Dobbeltklik nu på AutoRepeatRate mulighed.
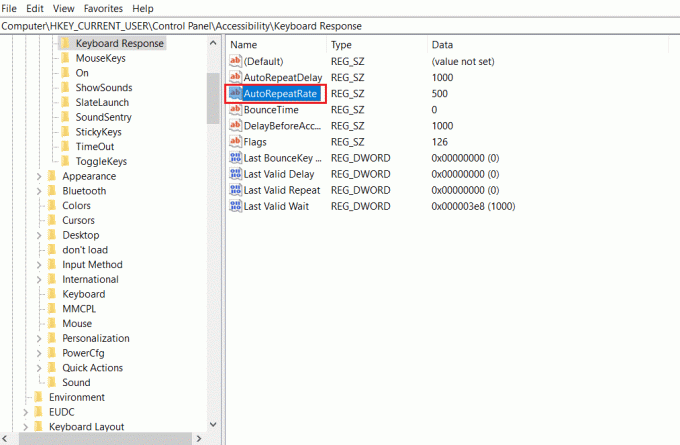
7. Indstil Værdi data på 50, og klik Okay.

8. Dobbeltklik til sidst på BounceTime mulighed.
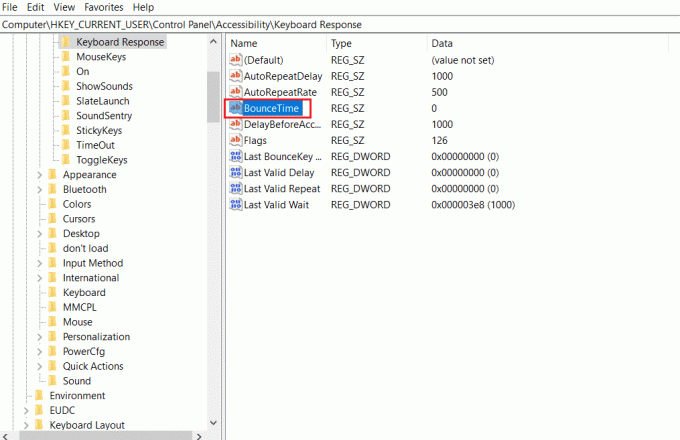
9. Skift Værdi data til 50 og klik Okay.

10. Efter dette, Genstartdin pc at anvende ændringerne.
Læs også:Ret tastaturindgangsforsinkelse i Windows 10
Metode 5: Opdater tastaturdriver
Hvis tastaturdriverne er forældede, opstår der ofte problemer med tastatursnak. Inkompatibiliteten af driverne resulterer i den forkerte konfiguration af systemet med tastaturet. Denne konflikt fører yderligere til dobbeltskrivningsproblemet på tastaturet. Så du skal opdatere tastaturdriverne for at undgå sådanne problemer.
1. Tryk på Windows nøgle, type Enhedshåndtering, og klik på Åben.

2. Find og dobbeltklik nu på Tastaturer rullemenuen for at udvide den.
3. Højreklik på den ønskede tastaturenhed (f. Standard PS/2 tastatur), og klik på Opdater driver mulighed, som vist nedenfor.
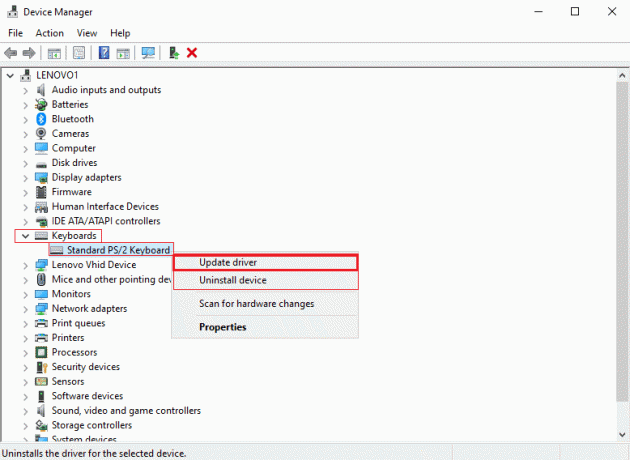
4. Klik nu på Søg automatisk efter drivere mulighed.

5A. Nu vil tastaturdriverne automatisk blive opdateret til den nyeste version.
5B. Eller denne besked vil blive vist på skærmen: De bedste drivere til din enhed er allerede installeret. Klik på Tæt mulighed.
6. Endelig, genstart pc'en at implementere opdateringerne.
Metode 6: Udskift tastaturtaster
Hvis problemet med dobbelttastning kun er vedvarende for nogle få tastaturtaster, er det bedst at erstatte disse taster fra tastaturet. Du bør dog have viden til at udskifte nøglerne på forhånd. Det er nemt at udskifte tasterne på de hot-swap-tastaturer, men med andre tastaturer skal du have viden om lodning, da du skal aflodde og derefter genlodde nøglekontakterne. Læs vores guide på Mekanismen bag tastaturets funktion at vide mere.

Læs også:Sådan aktiverer du Dell-tastaturbaggrundsbelysningsindstillinger
Metode 7: Udskift tastatur
Når du helt sikkert ved, at næsten hver eneste tast på tastaturet er dobbelttastende, mens du bruger, så er det bedst bare at udskifte hele tastaturet. Det vil være nemt for dig at få det erstattet, hvis du har købt det for nylig, eller garantiperioden stadig er aktiv for det.

Anbefalede:
- Sådan sletter du PhonePe-transaktionshistorik
- 11 Bedste WiFi-temperatur- og fugtighedssensor
- 9 bedste Android-smartphones med tastaturer
- Sådan nulstiller du Spectrum Remote
Med dette ved du nu hvordan fix mekanisk tastatur dobbeltskrivning problemer. Metoderne og trinene nævnt ovenfor vil faktisk hjælpe med at finde årsagen og i sidste ende løse problemet. Du kan dele alle spørgsmål til os i kommentarfeltet om denne artikel med nogle forslag til, hvilket emne du gerne vil have os til at udforske næste gang.



