Top 10 måder at ordne Ethernet-forbindelse, der ikke fungerer i Windows 11
Miscellanea / / April 22, 2022
Mens Wi-Fi-adapterne er forbedret med en god margin i de sidste par år, er der intet, der slår hastigheden og bekvemmeligheden ved at bruge en Ethernet-forbindelse på en desktop. Problemet opstår, når den afprøvede Ethernet-forbindelse ikke fungerer på Windows 11.

Ethernet, der ikke fungerer på Windows 11, kan tvinge dig til at få arbejdet udført fra en bærbar computer, hvilket måske ikke er praktisk. I stedet kan du bruge nedenstående tricks og rette den sketchy Ethernet-forbindelse på din computer.
1. Kontroller Ethernet-porten og -kablet
Før vi går over til avancerede tricks til at rette ethernetforbindelse, lad os først tjekke det grundlæggende af. Undersøg omhyggeligt Ethernet-kablet og stikket. Hvis et kabel er slidt fra en hvilken som helst side, skal du muligvis investere i et nyt.

På samme måde skal du kontrollere Ethernet-porten, når du tilslutter den. De fleste pc'er kommer med en LED, der indikerer en aktiv Ethernet-forbindelse. Hvis LED'en ikke tænder eller blinker, kan problemet være med selve porten. Du skal have en ny USB til Ethernet adapter og etablere forbindelsen.
2. Brug en anden port på routeren
De fleste routere kommer med flere Ethernet-porte. Hvis du står over for et problem med en bestemt port på routeren, kan du prøve at forbinde den til en anden og se, om internettet fungerer eller ej. Prøv forskellige porte, indtil du får en aktiv internetforbindelse.
3. Power Reset Router
Står du over for problemer med internetforbindelse med alle smartenheder derhjemme eller på kontoret? Det er tid til at nulstille routeren. Sluk routeren, og tænd den igen efter et par minutter. Tjek internetforbindelsen på din telefon og pc.
4. Opdater routerens firmware

Hvis tricket ovenfor ikke virkede for dig, skal du kontrollere og installere afventende firmwareopdateringer på din router. Routervirksomheder udgiver regelmæssigt firmwareopdateringer for at rette fejl og tilføje sikkerhedsforbedringer. Læs dette dedikerede indlæg for at lære om opdatering af router firmware.
5. Kør netværksadapter fejlfinding
Windows 11 kommer med en indbygget netværksadapter fejlfinding til at løse sådanne problemer. Sådan kan du bruge det.
Trin 1: Åbn menuen Windows-indstillinger ved at trykke på Windows + I-knappen.
Trin 2: Gå til System og vælg menuen Fejlfinding.
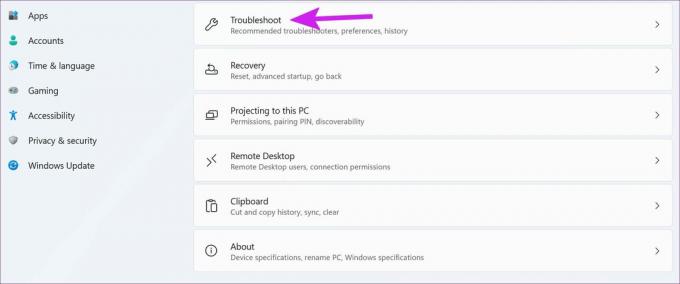
Trin 3: Klik på Andre fejlfindere.
Trin 4: Fra den følgende menu skal du køre netværksadapter-fejlfindingen.

Lad Windows finde årsagen til problemet og løse det.
6. Geninstaller Ethernet-drivere
Defekte Ethernet-drivere kan forårsage netværksforbindelsesproblemer på Windows 11. Det er tid til at geninstallere det ved at bruge nedenstående trin.
Trin 1: Højreklik på Windows-tasten og åbn menuen Enhedshåndtering.

Trin 2: Find netværksadapter på listen, og udvid den.

Trin 3: Højreklik på Ethernet og vælg Afinstaller enhed.

Bekræft din beslutning, og genstart Windows-pc'en. Din computer vil installere de nødvendige drivere under installationsprocessen.
7. Genaktiver Ethernet-forbindelse
Da Ethernet-forbindelsen holdt op med at fungere ud af ingenting på pc'en, hjalp dette trick med at løse problemet. Du skal deaktivere Ethernet-forbindelsen på din pc og aktivere den igen. Sådan gør du.
Trin 1: Start Windows-indstillinger (tjek det 5. trick ovenfor) og gå til menuen Netværk og internet.
Trin 2: Rul ned til Avancerede netværksindstillinger.

Trin 3: Find din Ethernet-forbindelse fra følgende menu og Deaktiver-knappen.

Efter et stykke tid skal du klikke på Aktiver og se, om internettet fungerer.
8. Udfør netværksnulstilling
Windows 11's standard netværksnulstillingsværktøj geninstallerer alle dine netværksadaptere og indstiller andre netværkskomponenter tilbage til deres standardindstillinger.
Trin 1: Åbn Avancerede netværksindstillinger i Windows Settings-appen (se metoden ovenfor).
Trin 2: Fra Flere indstillinger skal du vælge Netværksnulstilling.

Trin 3: Vælg knappen Nulstil nu, og bekræft din beslutning.

Din pc vil genstarte, og efter genstart skal du kontrollere Ethernet-forbindelsen.
9. Tjek Ethernet-adapterens strømstyringsindstillinger
Efter lidt inaktiv brug kan din computer muligvis slukke for Ethernet-forbindelsen for at spare strøm, baseret på dit valg af strømplan. Denne mulighed giver mening på bærbare computere for at spare batteri, men ikke på en pc. Du kan deaktivere indstillingen ved at bruge nedenstående trin.
Trin 1: Find netværksadapteren i menuen Enhedshåndtering (tjek 6. punkt).

Trin 2: Højreklik på den og åbn egenskaber.

Trin 3: Vælg Strømstyring, og deaktiver indstillingen 'Tillad computeren at slukke denne enhed for at spare strøm'.

Klik på OK og genstart pc'en.
10. Tjek LAN-proxyindstillinger
Når din computer bruger en proxy-tjeneste i stedet for LAN, kan du få problemer med en Ethernet-forbindelse. Deaktiver proxyindstillingerne ved at bruge nedenstående trin.
Trin 1: Tryk på Windows + R-tasterne og åbn menuen Kør.
Trin2: Type inetcpl.cpl og tryk på Enter.

Trin 3: Gå til fanen Forbindelser, og vælg LAN-indstillinger.

Trin 4: Fjern markeringen i "Brug en proxy-tjeneste til dit LAN", og klik på OK.
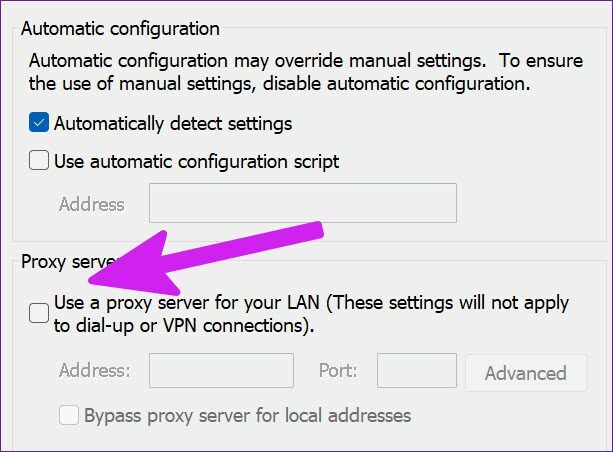
Tilbage til arbjedet
Hvis ingen af trickene virker, bliver du nødt til det investere i en Wi-Fi-adapter og opret en trådløs forbindelse på din pc. Sikker på, det vil ikke levere høje hastigheder som en Ethernet-forbindelse, men du kan komme tilbage til arbejdet så hurtigt som muligt.
Hvis du endte med at fejlfinde Ethernet-forbindelsen, så lad os vide det trick, der fungerede for dig i kommentarerne nedenfor.
Sidst opdateret den 12. april, 2022
Ovenstående artikel kan indeholde tilknyttede links, som hjælper med at understøtte Guiding Tech. Det påvirker dog ikke vores redaktionelle integritet. Indholdet forbliver upartisk og autentisk.

Skrevet af
Parth har tidligere arbejdet hos EOTO.tech med at dække tekniske nyheder. Han er i øjeblikket freelancer hos Guiding Tech og skriver om apps-sammenligning, tutorials, softwaretip og tricks og dykker dybt ned i iOS-, Android-, macOS- og Windows-platforme.



