Ret manglende downloadede filer fejl på Steam
Miscellanea / / April 24, 2022
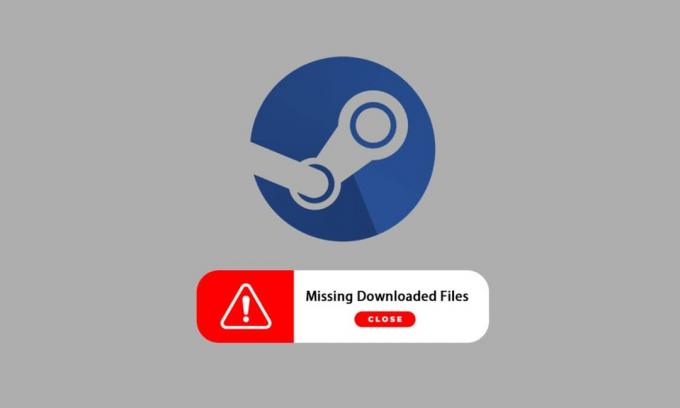
Steam er en meget populær platform til at downloade, installere og spille videospil. Det giver også spilstreaming og sociale netværkstjenester på selve platformen. Flere spillere bruger denne platform til at spille spil og kommunikere med de andre spillere og fællesskaber for at øge spiloplevelsen helt. Men nogle gange har du måske bemærket manglende downloadede filer på Steam. Der er adskillige grunde til, at de downloadede steam-filer forsvinder, og du vil få fejlrettelsen af manglende downloadede filer ved Steam-fejl. I denne artikel finder du løsninger på dette problem og får også at vide, hvordan du gendanner manglende downloadede filer på Steam. Fortsæt med at læse videre for at forstå og implementere de givne metoder korrekt for at løse disse problemer.
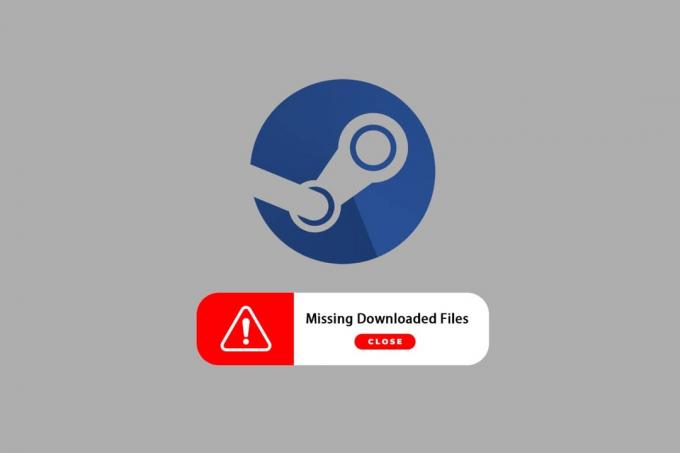
Indhold
- Sådan rettes fejl med manglende downloadede filer på Steam i Windows 10
- Metode 1: Kør Steam som administrator
- Metode 2: Reparer Steam-biblioteksmapper
- Metode 3: Ryd download-cache
- Metode 4: Deaktiver antivirus midlertidigt (hvis relevant)
- Metode 5: Bekræft spilfilens integritet
- Metode 6: Geninstaller spillet
Sådan rettes fejl med manglende downloadede filer på Steam i Windows 10
Nogle af årsagerne til manglende downloadede filer Steam-fejl opstår på dit system er:
- Den downloadede spilfiler kan blive ødelagt afWindows Defender.
- Denne fejl kan også opstå, hvis filerne er beskadiget på grund af nogen form for malware eller vira på dit system.
- Lejlighedsvis, Antivirus installeret på et system kan fritage nogle downloadede filer, som i sidste ende kan blive væk.
- Hvis din systemet blev slukket under download eller installationbehandle, så kan du finde denne fejl på dit system bagefter.
Som du læser, kan disse årsager, blandt andre flere, skabe komplikationer og præsentere dig for fejlen. Læs videre for at løse denne fejlrettelse af manglende downloadede filer på Steam-fejl ved at følge metoder.
Metode 1: Kør Steam som administrator
Ved at løbe Damp som administrator vil du tillade det at downloade, skrive og ændre Steam-filerne på dit system. Det vil resultere i, at Steam har nok privilegier til at få adgang til filer, der ikke er tilgængelige uden en administrator. Følg nedenstående trin for at gøre det samme.
1. Højreklik på Steam.exe fil og vælg Ejendomme.

2. Gå til Kompatibilitet fanen og tjek Kør dette program som administrator mulighed.
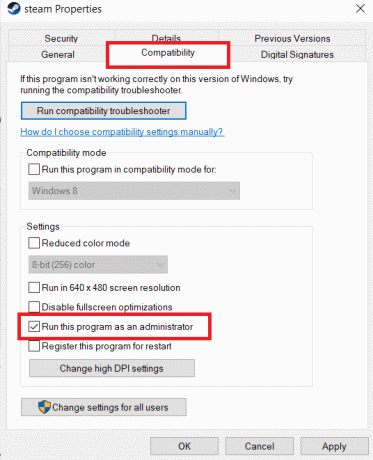
3. Klik endelig videre ansøge>Okay for at gemme ændringer.
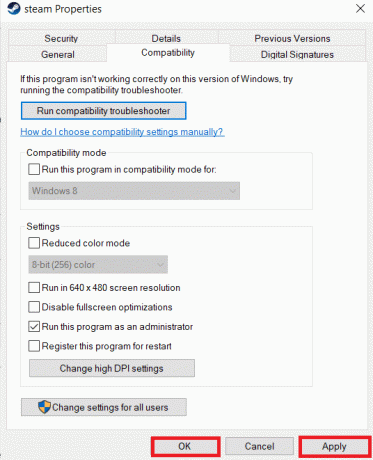
Læs også:Sådan skjuler du Steam-aktivitet fra venner
Metode 2: Reparer Steam-biblioteksmapper
For at reparere de mulige beskadigede filer kan du prøve at reparere Steam-biblioteksmapperne. Det vil opdage de korrupte filer fra biblioteket og reparere dem, hvilket i sidste ende vil rette manglende downloadede filer fejl på Steam. For at vide, hvordan du gendanner manglende downloadede filer på Steam, skal du læse og følge trinene nedenfor omhyggeligt.
1. Tryk på Windows nøgle, type Damp, og klik på Åben.

2. Klik på Damp mulighed fra øverste venstre hjørne, som vist nedenfor.

3. Klik på Indstillinger fra menupunkterne.

4. Fra Indstillinger vindue, klik Downloads > STEAM LIBRARY MAPPER under Indholdsbiblioteker afsnit som vist nedenfor.

5. I den Lagermanager vindue, skal du klikke på ikon med tre prikker ved siden af Steam-mappen, som vist nedenfor.

6. Klik på Reparationsmappe mulighed.

7. Det Brugerkontokontrol pop-up vil dukke op på din skærm med angivelse Vil du tillade denne app at foretage ændringer på din enhed? Klik på Ja mulighed.
8. Efter et par øjeblikke bliver Steam-biblioteksmappen repareret, og klik derefter på Tæt.

Metode 3: Ryd download-cache
Nogle gange efterlader korrupte spil efter download spor i download-cache-mappen, hvilket forårsager yderligere afbrydelser i opdaterings- og downloadprocesser. Du kan rydde download-cachen for at løse problemet.
1. Åbn Damp ansøgning og gå til Indstillinger som illustreret i Metode 2.
2. I den Downloads sektion, klik på RYD DOWNLOAD CACHE mulighed.

3. Klik Okay i den følgende pop-up som vist nedenfor for at fuldføre processen.

Læs også: 12 måder at løse problemet med Steam vil ikke åbne
Metode 4: Deaktiver antivirus midlertidigt (hvis relevant)
Nogle gange kan det antivirus, der er installeret på dit system, identificere de downloadede steam-spilfiler som en trussel. Og dette vil føre til, at den sætter karantæne, ændrer eller endda sletter filen fra systemet for at forhindre yderligere skade. Da en antivirussoftware kan opdage de ukendte spilfiler og betegne dem som en trussel, bliver du nødt til at tjekke, om disse filer er på karantænelisten, eller du kan deaktivere antivirus midlertidigt for at finde roden til årsag. For at gøre det, læs vores guide på Sådan deaktiveres antivirus midlertidigt på Windows 10. Ved at læse dette vil du vide, hvordan du deaktiverer antivirusprogrammet på din enhed i en kort periode og får rettet de manglende downloadede filer Steam-fejl.

Metode 5: Bekræft spilfilens integritet
Hvis downloadprocessen af en eller anden grund bliver afbrudt, kan filerne blive ødelagt, og du får de manglende downloadede filer Steam-fejl. For at bekræfte integriteten af den fil, du har downloadet, for at sikre, at overførslen lykkedes, skal du følge nedenstående trin omhyggeligt:
1. Start Damp ansøgning fra Windows-søgning.
2. Klik på BIBLIOTEK mulighed som fremhævet nedenfor.

3. Vælg og højreklik på det ønskede spil fra venstre rude som vist nedenfor, og klik på Ejendomme mulighed.

4. Klik nu på LOKALE FILER mulighed fra venstre rude som vist nedenfor.
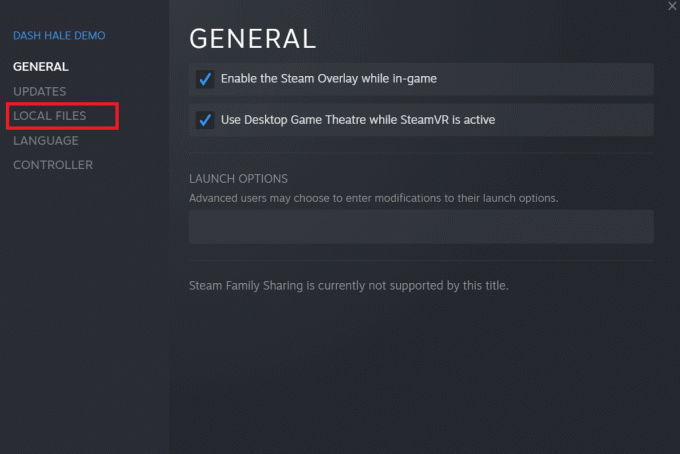
5. Klik på Bekræft integriteten af demofiler... som illustreret nedenfor.
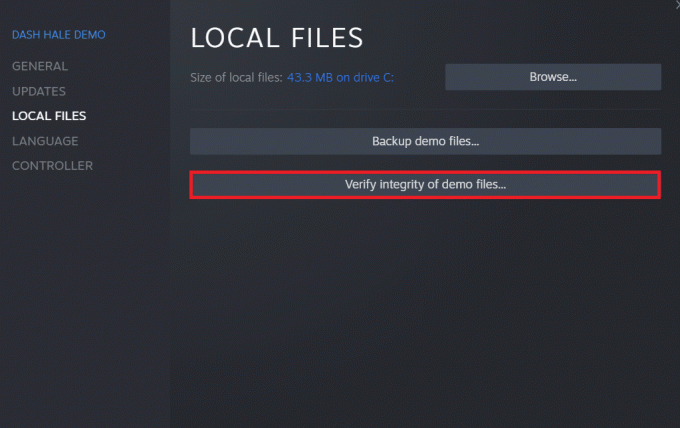
6. Efter et par øjeblikke vil spilfilerne blive hentet med succes valideret angiver, at den downloadede fil er intakt og ikke beskadiget.
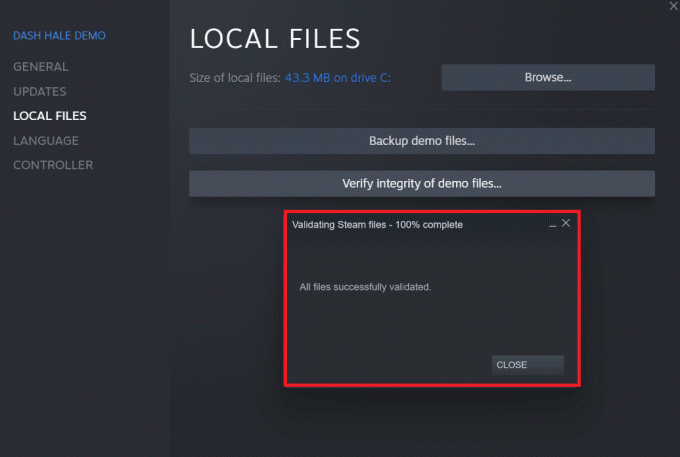
Læs også:5 måder at løse Steam tror, at spillet kører på
Metode 6: Geninstaller spillet
Hvis du stadig ikke kunne rette manglende downloadede filer fejl på Steam, så overvej at geninstallere det spil, hvis filer mangler. Følg de kommende trin for at udføre denne metode:
1. Gå til BIBLIOTEK i Damp applikation som vist i Metode 5.
2. Højreklik på det ønskede spil fra venstre rude og klik Administrer > Afinstaller som vist nedenfor.
 Afinstaller ">
Afinstaller ">
3. Bekræft pop op-vinduet ved at klikke Afinstaller endnu engang.
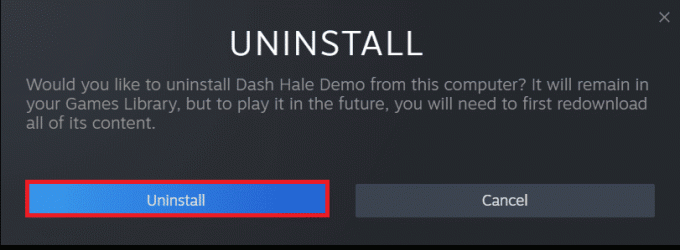
Enhver af de ovennævnte metoder kan fungere for dig og løse de manglende downloadede filer Steam-fejl.
Anbefalede:
- Hvordan får jeg et menneske hos Verizon kundeservice
- Ret Minecraft-forbindelse timeout Ingen yderligere information Fejl
- Ret Steam manglende filrettigheder i Windows 10
- Fix Steam skal køre for at spille dette spil i Windows 10
Så disse var metoderne til rette manglende downloadede filer fejl på Steam. Vi håber, du var i stand til at lære, hvordan du gendanner manglende downloadede filer på Steam ved hjælp af de nævnte trin. Du er velkommen til at kontakte os med dine spørgsmål og forslag via kommentarfeltet nedenfor.



