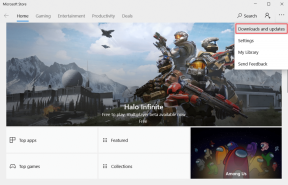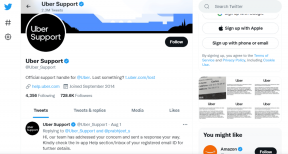Top 9 måder at løse Netflix, der ikke virker på Android TV
Miscellanea / / April 28, 2022
Dine perfekte weekendplaner bliver ødelagt når Netflix holder op med at virke på dit Android TV. Du kan flytte til din telefon, tablet eller desktop for at fange de seneste Ozark-episoder, men intet slår en Netflix-oplevelse på en stor skærm med et hjemmebiografsystem. Heldigvis kan du løse problemet, hvor Netflix ikke fungerer på dit Android TV.

Til at begynde med skifter du til alle konkurrerende tjenester som Prime Video, Disney+ eller Hulu. Som forventet er Netflix Originals og andre licenserede film og shows kun begrænset til virksomhedens platform. Lad os gå videre og fejlfinde Netflix, der ikke fungerer på Android TV.
1. Prøv at bruge Netflix igen
Vi er sikre på, at mange af jer måske har prøvet at lancere Netflix igen. Men hvis du ikke har, bør du lukke Netflix, slukke for tv'et i et stykke tid og prøve at bruge Netflix igen.
2. Tjek internetforbindelse
Dette er endnu et grundlæggende trin, du skal afkrydse din liste, før du går til avancerede løsninger for at løse Netflix-problemer.
Trin 1: Skub til højre til indstillingsmenuen fra Android TV’s startskærm.

Trin 2: Klik på den og åbn menuen Netværk og internet.
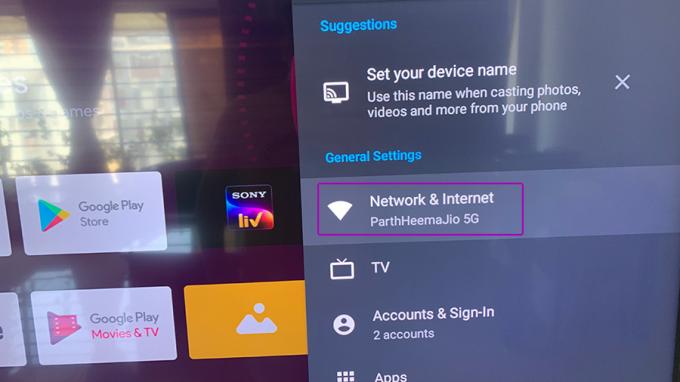
Trin 3: Aktiver Wi-Fi-menuen, og opret forbindelse til et hurtigt Wi-Fi-netværk.

Hvis du bruger en dual-band router, er det bedst at oprette forbindelse til en 5GHz-frekvens for hurtigere hastigheder og ikke det overfyldte 2,4GHz-bånd.
Du kan tilslutte din telefon eller computer til det samme Wi-Fi-netværk og bruge Hastighedstest hjemmeside for at tjekke hastigheden. For en fejlfri Netflix-oplevelse bør du have internethastigheder på mindst tocifrede (i Mbps).
3. Genstart Android TV
Hver gang vi stod over for fejl med installerede apps på vores Android TV, fik vi nogle gange en simpel genstart løst. Bliv ved med at trykke på tænd/sluk-knappen på din Android TV-fjernbetjening, og tryk på Genstart på dit TV.
4. Tving til at stoppe Netflix og prøv igen
Ligesom Android-mobilapps kan du tvinge en app til at stoppe på Android TV og fejlfinde eventuelle problemer med den.
Trin 1: Fra din Android TV-startskærm skal du vælge menuen Apps.

Trin 2: Find Netflix fra listen, og bliv ved med at trykke på den.

Trin 3: Du vil bemærke, at en ny diasmenu åbner. Vælg indstillingen Info.

Trin 4: Fra Netflix infomenuen skal du vælge Tving stop.

Vend tilbage til Android TV-hjemmet, og prøv at bruge Netflix igen.
5. Afinstaller Netflix-opdateringer
Android TV-apps opdateres automatisk til den nyeste version i baggrunden. Meget muligt, at den seneste opdatering ikke blev installeret korrekt, så Netflix kan have ødelagt streamingoplevelsen for dig. Du kan afinstallere Netflix-opdateringer og gå tilbage til den stabile version.
Trin 1: Find Netflix fra Android TV Apps-menuen (tjek trinene ovenfor).
Trin 2: Tryk længe på app-ikonet og åbn infomenuen.

Trin 3: Vælg Afinstaller opdateringer og vend tilbage til den stabile Netflix-version.

Start Netflix på dit tv, og begynd at streame dine yndlingsprogrammer og -film.
6. Ryd Netflix Cache
Netflix indsamler cache i baggrunden for at huske din søgehistorik og andre data for at fremskynde din appoplevelse. Korrupt eller gammel cache kan føre til, at Netflix ikke fungerer på Android TV.
Trin 1: Åbn Netflix-appens infomenu (tjek løsning 4 ovenfor for detaljerede instruktioner).
Trin 2: Vælg Ryd cache.

7. Tjek Netflix-status
Når Netflix-servere har en hård dag, vil du bemærke en 'undskyld afbrydelsen'-meddelelse på startskærmen. Du kan besøge Neddetektor og søg efter Netflix. Hvis du bemærker høje udfaldsgrafer, står virksomheden over for problemer fra sin ende.
Vent på, at Netflix løser problemer i deres ende, og prøv at bruge tjenesten på Android TV igen.
8. Tjek Netflix betalingsstatus
Hvis Netflix ikke kan godkende vellykket betaling på dit kredit- eller betalingskort, vil tjenesten holde op med at fungere for dig. Du skal opdatere betalingsoplysningerne for din Netflix-konto fra dens officielle side
Trin 1: Åbn Netflix i en webbrowser.
Besøg Netflix
Trin 2: Klik på profilikonet øverst og vælg Konto.

Trin 3: Klik på Administrer betalingsoplysninger.

Trin 4: Rediger betalingsmetoden og udfør

9. Du har maxet ud på Netflix-skærme
Med Netflix Standard-abonnementet kan du se Netflix på to forskellige enheder samtidigt. Premium-planen fordobler skærmantallet til fire. Hvis du har delt dine Netflix-kontooplysninger med dine venner og familie, ser andre muligvis indhold fra din Netflix-konto og optager alle skærme. Du bør nulstille adgangskoden og fjerne andre fra din konto.
Begynd at gennemse Netflix på Android TV
Netflix er ikke en stor fan af at lade folk streame tjenesten over VPN-forbindelse, især på dit Android TV. Netflix kan identificere den ændrede IP-adresse fra en anden region og blokere adgangen midlertidigt. Du kan også tjekke vores Netflix skjulte funktioner for at forbedre din streamingoplevelse. Hvilken løsning hjalp med at løse Netflix-problemer på Android TV? Del dine resultater i kommentarfeltet nedenfor.
Sidst opdateret den 28. april, 2022
Ovenstående artikel kan indeholde tilknyttede links, som hjælper med at understøtte Guiding Tech. Det påvirker dog ikke vores redaktionelle integritet. Indholdet forbliver upartisk og autentisk.

Skrevet af
Parth har tidligere arbejdet hos EOTO.tech med at dække tekniske nyheder. Han er i øjeblikket freelancer hos Guiding Tech og skriver om apps-sammenligning, tutorials, softwaretip og tricks og dykker dybt ned i iOS-, Android-, macOS- og Windows-platforme.