Top 6 måder at rette på, at der ikke er registreret batteri på Windows 11 bærbar computer
Miscellanea / / June 20, 2022
Din bærbare computers batteri er et vigtigt stykke hardware, der giver dig mulighed for at arbejde hvor som helst. Men når Windows 11 ikke kan opdage din bærbare computers batteri, kan det give dig fejlen 'Intet batteri er detekteret' og tvinge dig til hele tiden at forblive forbundet til en strømkilde.

Hvis du selv oplever et lignende problem, så ærgr dig ikke. I dette indlæg har vi samlet 6 effektive fejlfindingstip til at hjælpe dig med at rette fejlen 'Intet batteri er detekteret' på din Windows 11 bærbare computer. Så lad os tjekke dem ud.
1. Tilslut batteriet igen
Du kan starte med at fjerne din bærbare computers batteri og installere det igen. Mens du er i gang, skal du rengøre forbindelsespunkterne og batterirummet med en tør klud. Ideen er at udelukke forbindelsesproblemer forårsaget af et utilsigtet fald eller løs kontakt.
Når du har sat batteriet på plads igen, skal du kontrollere, om Windows kan registrere det.
2. Udfør en Power Cycle
Hvis gentilslutning af batteriet ikke virker, kan du prøve at udføre en tænd/sluk-cyklus. Dette vil hjælpe med at aflade resterende strøm fra den bærbare computers kondensator og nulstille alle de midlertidige konfigurationer. Som et resultat bliver Windows nødt til at foretage en komplet scanning af systemet, inklusive batteriet.
Følg nedenstående trin for at udføre en tænd/sluk-cyklus på din bærbare computer.
Trin 1: Sluk for din bærbare computer, og tag alle eksterne enheder ud.
Trin 2: Fjern din bærbare computers batteri, og tryk på den fysiske tænd/sluk-knap i omkring 15 sekunder.

Trin 3: Indsæt batteriet igen og start din pc. Sæt derefter netledningen i og se, om Windows kan registrere batteriet.
3. Kør Power Troubleshooter
Windows 11 tilbyder en fejlfinding til stort set alle hjælpeprogrammer. Du kan bruge Power-fejlfindingen til at lade Windows automatisk finde og løse eventuelle batterirelaterede problemer. Sådan gør du.
Trin 1: Åbn menuen Start, skriv ind fejlfindingsindstillinger, og tryk på Enter.

Trin 2: Gå til Andre fejlfindere.
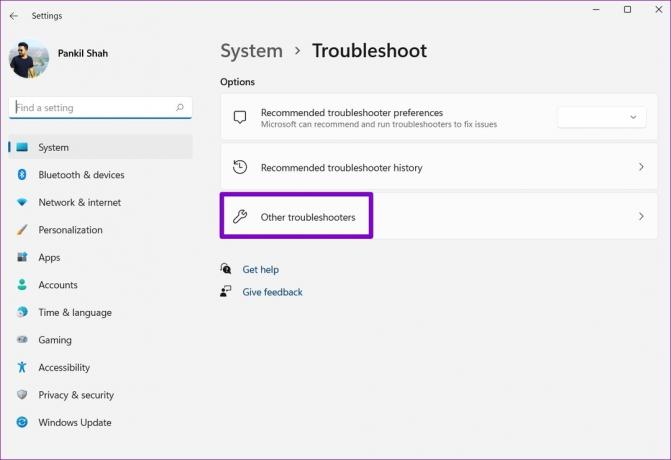
Trin 3: Til sidst skal du klikke på knappen Kør ved siden af Power.

Efter at have kørt fejlfindingen, skal du kontrollere, om Windows kan registrere batteriet.
4. Genaktiver batteriadapter
Batteri drivere på din pc hjælpe Windows med at oprette forbindelse og kommunikere med din bærbare computers batteri. Men hvis disse drivere ikke fungerer korrekt, kan Windows muligvis ikke registrere din bærbare computers batteri. Du kan prøve at deaktivere batteriadapteren og aktivere den igen for at reparere det.
Trin 1: Højreklik på knappen Start, og vælg Enhedshåndtering fra listen.

Trin 2: Dobbeltklik på Batterier i vinduet Enhedshåndtering for at udvide det.
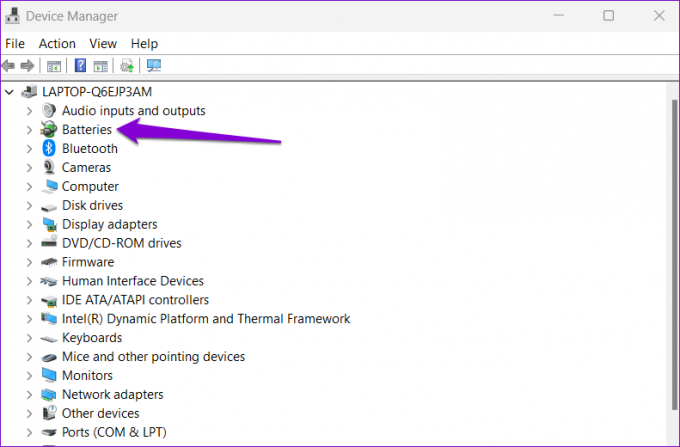
Trin 3: Højreklik på batteriadapteren og vælg Deaktiver enhed.
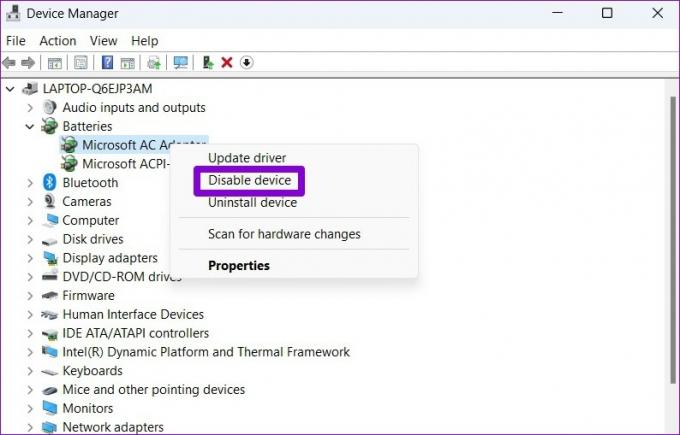
Trin 4: Højreklik på batteriadapteren igen, og vælg Aktiver enhed.

5. Opdater batteridriver
Hvis genaktivering af batteridriveren ikke hjælper, kan du prøve at opdatere den for at se, om det fjerner meddelelsen 'Intet batteri er fundet' på Windows. Sådan gør du.
Trin 1: Klik på søgeikonet på proceslinjen, skriv ind Enhedshåndtering, og vælg det første resultat, der vises.
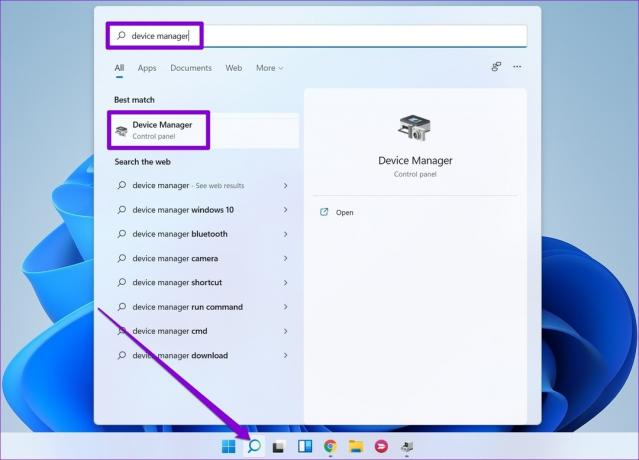
Trin 2: Under Batterier skal du højreklikke på batteriadapteren og vælge Opdater driver.
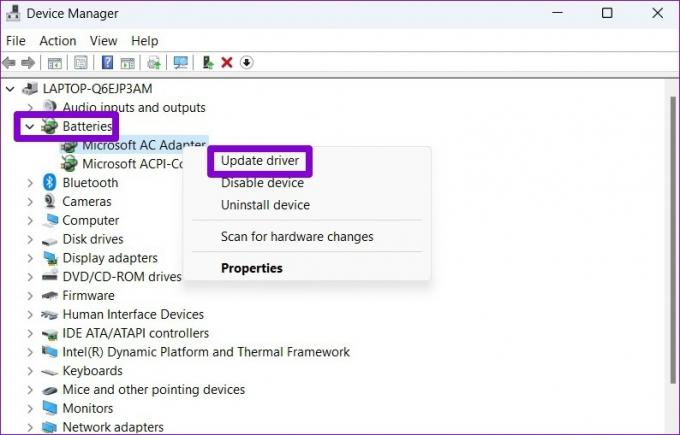
Derfra skal du følge instruktionerne på skærmen for at afslutte opdateringen af driveren. Hvis fejlen fortsætter, kan den være forårsaget af en beskadiget batteridriver. I så fald kan du prøve at afinstallere driveren i stedet.

Når du har fjernet, genstart din pc for at tillade Windows at installere driveren igen. Kontroller derefter, om den kan registrere din bærbare computers batteri.
6. Nulstil BIOS
BIOS (eller Basic Input Output System) er den software, der er ansvarlig for at starte dit system korrekt op. Nogle gange kan problemer med din pc's BIOS også føre til meddelelsen 'Intet batteri er fundet' på Windows 11. For at rette det, kan du prøve at nulstille BIOS til standardindstillingerne. Sådan gør du.
Trin 1: Tryk på Windows-tasten + S for at åbne søgemenuen. Indtaste muligheder for gendannelse i boksen og tryk på Enter.
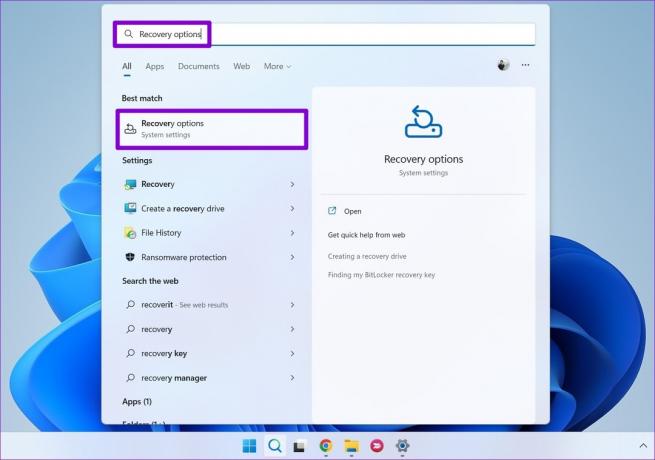
Trin 2: Klik på knappen Genstart nu ved siden af Avanceret opstart.
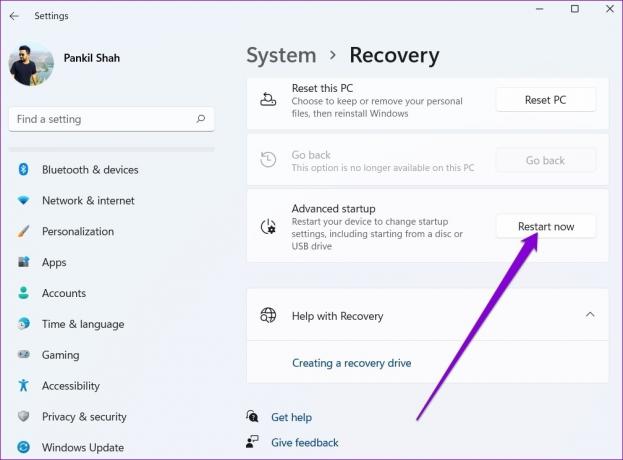
Trin 3: Klik på Fejlfinding.

Trin 4: Gå til Avancerede indstillinger.
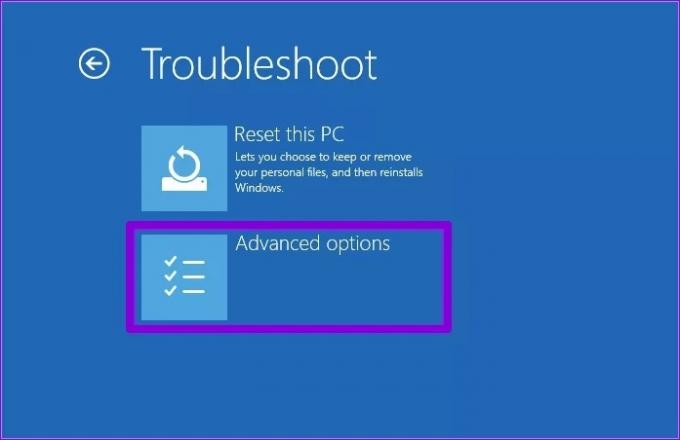
Trin 5: Vælg derefter indstillingen UEFI Firmware Settings.
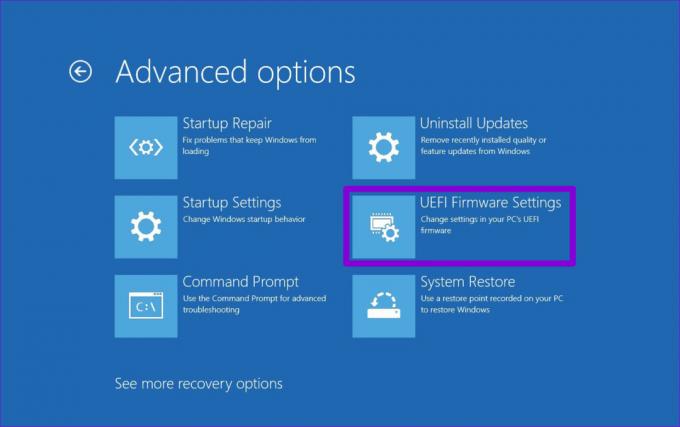
Trin 6: Klik på Genstart. Din pc vil derefter starte i BIOS. Bemærk, at UEFI-indstillingsskærmen vil variere baseret på producenten og computermodellen.
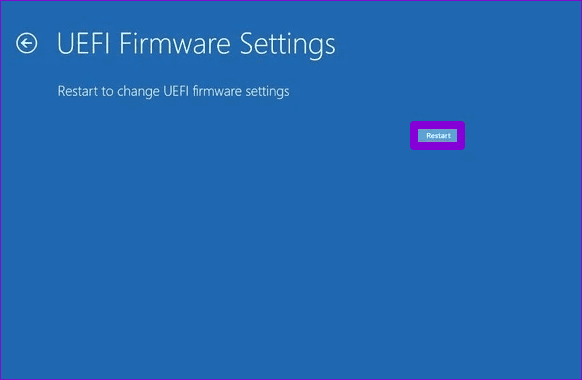
Trin 7: Når du er i BIOS, skal du trykke på F9 for at få adgang til indstillingen Setup Defaults. Vælg derefter Ja.
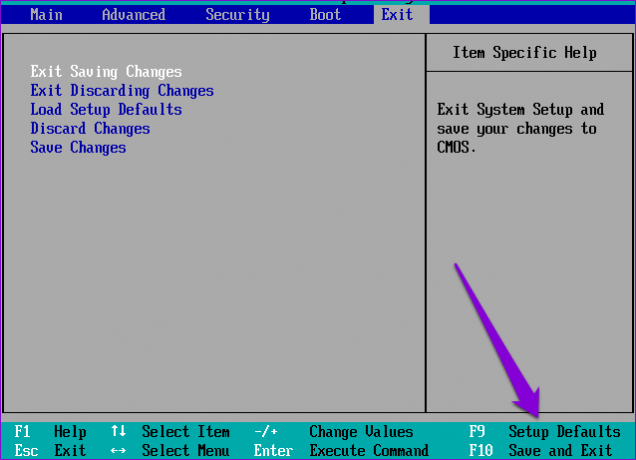
Trin 8: Til sidst skal du trykke på F10 for at gemme ændringer og afslutte BIOS.
Genstart din pc efter dette, og se om fejlen stadig vises.
Opdaget med succes
I de fleste tilfælde er det softwaren, der er skylden snarere end hardwaren for sådanne batteridetekteringsfejl. Heldigvis, fejlfinding af sådanne problemer er ikke særlig svært, hvis du bruger de rigtige løsninger.
Sidst opdateret den 20. juni 2022
Ovenstående artikel kan indeholde affilierede links, som hjælper med at understøtte Guiding Tech. Det påvirker dog ikke vores redaktionelle integritet. Indholdet forbliver upartisk og autentisk.

Skrevet af
Pankil er civilingeniør af profession, der startede sin rejse som forfatter på EOTO.tech. Han sluttede sig for nylig til Guiding Tech som freelanceskribent for at dække how-tos, forklaringer, købsvejledninger, tips og tricks til Android, iOS, Windows og Web.



