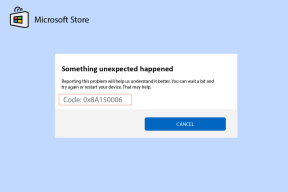Sådan beskæres et skærmbillede på Mac
Miscellanea / / July 23, 2022
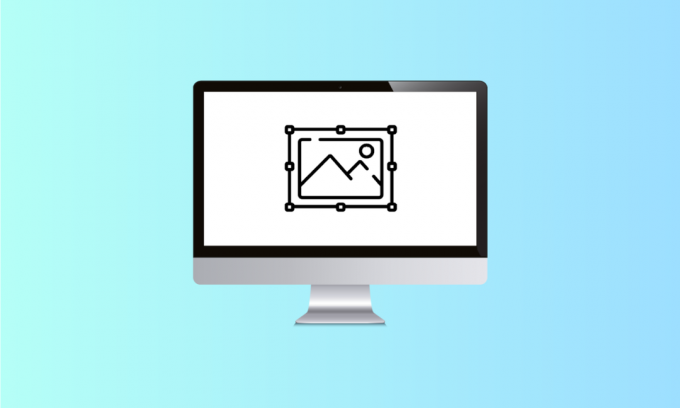
I 2007 blev skærmbilledemuligheden introduceret til iPhone. For de gamle versioner af iOS var det nødvendigt at trykke på lydstyrken op og tænd/sluk-knapperne samtidigt for at tage et skærmbillede. De første computerskærmbilleder blev lavet i 1980, og de første Mac-skærmbilleder blev taget på den første Mac-computer i 1984. Siden da er det kun blevet forenklet at tage skærmbilleder. Med blot et klik på nogle få knapper og et par millisekunder kan man screenshotte alt, der er til stede på skærmen. Hvis du vil lære at beskære et skærmbillede på Mac, skal du holde dig opdateret indtil slutningen af denne artikel. Du vil lære at beskære et Mac-skærmbillede med de detaljerede trin og illustrationer til din hjælp.

Indhold
- Sådan beskæres et skærmbillede på Mac
- Er der et Snip-værktøj på Mac?
- Hvad er Mac Screenshot Genvej?
- Hvor bliver beskårne skærmbilleder af?
- Kan jeg redigere et Mac-skærmbillede?
- Hvordan beskærer man et skærmbillede på Mac? Sådan beskæres et Mac-skærmbillede på Macbook Pro og Macbook Air?
- Hvordan beskærer jeg et skærmbillede på Mac efter at have gemt det?
- Hvorfor kan jeg ikke beskære et skærmbillede på Mac?
- Hvordan beskærer man et skærmbillede på iPhone?
Sådan beskæres et skærmbillede på Mac
Du kan beskære ethvert skærmbillede på Mac fra Forhåndsvisning af app. Fortsæt med at læse for at finde ud af de detaljerede trin senere i denne artikel med illustrationerne for at forstå proceduren bedre.
Er der et Snip-værktøj på Mac?
Ja, er der et klippeværktøj på Mac. Fleksibiliteten og alsidigheden af det klippeværktøj gør det meget brugervenligt, selv for begyndere, der lige er begyndt at lære funktionerne i deres MacBook. Det giver dig nemt mulighed for at trække trådkorset og klippe efter dit ønske. Bare ved at trykke Shit + Kommando +4, kan du trække og vælge det område af skærmbilledet, billedet eller websiden, du vil klippe eller beskære.
Hvad er Mac Screenshot Genvej?
Mac-genvejene til skærmbilleder gør det meget praktisk at tage skærmbilleder med et enkelt fingertryk. Der er grundlæggende tre genveje for det samme:
- Trykke Skift+Kommando+3 på samme tid for at tage et skærmbillede af hele skærmen.
- Trykke på Skift+Kommando+4 at tage et skærmbillede af en lille del af skærmen.
- Vælg Shift+Kommando+4+Mellemrumstasten samtidig for at tage et skærmbillede af et vindue eller en menu.
Hvor bliver beskårne skærmbilleder af?
Skærmbilleder gemmes på din skrivebord som billedfiler i .png-format. Disse skærmbilleder gemmes som Skærmbillede [dato] på [tid].png som standard. Når de er redigeret og beskåret, kan de gemmes hvor som helst. Og som andre filer skal du omdøbe efter din smag.
Kan jeg redigere et Mac-skærmbillede?
Ja, kan du redigere et mac-skærmbillede med stor effektivitet og meget lidt tid. Du skal trykke Skift+Kommando+3 at tage en skærmbillede. Dette skærmbillede vil blive gemt på dit skrivebord som skærmbillede [dato] på [tid].png, som standard. Du kan åbne filen derfra ind Standard forhåndsvisning og tryk på Værktøjer for at redigere skærmbilledet.
Læs også: Sådan tager du et iPhone-skærmbillede uden knapper
Hvordan beskærer man et skærmbillede på Mac? Sådan beskæres et Mac-skærmbillede på Macbook Pro og Macbook Air?
At beskære et skærmbillede er enkelt og tidseffektivt, uanset din Macbook Pro eller Macbook Air. Trinnene til at tage og redigere et skærmbillede forbliver de samme. Følg nedenstående trin for at beskære et fuldt skærmbillede med en bestemt tastekombination.
1. Tryk på for at tage et skærmbillede Skift+Kommando+3 på samme tid fra tastaturet.
Bemærk: Skærmbilledet vil blive gemt på din skrivebord som standard.
2. Når den er gemt på dit skrivebord, skal du dobbeltklikke på ønskede gemte skærmbillede at åbne den i Forhåndsvisning app.

3. Vælg nu ved hjælp af Precision Pointer ønskede område for at beskære skærmbilledet.

4. Klik på Værktøjer mulighed fra den øverste bjælke, som vist nedenfor.
5. Fra rullemenuen skal du klikke på Afgrøde.
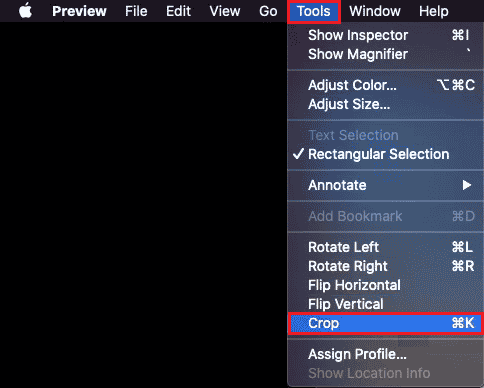
6. Skærmbilledet vil blive beskåret i henhold til det valgte område.

Læs også: Sådan konverteres billede til gråtonemaling
Hvordan beskærer jeg et skærmbillede på Mac efter at have gemt det?
Hvis du vil vide, hvordan man beskærer et skærmbillede på Mac, følg vores trin-for-trin guide under:
1. Tryk på Skift+Kommando+3 samtidigt fra tastaturet for at tage et skærmbillede.
Bemærk: Du kan også bruge Skift+Kommando+4 eller Skift+Kommando+4+MellemrumBar genveje til at tage forskellige typer skærmbilleder.
2. Dobbeltklik på ønskede skærmbillede fra skrivebordet.
3. I Forhåndsvisning app, skal du bruge Precision Pointer til at vælge ønskede område af skærmbilledet.

4. Klik på Værktøjer > Beskær, som vist nedenfor.
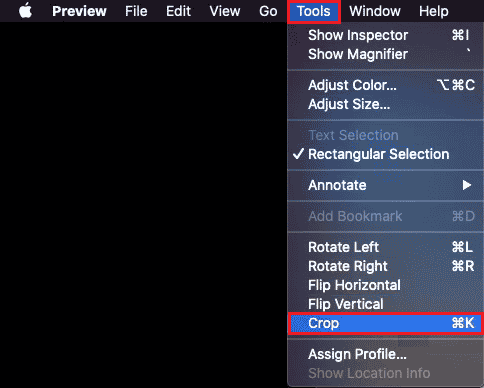
Du vil få det beskårne skærmbillede gemt på dit Mac-skrivebord.
Læs også: Hvordan sletter du flere iMessages på Mac
Hvorfor kan jeg ikke beskære et skærmbillede på Mac?
Nedenfor er nogle af grundene til, at du ikke kan beskære skærmbillederne på Mac:
- Fejl eller fejl i Preview-appen
- Visse tredjepartsapps gør det ikke understøtter skærmbilledeformat
- Forældet macOS
Hvordan beskærer man et skærmbillede på iPhone?
At beskære et skærmbillede på iPhone er en børneleg. Følg nedenstående trin for at gøre det:
1. Tryk på Power + Hjem-knap samtidig for at tage et skærmbillede.
Bemærk: Tryk på Lydstyrke op + Power knapper sammen for at tage et skærmbillede, der ikke har hjemknappen.
2. Tryk på Forhåndsvisning af skærmbilledet umiddelbart efter at have taget det fra nederste venstre hjørne, som vist nedenfor.
3. Vælg og juster ønskede område du vil beskære fra det skærmbillede. Tryk derefter på Færdig.
4. Trykke på Gem til Fotos eller Gem til filer for at gemme det beskårne skærmbillede i Galleriet.

Anbefalede:
- Sådan deaktiveres skærmbillede på iPhone
- Hvorfor er mine Facebook-billeder forsvundet?
- Sådan trimmes video i Windows 10
- 19 bedste skærmoptagere til Mac
Vi håber, at denne guide var nyttig, og at du var i stand til at lære hvordan man beskærer et skærmbillede på Mac. Du er velkommen til at kontakte os med dine spørgsmål og forslag via kommentarfeltet nedenfor. Fortæl os, hvilket emne du vil lære om i vores næste artikel.