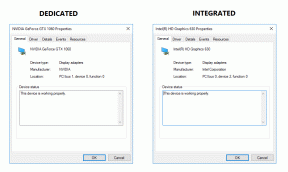Ret Origin Error 65546:0 i Windows 10
Miscellanea / / July 26, 2022
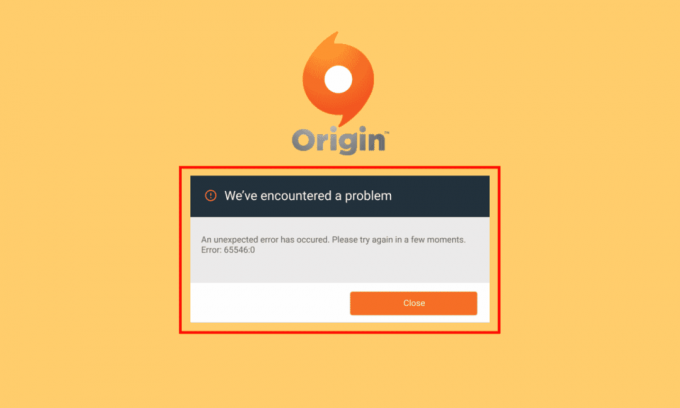
Origin er en gratis platform til at downloade og nyde spil. Denne enorme liste over interessante spil kan installeres på din pc gratis uden besvær. Men som alle desktop-apps har Origin også nogle fejl og fejl. Oprindelsesfejl 65546:0 er en af de mest almindelige fejl, som hundredvis af spillere står over for i disse dage. Dette er en almindelig fejl, der opstår, når du starter et spil på Origin. Hvis du også står over for det samme problem, hjælper denne vejledning dig med at rette fejl 65546:0. Så fortsæt med at læse!
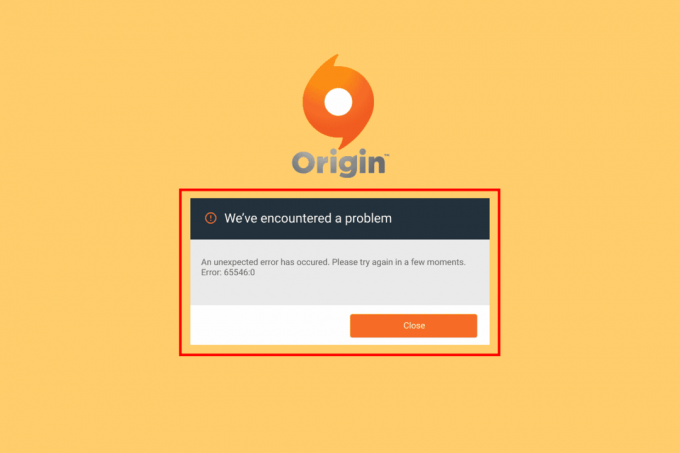
Indhold
- Sådan rettes Origin Error 65546:0 i Windows 10
- Metode 1: Grundlæggende fejlfindingsmetoder
- Metode 2: Ryd Origin Cache-filer
- Metode 3: Opdater Windows
- Metode 4: Deaktiver VPN og proxyserver
- Metode 5: Kør CHKDSK Command
- Metode 6: Reparer systemfiler
- Metode 7: Opdater .NET Framework
- Metode 8: Opdater DirectX-version
- Metode 9: Tilføj ekskludering i firewall
- Metode 10: Nulstil Windows Host File
- Metode 11: Afinstaller konfliktfyldte apps i fejlsikret tilstand
- Metode 12: Geninstaller Origin
Sådan rettes Origin Error 65546:0 i Windows 10
Her er nogle almindelige årsager til fejlen 65546:0. Analyser dem dybt for at vælge den bedst egnede fejlfindingsmetode.
- Origin-serveren er offline eller har problemer med forbindelsen
- Administrative rettigheder gives ikke til Origin
- Få Origin-processer er i konflikt med appen
- En anden baggrundsapplikation forstyrrer Origin
- Korrupt eller dårlig oprindelsescache
- Forældet Windows-operativsystem, .NET framework, DirectX-versioner og drivere
- VPN- eller proxyserverforbindelse er ikke stabil
- Eventuelle fejl eller korrupte filer på din pc
- Antivirus eller firewall blokerer appen
- Modstridende poster i værtsfiler
- Andre inkompatible apps på pc'en forhindrer Origin i at åbne normalt
- Forkert konfigurerede Origin-installerede filer
Her har vi samlet en liste over fejlfindingshack, der hjælper dig med at rette fejl 65546:0 i Origin.
Metode 1: Grundlæggende fejlfindingsmetoder
Følgende er de grundlæggende metoder, som du kan følge for at rette den nævnte fejl.
1A. Kør Origin som administrator
Apps som Origin skal have administratorrettigheder for at køre uden problemer eller fejl. Så som en primær rettelse bør du overveje at køre Origin som administrator som beskrevet nedenfor.
Mulighed I: Fra Startmenuen
1. Tryk på Windows nøgle og type Oprindelse, klik derefter på Kør som administrator.
Bemærk: Hvis du ikke kan se Kør som administrator mulighed, klik på pil ned-ikonet for at se det.
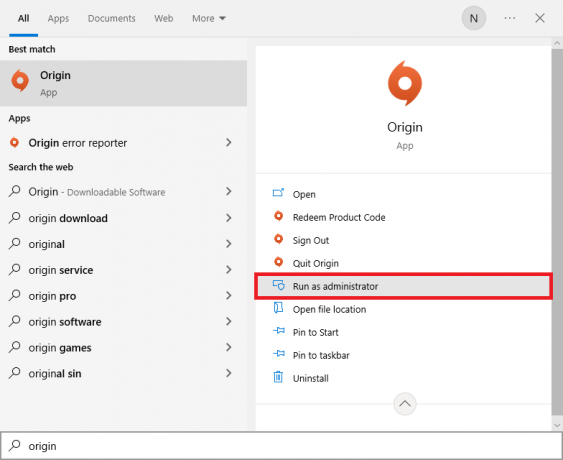
2. Vælge Ja i Brugerkontokontrol hurtig.
Mulighed II: Fra filplacering
1. Tryk på Windows nøgle, type Oprindelse, og klik derefter på indstillingen Åbn filplacering.
Bemærk: Hvis du ikke kan se Åbn filplacering mulighed, klik på pil ned-ikonet for at se det.
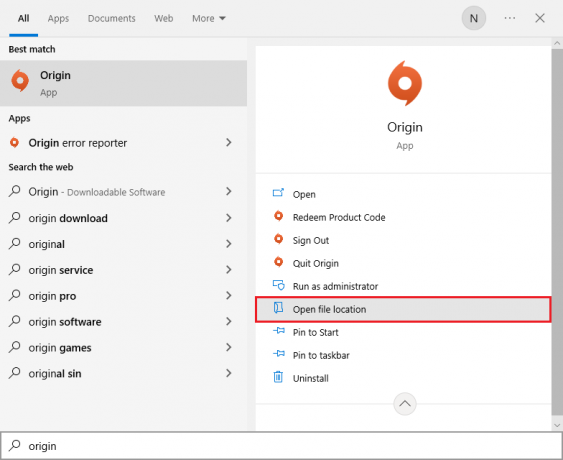
2. Højreklik derefter på eksekverbar fil af oprindelsen.
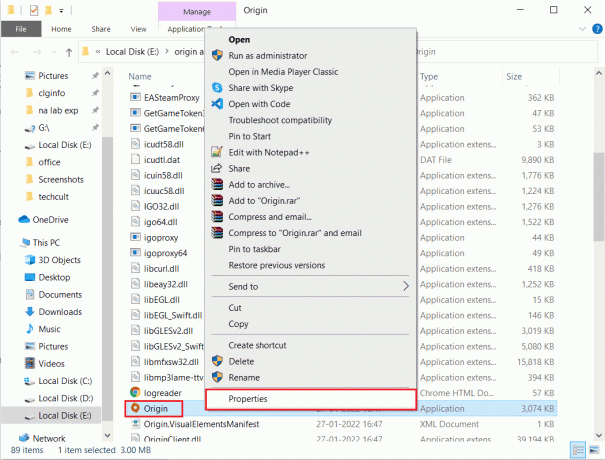
3. Klik nu på Ejendomme mulighed.
4. Skift til Kompatibilitet fanen i Ejendomme vinduet, og marker derefter afkrydsningsfeltet Kør dette program som administrator som vist nedenfor.

5. Klik til sidst videre ansøge, efterfulgt af Okay, som gemmer ændringerne. Tjek, om det diskuterede problem, som er rettelsesfejl 65546:0, er løst eller ej.
1B. Tjek oprindelsesserverstatus
Kontrol af serverstatus for Origin er en primær rettelse, hvis kørsel af spillet med administratorrettigheder ikke hjalp dig med at rette Origin-fejl 65546:0. Følg nedenstående trin for at kontrollere oprindelsesserverens status.
1. Gå til det officielle websted for Neddetektor.
2. Du vil modtage en besked, som er Brugerrapporter indikerer ingen aktuelle problemer hos Origin hvis du ikke har nogen problemer fra serversiden.

3. Hvis du ser en anden meddelelse, skal du vente, indtil problemerne på serversiden er løst.
Læs også:Ret forkert PSK leveret til netværks-SSID på Windows 10
1C. Sørg for stabil netværksforbindelse
Hvis din internetforbindelse er ustabil og utilstrækkelig. dette kan forårsage problemer i Origins normale spilprocesser. Hvis der er interferens eller forhindringer mellem din pc og router, kan det også forårsage det diskuterede problem. Tjek netværkshastigheden på din computer ved at køre en SpeedTest.

Følg nedenstående kriterier og sørg for, at disse er opfyldt af din computer.
- Ryd alle forhindringer mellem vejen for routeren, hvis signalstyrken på dit netværk er meget lav.
- Din internetforbindelse kan være langsom, hvis mange enheder er tilsluttet det samme netværk, så prøv at undgå det.
- Foretrækker altid at købe en router eller modem, der er verificeret af din internetudbyder (Internet Service Provider).
- Det anbefales ikke at bruge gamle, beskadigede eller ødelagte kabler, udskift kablerne, hvis det er nødvendigt.
- Sørg for, at ledninger fra modemmet til væggen og ledninger fra modemmet til routeren er uden for forstyrrelser.
Hvis du står over for problemer med internetforbindelsen, så tjek vores guide Sådan fejlfindes problemer med netværksforbindelse på Windows 10 at fejlfinde det samme.
1D. Genstart oprindelsesprocessen
Genstarter din Origin Process er en anden rettelse til Origin-fejl 0xc00007b og 65546:0, her er hvordan du gør det. Følg som anvist.
1. Åbn Jobliste ved at trykke på Ctrl+Shift+Esc-tasterne i det hele taget.
2. Find og vælg Oprindelse opgave som vil ligge under Processer fanen.
3. Klik nu videre Afslut opgave.
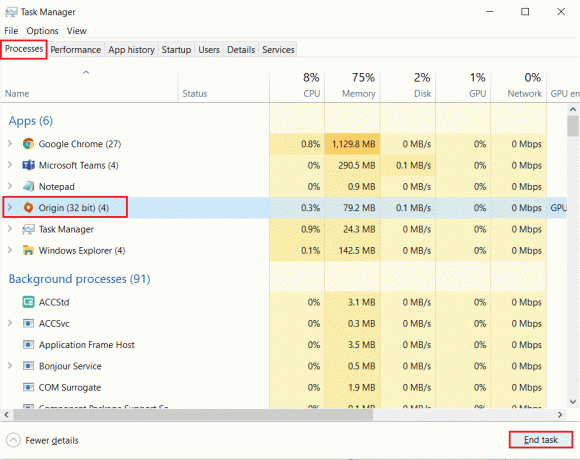
4. Nu, start Oprindelse som administrator som anvist i Metode 1 og tjek om du kan løse problemet.
1E. Luk baggrundsapplikationer
Der kan være mange programmer, der kan køre i baggrunden. Dette øger forbruget af CPU-ressourcerne og bruger hukommelsespladsen, meget mere end forventet. Derfor påvirker det systemets ydeevne, og det kan også forårsage den diskuterede oprindelsesfejl i Windows 10. Luk alle de processer, der er angivet nedenfor, der kan forbruge ressourcerne på din computer én efter én eller manuelt ved at følge vores guide Sådan afsluttes opgave i Windows 10.
- Cortex
- Nvidia GeForce Experience
- Uplay
- Xbox Windows-app
- Uenighed
- MSI efterbrænder
- Rivatuner statistik/server
- Omskygge
- AMDs Wattman-program
- Fraps
- AB overlejring
- Asus Sonic Radar
- NVIDIA Shadowplay
- AverMedia Stream Engine
- Damp
- Razer Synapse
- OBS

Tjek, om du var i stand til at rette fejl 65546:0.
Læs også:Ret ETD Control Center Høj CPU-brug i Windows 10
1F: Sørg for korrekte indstillinger for dato og klokkeslæt
Få brugere har rapporteret, at oprindelsesfejl 65546:0 kan forekomme i din Windows 10-pc på grund af inkompatible dato- og tidsindstillinger. Derfor skal du kontrollere de korrekte indstillinger som beskrevet nedenfor.
1. Tryk på Windows + I-taster sammen for at åbne Windows-indstillinger.
2. Klik nu videre Tid & Sprog indstilling.
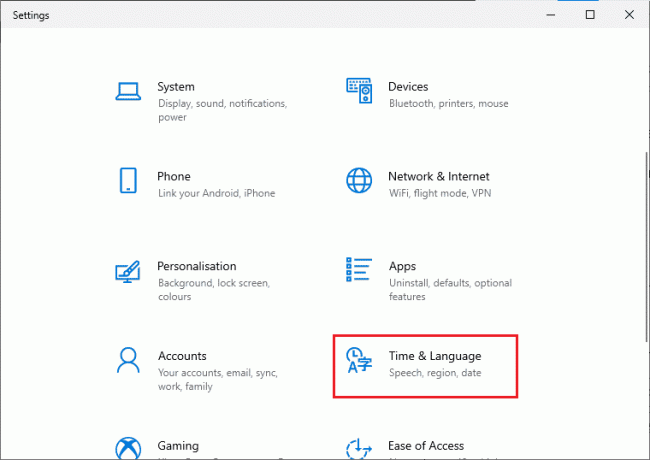
3. Derefter i Dato tid fanen, sørg for at Indstil tiden automatisk og Indstil tidszonen automatisk muligheder er slået til.
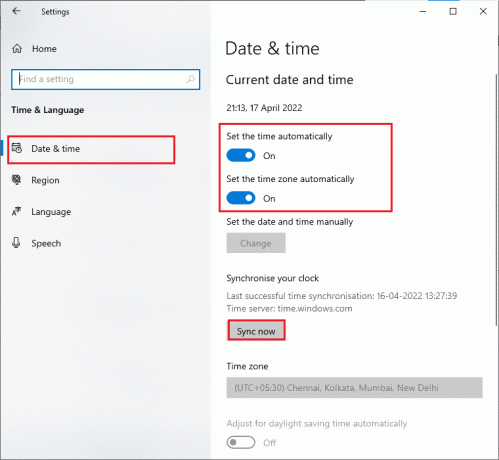
4. Klik derefter på Synkroniser nu som fremhævet ovenfor.
5. Skift nu til Område fanen i venstre menu og Land eller region mulighed, skal du sørge for at vælge Forenede Stater som vist.
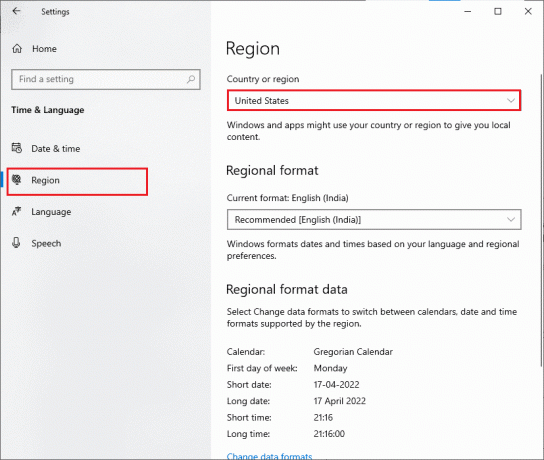
Metode 2: Ryd Origin Cache-filer
Origin-appens cachefiler gemmes for at sikre en hurtig og smidig brugeroplevelse af spil. Men når dagene går, bliver de korrupte og resulterer i adskillige fejl og problemer, inklusive den diskuterede. Følg nedenstående trin for at rydde Origin-cachen.
1. Tryk på Windows tast og skriv derefter %appdata%, og klik derefter på Åben.
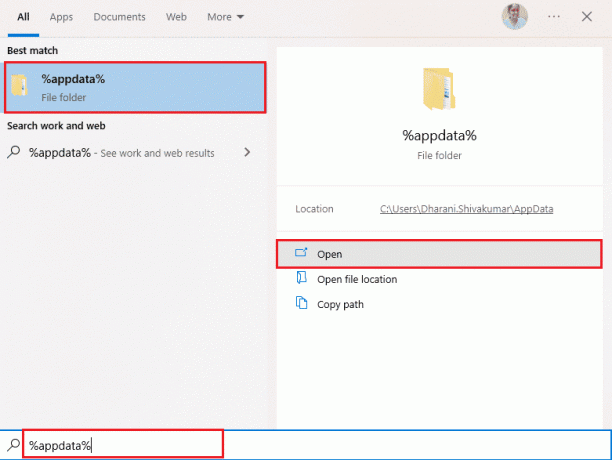
2. Højreklik på Oprindelse mappe og vælg Slet mulighed som vist nedenfor.

3. Gå til Start og type %programdata% og klik derefter på Åben at gå til ProgramData mappe.
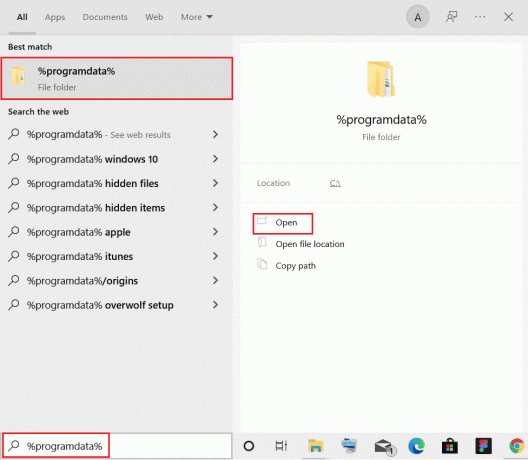
4. Find derefter Oprindelse mappen og derefter slette alle filerne undtagen Lokalt indhold mappe, da den indeholder alle spildata.
5. Langt om længe, genstart pc'en og kontroller, om du var i stand til at rette fejl 65546:0.
Læs også:Ret systemfejl 5 Adgang nægtet i Windows 10
Metode 3: Opdater Windows
Nogle gange opstår Origin-fejl 65546:0 også, når dit operativsystem går forældet. Microsoft udgiver altid et sæt kumulative opdateringer, der inkluderer nye funktioner og rettelser til eventuelle fejl og problemer. Derfor, hvis du står over for fejlkoden i Origin, skal du følge vores guide Sådan downloades og installeres Windows 10 seneste opdatering og implementer de samme trin på din pc.

Efter at have opdateret dit Windows-operativsystem, skal du kontrollere, om du kan få adgang til Origin uden fejl.
Metode 4: Deaktiver VPN og proxyserver
Hvis du har upassende netværksindstillinger på din Windows 10-computer, vil du stå over for oprindelsesfejl 65546:0. Hvis du har installeret en VPN-tjeneste eller bruger proxyservere på din pc, så læs vores guide Sådan deaktiveres VPN og proxy på Windows 10 og implementer trinene som anvist i artiklen.
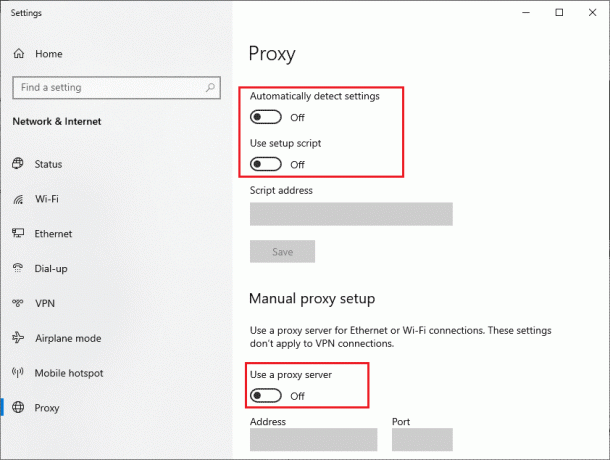
Efter at have deaktiveret VPN-klienten og proxyservere, skal du kontrollere, om du kan rette fejl 65546:0. Hvis du stadig står over for det samme problem, kan du prøve at oprette forbindelse til en mobilt hotspot.
Læs også:Sådan rettes oprindelsesfejl 327683:0
Metode 5: Kør CHKDSK Command
Hvis der er problemer forbundet med harddisken, vil du stå over for Origin fejlkode 65546:0. Du kan kontrollere eventuelle problemer forbundet med harddisken som beskrevet nedenfor.
1. Tryk på Windows nøgle og søg efter kommandoprompt i Windows søgelinjen. Klik på Kør som administrator.
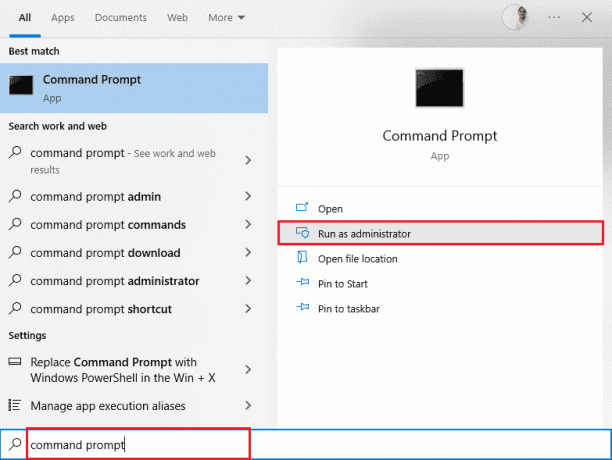
2. Indtast derefter chkdsk /f /r kommandoen og tryk på Gå indnøgle.

3. EN bekræftelsesmeddelelse vil blive vist, hvis du vil planlægge scanningen til næste gang, computeren genstarter. Tryk på Ynøgle på tastaturet for at acceptere det og så genstart pc'en.
Når computeren genstarter, vil chkdsk kommando kører automatisk for at scanne computerens harddiske. Når scanningen er færdig, og computeren starter op i Windows, skal du prøve at åbne Origin. Nu vil du ikke stå over for den diskuterede fejlkode.
Metode 6: Reparer systemfiler
Flere eksperter foreslår, at inspicering af alle de vigtige elementer i Windows PC vil hjælpe dig med at rette Origin-fejl 65546:0. For at implementere denne opgave skal du bruge nogle indbyggede værktøjer som f.eks Kontrolprogram til systemfiler og Implementering af billedservice og administration. Læs vores guide på Sådan repareres systemfiler på Windows 10 og følg trinene som anvist for at reparere alle dine korrupte filer.

Læs også:Sådan flyttes Origin-spil til et andet drev
Metode 7: Opdater .NET Framework
Det .NET framework er en Windows-softwareudviklingsramme, der hjælper med at køre spilprogrammer og -applikationer på din pc uden problemer. Der er en chance for, at .NET-frameworket på din Windows 10-pc ikke er blevet opdateret til den nyeste version, hvilket kan forårsage Origin-fejlen 65546:0 på Windows 10-pc'en. Følg disse trin for at opdatere rammen for at rette fejlen.
1. Start evt webbrowser og søg efter .net framework.
2. Klik derefter på det første søgeresultat fra Microsofts officielle websted med titlen Download .NET Framework.

3. Et nyt vindue navngivet Understøttede versioner vil åbne. Klik her på det seneste .NET Framework, der er markeret som (anbefalede).
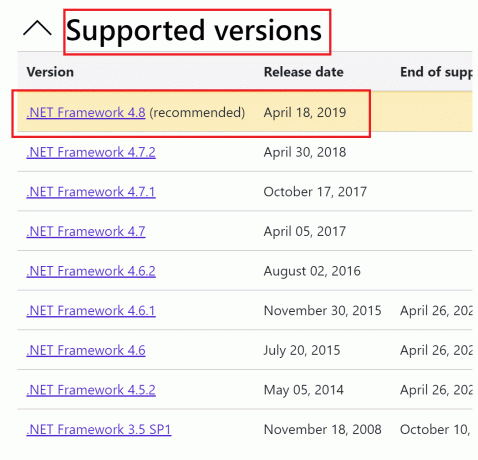
4. Klik nu på Hent knappen under sektionen Runtime.
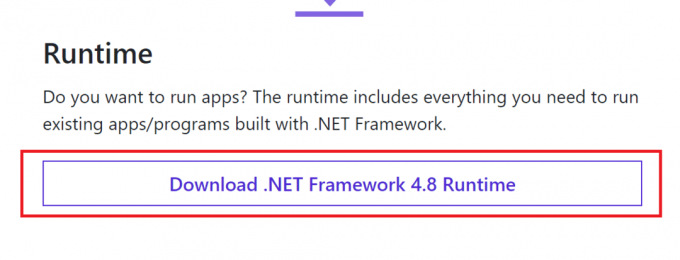
5. Når den er downloadet, skal du gå til Mine downloads og dobbeltklik på downloadet fil at åbne den. Klik derefter Ja i UAC-bekræftelsesdialogboksen.
6. Følg instruktionerne på skærmen for at installere det.
7. Når softwarerammerne er blevet installeret, genstart computeren.
8. Prøv endelig at åbne Origin og se, om 65546:0-fejlen fortsætter. Hvis det gør det, skal du flytte til de kommende metoder.
Metode 8: Opdater DirectX-version
DirectX hjælper med at opretholde stabiliteten af Windows video- og lydhardware. Dette hjælper spil, der bruger DirectX, med at undgå almindelige fejl og multimedieproblemer præcist. For at være kort, kan du rette fejl 65546:0 ved at opdatere DirectX-versionen som anvist nedenfor. Følg disse trin for manuelt at opdatere DirectX, så du kan rette fejlen.
1. Tryk på Windows nøgle, søge efter Denne pc og klik på Åben.
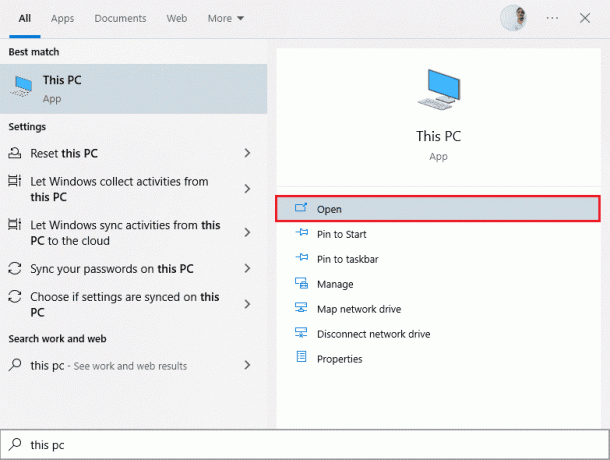
2. Klik på C drev. Følg derefter filstien vist nedenfor for at navigere til en mappe kaldet System 32 eller SysWOW64 afhængigt af din systemarkitektur:
- Til 32-bit Windows: Windows > System32
- For 64-bit Windows: Windows > SysWOW64
Bemærk: Du kan også trykke på Windows + E-taster sammen og naviger direkte til ovenstående steder.
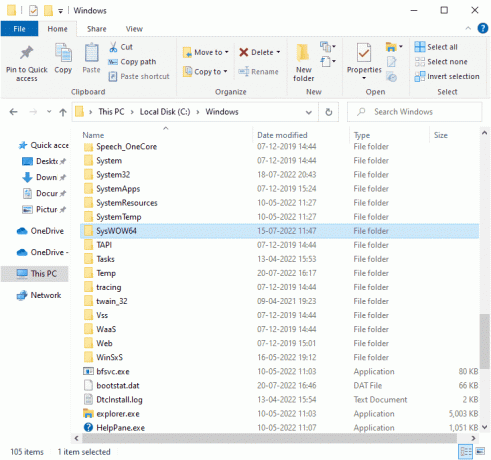
3. I den søgelinjen i øverste højre hjørne af vinduet, søg efter filerne, der er anført nedenfor, én efter én. Højreklik derefter på hver af disse individuelt og klik på Slet, som illustreret nedenfor.
- Fra d3dx9_24.dll til d3dx9_43.dll
- d3dx10.dll
- Fra d3dx10_33.dll til d3dx10_43.dll
- d3dx11_42.dll
- d3dx11_43.dll

4. Besøg derefter Microsofts downloadside for DirectX End-User Runtime Web. Vælg her en Sprog og klik derefter på Hent knap.
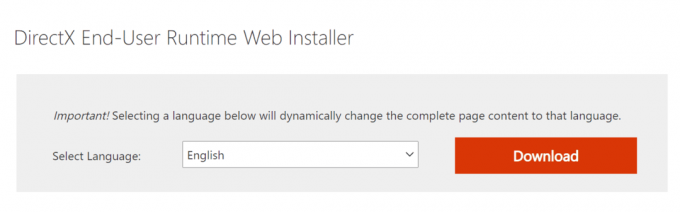
5. Når overførslen er fuldført, skal du åbne downloadet fil. Det vil blive titlen dxwebsetup.exe. Vælg derefter Ja i UAC-dialogboksen.
6. Følg instruktionerne på skærmen for at installere DirectX.
7. Når installationen er færdig, genstartpc'en, prøv at åbne Origin, og tjek om du står over for 0xc00007b fejl igen.
Læs også:Sådan rettes Origin vil ikke åbne på Windows 10
Metode 9: Tilføj ekskludering i firewall
Hvis Windows Firewall ikke forårsager konflikt med Origin, blokerer antivirussoftwaren på din pc sandsynligvis Origin eller omvendt. Du kan tilføje en udelukkelse for Origin for at rette Origin-fejl 65546:0.
Mulighed I: Gennem Windows Security
1. Tryk på Windows nøgle, type virus- og trusselsbeskyttelse, og klik på Åben.

2. Klik derefter på Administrer indstillinger.
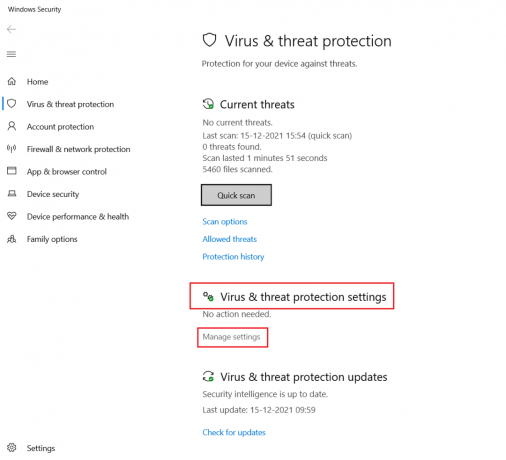
3. Klik derefter på Tilføj eller fjern ekskluderinger som vist nedenfor.

4. I den Udelukkelser fanen, skal du vælge Tilføj en ekskludering mulighed og klik på Fil som vist.
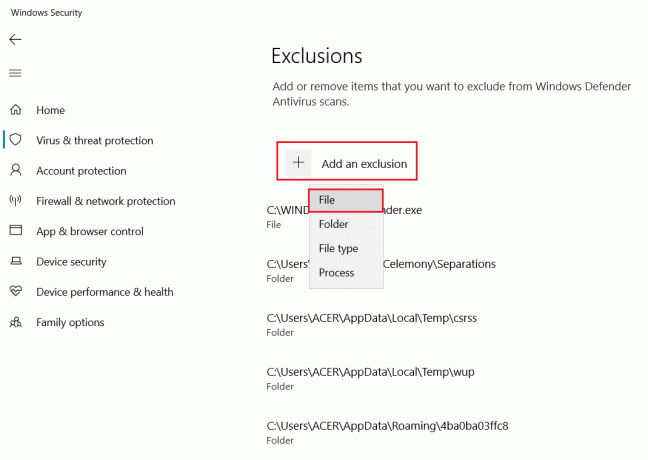
5. Naviger nu til filmappe hvor du har installeret programmet og vælg Oprindelse fil.
6. Vente for at værktøjet skal føjes til sikkerhedspakken, og du er klar til at bruge Origin uden problemer!
Mulighed II: Gennem tredjeparts antivirus
Bemærk: Vi har vist trinene til Avast gratis antivirus som et eksempel. Følg trinene i henhold til dit antivirusprogram.
1. Lancering Avast Antivirus og klik på Menu mulighed fra øverste højre hjørne, som fremhævet.

2. Her, klik videre Indstillinger fra rullelisten.
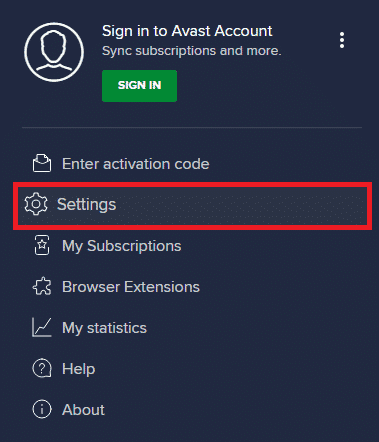
3. Gå til i menuen Generelt Blokerede og tilladte apps.
4. Klik derefter på TILLAD APP under Liste over tilladte apps afsnit. Se billedet nedenfor
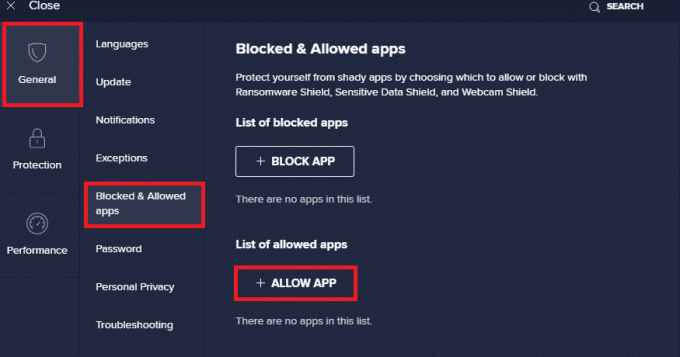
5A. Klik nu videre TILFØJE, svarende til Oprindelig app-sti at tilføje det til hvidliste.
Bemærk: Vi har vist App Installer tilføjes som en udelukkelse nedenfor.
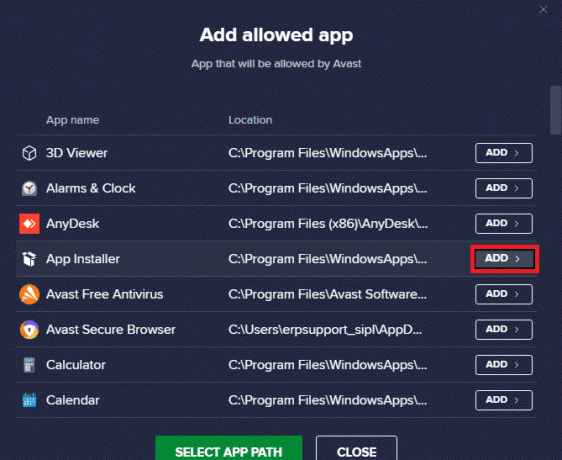
5B. Alternativt kan du også søge efter Oprindelse app ved at vælge VÆLG APPSTI og klik derefter på TILFØJE knap.
Læs også:Sådan streamer du Origin-spil over Steam
Metode 10: Nulstil Windows Host File
Den næste metode til fejlfinding af fejlkoden er at nulstille Windows Host-filen. Følg nedenstående trin som anvist.
1. Tryk på Windows nøgle og type Notesblok, og klik derefter på Åben.
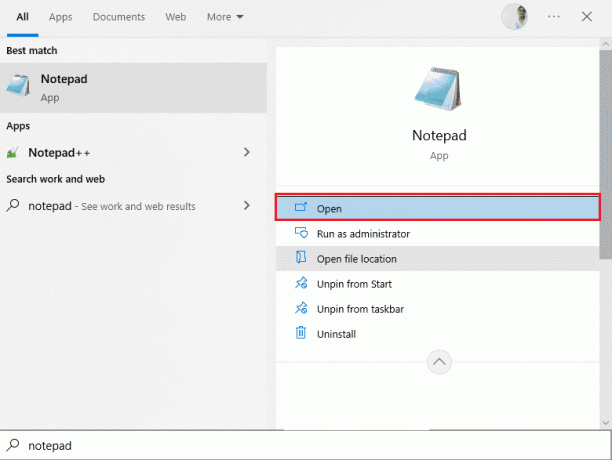
2. Nu skal du kopiere og indsætte følgende tekst ind i filen.
# Copyright (c) 1993-2006 Microsoft Corp.# # Dette er et eksempel på HOSTS-fil, der bruges af Microsoft TCP/IP til Windows.## Denne fil indeholder tilknytninger af IP-adresser til værtsnavne. Hver# indtastning skal opbevares på en individuel linje. IP-adressen skal# placeres i den første kolonne efterfulgt af det tilsvarende værtsnavn.# IP-adressen og værtsnavnet skal være adskilt af mindst én# plads.## Derudover kan kommentarer (som disse) indsættes på enkeltpersoner# linjer eller efter maskinnavnet angivet med et '#'-symbol.## For eksempel:## 102.54.94.97 rhino.acme.com # kildeserver# 38.25.63.10 x.acme.com # x klientvært# 127.0.0.1 lokal vært# ::1 lokalvært
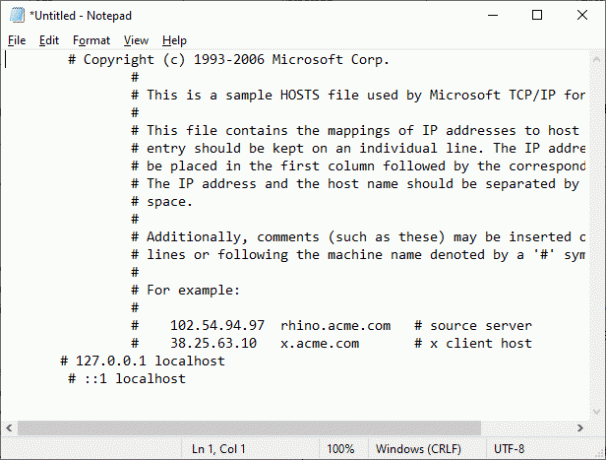
3. Gem derefter filen som Værter på skrivebordet.
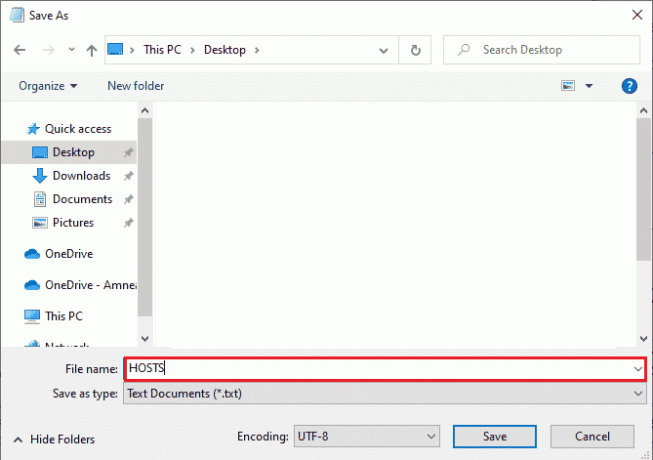
4. Gå derefter til skrivebordet, åbn filen og omdøb den ved at fjerne .txt semester.
5. Bekræft prompten ved at klikke Ja.

6. Tryk nu på Windows + R nøgler til at åbne Løb dialogboks. Indsæt derefter følgende kommando. Klik derefter på Okay.
%WinDir%\System32\Drivere\Etc
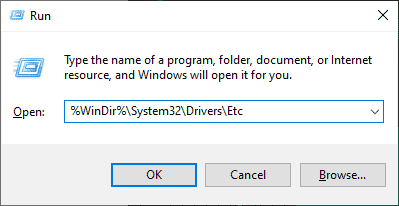
7. Omdøb nu den eksisterende værter fil til værter.gamle
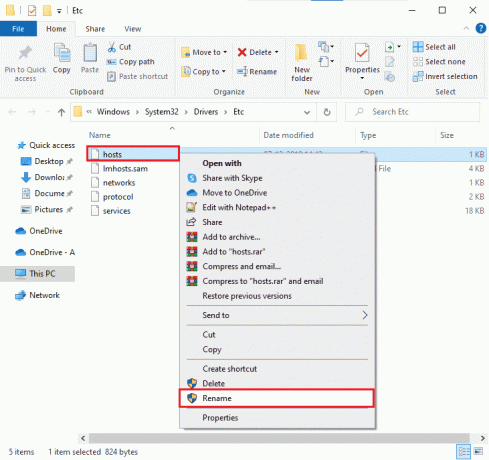
8. Gå til skrivebord, kopiere VÆRTER fil og indsæt den på ovenstående placering.
9. Genstart Oprindelse og kontroller, om du kan rette fejl 65546:0.
Metode 11: Afinstaller konfliktfyldte apps i fejlsikret tilstand
Nogle programmer og programmer kan forstyrre Origin under driften. For at bekræfte og rette fejl 65546:0, skal du starte til fejlsikret tilstand i Windows 10. Windows-pc'ens sikker tilstand lukker alle de ikke-essentielle opgaver og kører med de mest stabile drivere. I sikker tilstand vil Windows PC være i det mest stabile miljø, og du kan derfor finde ud af, hvilken app der er i konflikt med Origin. Du kan starte din computer ved at følge vores guide Sådan starter du op i fejlsikret tilstand i Windows 10 og når al tredjepartssoftware er deaktiveret, skal du kontrollere, om du står over for Origin-fejlkoden 65546:0 igen.

Når din pc er i sikker tilstand, skal du kontrollere, om du står over for problemet igen. Hvis du ikke står over for problemet, afinstallere ethvert nyligt program eller program du har tilføjet til din computer.
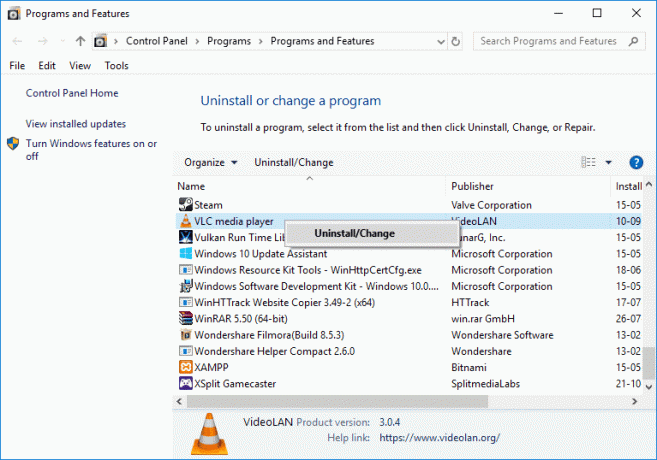
Læs også:Sådan rettes Origin Error 9:0 i Windows 10
Metode 12: Geninstaller Origin
Hvis ingen af metoderne har hjulpet dig, så prøv at afinstallere softwaren og geninstallere den igen. Alle almindelige fejl forbundet med et softwareprogram kan løses, når du geninstallerer programmet. Følgende er trinene til at geninstallere Origin to Origin-fejl 65546:0.
1. Tryk på Windows nøgle, type Kontrolpanel og klik på Åben.

2. Sæt Vis efter > Kategori, og klik derefter på Afinstaller et program under Programmer menuen som vist.
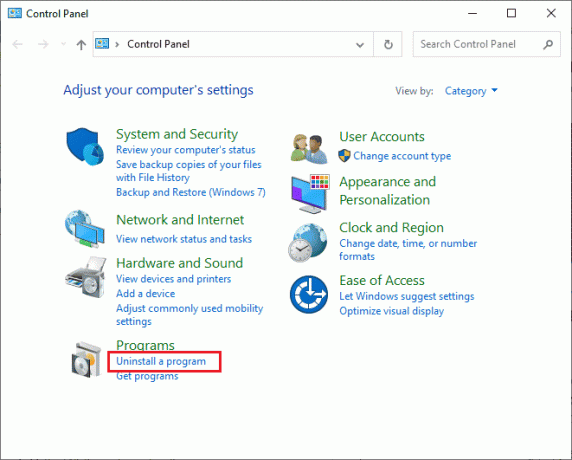
3. Vælg nu Oprindelse fra listen og klik på Afinstaller som vist.
4. Igen, klik videre Afinstaller at bekræfte.
5. Klik nu videre Afinstaller knappen i Afinstallation af oprindelse guiden.

6. Vent på Afinstallationsprocessen for Origin at være færdiggjort.
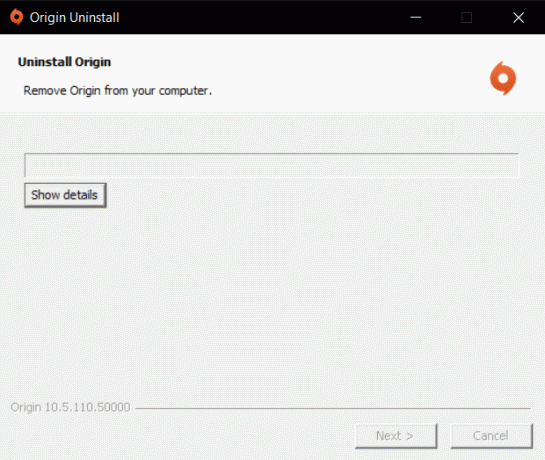
7. Klik til sidst videre Afslut for at fjerne appen fra din enhed og derefter genstart din computer.
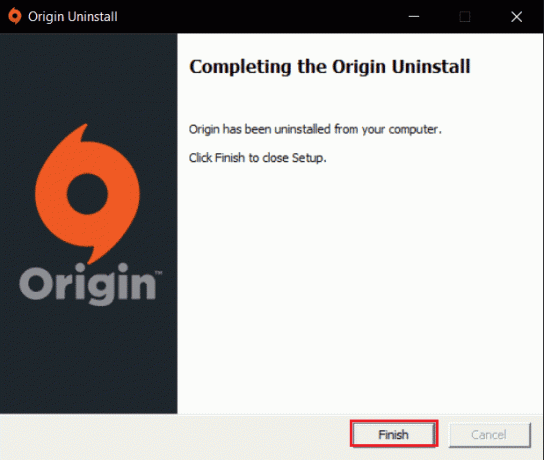
8. Download Origin fra sin officiel hjemmeside ved at klikke på Download til Windows knap, som vist.

9. Vent på, at overførslen er fuldført, og kør downloadet fil ved at dobbeltklikke på den.
10. Her, klik videre Installer Origin som afbildet.

11. Vælg Installer placering... og ændre andre muligheder efter dit krav.
12. Dernæst skal du kontrollere Slutbrugerlicensaftale for at acceptere det og klik på Blive ved som illustreret nedenfor.
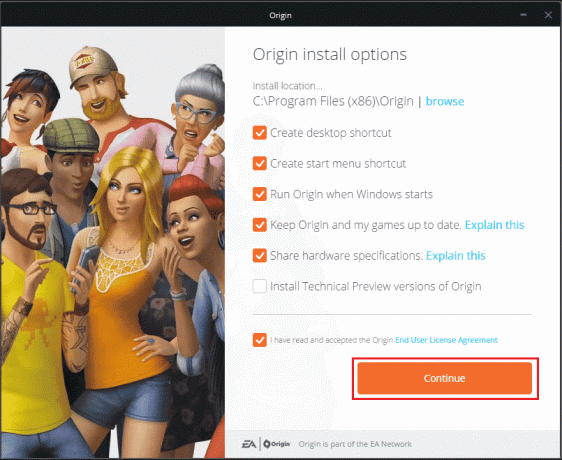
13. Det nyeste version af Oprindelse vil blive installeret som vist.
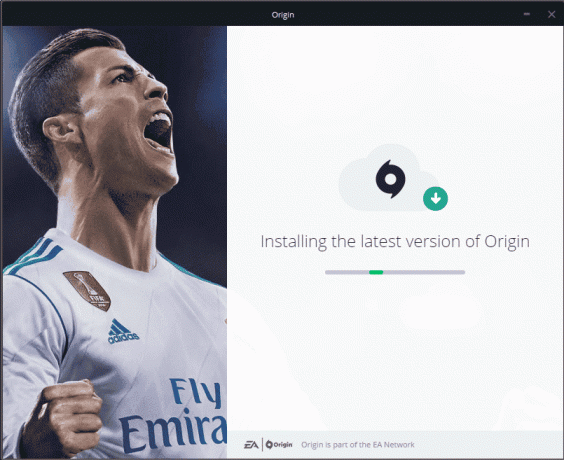
14. Endelig kan du Log ind til din EA-konto og begynd at spille spillene.
15. Hvis alle ovenstående metoder ikke løser det diskuterede problem, skal du nulstille din pc ved at følge vores vejledning Sådan nulstiller du Windows 10 uden at miste data, og tjek om dette virker.
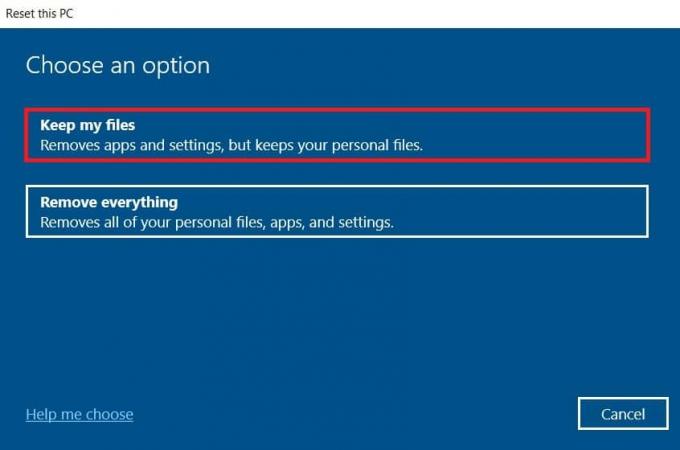
Anbefalede:
- Ret Software Reporter Tool Høj CPU-brug i Windows 10
- Ret Forza Horizon 4 Kan ikke deltage i session på Xbox One eller pc
- Ret Origin 0xc00007b-fejl i Windows 10
- Reparer Origin Overlay, der ikke virker i Windows 10
Vi håber, at denne vejledning var nyttig, og at du kunne rette Oprindelsesfejl 65546:0 i Windows 10. Fortæl os, hvilken metode der virkede bedst for dig. Også, hvis du har spørgsmål/forslag vedrørende denne artikel, så er du velkommen til at slippe dem i kommentarfeltet.