Sådan åbner du en Pages-fil på Windows 10
Miscellanea / / November 28, 2021
Har du nogensinde stødt på en fil med filtypenavnet .pages? Hvis ja, så er du muligvis også stødt på en fejl, mens du åbnede denne på din bærbare eller stationære Windows-computer. I dag vil vi diskutere, hvad der er en .pages-fil, og hvordan man åbner en Pages-fil på Windows 10-pc.

Indhold
- Sådan åbner du en Pages-fil på Windows 10-pc.
- Hvad er en Pages-fil?
- Hvorfor konvertere .pages-fil?
- Metode 1: Komprimer .pages-filen for at se den.
- Metode 2: Konverter .pages-fil ved hjælp af MacBook
- Metode 3: Konverter .pages-fil ved hjælp af iPhone eller iPad
- Metode 4: Konverter .pages-fil med iCloud
- Metode 5: Upload og konverter via Google Drev
Sådan åbner du en Pages-fil på Windows 10-pc
Hvad er en Pages-fil?
Sider er Mac-ækvivalenten til Microsoft Word-dokumenter. Det leveres gratis til alle Mac-brugere i iWork Suite pakke sammen med Tal (en analog til MS Excel), og Keynote (ligner MS PowerPoint). Da Mac-brugere skal betale et ekstra abonnementsgebyr, hvis de vil bruge et Microsoft-program på deres enhed, foretrækker de at bruge iWork Suite i stedet. Desuden, da grænsefladen af applikationer i Microsoft Office Suite og Mac iWork Suite ligner hinanden, er denne overgang heller ikke så vanskelig.
Hvorfor konvertere .pages-fil?
Alle de filer, der er skrevet på Microsoft Word have en .docx-udvidelse. Det eneste problem med at bruge Pages er dog, at det gemmer alle sine tekstdokumenter som .pages udvidelse. Denne udvidelse kan ikke åbnes på Windows PC eller Microsoft Word på grund af udvidelsen uoverensstemmelse. Derfor er den eneste måde at læse disse filer på et Windows 10-system ved at ændre dokumentformatet, hvilket kan gøres på følgende forskellige måder.
Metode 1: Komprimer .pages-filen for at se den
En anden interessant ting ved et Pages-dokument er, at det normalt er komprimeret. Ændring af filtypenavnet til .zip kan hjælpe med at se indholdet af en sådan fil. Sådan åbner du en Pages-fil på Windows 10 ved at konvertere den til en zip-fil:
1. Gå til Folder hvor .Pages-filen er gemt.
2. Omdøb nu .pages-fil med .zip forlængelse, som afbildet.
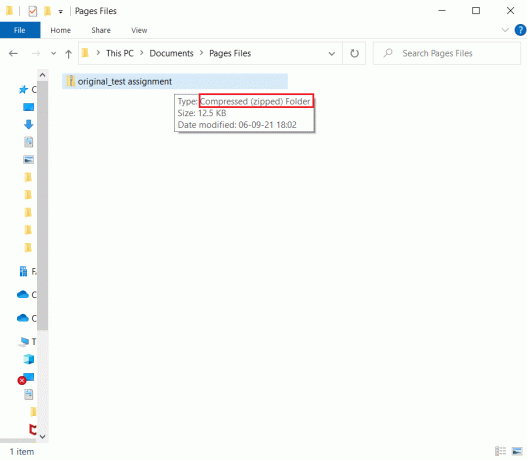
3. Når du trykker på Enter, vil du se en bekræftelsesboks. Klik Yes.
4. Brug et hvilket som helst udtræksprogram til at udpakke indholdet af denne zip-fil. Når du er færdig, skal du klikke på Folder.
5. Her vil du se flere forskellige billeder hvorfra du formodes at åbne største. Dette vil være første side af dit dokument.
Bemærk: Ved at bruge denne metode vil du ikke være i stand til at redigere, da den konverterede .pages-fil vil blive vist i .jpeg-format. Men du vil helt sikkert kunne se teksten.
Metode 2: Konverter .pages Fil ved hjælp af MacBook
Hvis du kan få fingrene i en Mac, kan du konvertere .pages-filen til en .docx-udvidelse inden for få sekunder. Når den er konverteret, kan den gemmes og deles til din Windows-pc via e-mail eller overføres ved hjælp af USB-stick. Sådan åbner du en Pages-fil på Windows 10 ved at konvertere den på Mac:
1. Åbn .pages-fil på din MacBook Air/Pro.
2. Vælg nu fra menuen øverst på skærmen Fil.
3. Vælg Eksporter til fra denne liste, og klik på Ord, som afbildet.
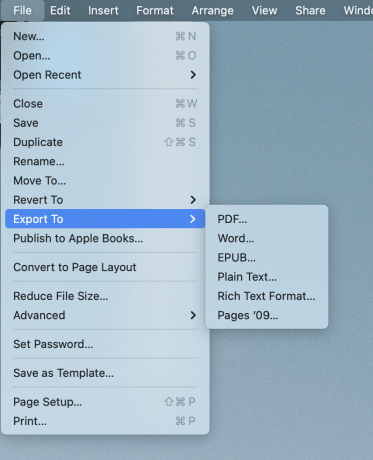
4. Et bekræftelsesvindue vises nu.
Bemærk: Hvis du ønsker, at denne fil skal være adgangskodebeskyttet, skal du markere afkrydsningsfeltet Krypter, Gå ind i Adgangskode og skriv det igen til Verificere.

5. Klik derefter på Eksport og vælg Beliggenhed hvor du vil have denne fil gemt.
6. Når denne fil er blevet konverteret, kan den overføres og tilgås på din Windows-computer.
Læs også:Sådan beskytter du en mappe med adgangskode i Mac
Metode 3: Konverter .pages Fil ved hjælp af iPhone eller iPad
Hvis det er svært for dig at finde en MacBook, kan du låne og gøre det samme ved at bruge en iPhone eller en iPad. Sådan åbner du en Pages-fil på Windows 10 ved at konvertere den på din iPhone:
1. Åben .pages-fil på din iPhone (eller iPad).
2. Tryk på ikon med tre prikker i øverste højre hjørne.
3. Vælg Mere og tryk på Eksport.
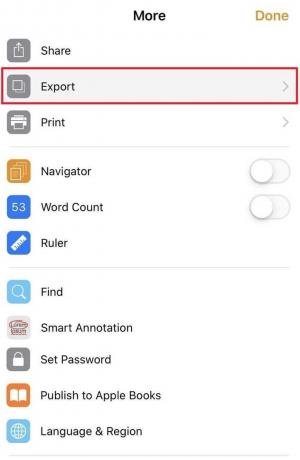
4. Du vil se 4 formater hvor du kan eksportere denne fil. Da du ønsker at åbne Pages-fil på en Windows-pc, er den mest logiske mulighed at vælge Ord fra disse muligheder.

Bemærk: Hvis du har Adobe Acrobat installeret på dit Windows-system og ikke behøver at redigere den konverterede fil, kan du vælge PDF-format.
5. Tryk på Vælge håh to sende mulighed fra bunden af skærmen for at dele den med dig selv.
Metode 4: Konverter .pages-fil med iCloud
Et andet passende alternativ er iCloud. Til dette behøver du ikke engang nogen Apple-enhed, da du nemt kan oprette en iCloud-konto gratis. Sådan åbner du en Pages-fil på Windows 10 via iCloud:
1. Download og installer iCloud til Windows og skabe en iCloud-konto.
2. Upload din .pages-fil til din iCloud-konto.
3. Når dokumentet er uploadet, skal du trykke på tre prikker nederst på dokumentikonet. Vælg derefter Hent -en Kopi.. som illustreret nedenfor.

4. På den næste skærm, Vælg et downloadformat som Ord for at oprette et redigerbart dokument eller PDF til oprettelse i et skrivebeskyttet dokument.

5. iWork-pakke på din iCloud vil oprette en fil til download. I den dialogboks, der nu vises, skal du vælge Gem filen og klik på Okay.
6. Du kan også se Word-fil direkte ved at vælge Åben with > Microsoft Word mulighed.
Bemærk: Hvis du vil gemme filen til fremtidig brug, skal du sørge for det omdøbe den og Gem det på det sted, du foretrækker.
Læs også:Sådan opretter du tekstfil på Mac
Metode 5: Upload og konverter via Google Drev
Dette er langt det nemmeste svar på spørgsmålet, hvordan man åbner en Pages-fil på Windows 10-systemet. Næsten alle har en Gmail-konto i disse dage, og som sådan er det ingen big deal at oprette en konto på Google Drev. Derfor vil vi bruge denne cloud storage-funktion fra Google som følger:
1. Log ind til Google Drev og upload .pages-fil.
2. Højreklik på dokument ikon og vælg Åben with > Google Docs. Google understøtter over 12 formater, og du burde være i stand til at læse din sidefil online.
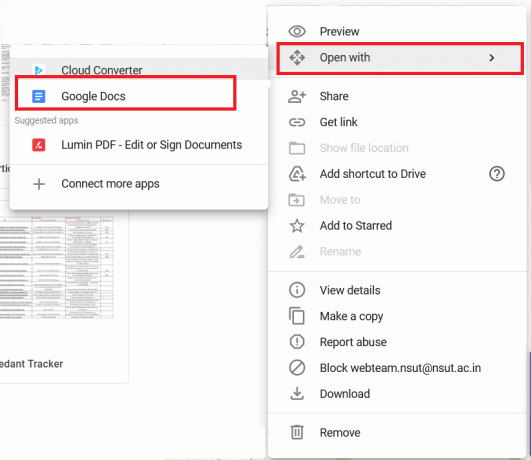
3. Alternativt skal du højreklikke på dokument ikon og vælg Åben with > CloudConvert, som vist.

Bemærk: Eller klik videre Tilslut flere apps > Cloud Converter > Installer. Udfør derefter Trin 2.
4. Når dokumentet er klar, skal du vælge DOCX-format. Klik på Konvertere for at starte konverteringsprocessen, som fremhævet.

5. Når filen er konverteret, skal du klikke på den grønne Degenlastknap.
Pro tip: Heldigvis kan alle disse metoder også bruges til andre filkonverteringer, herunder Keynote og Tal. Derfor, selvom iWork Suite er lidt anderledes end Microsoft Office Suite, burde du kunne arbejde med begge, fint.
Anbefalede:
- Sådan tilføjes skrifttyper til Word Mac
- Løs problemer med macOS Big Sur
- Ret iCloud-billeder, der ikke synkroniseres til pc
- Sådan konverteres Excel (.xls) fil til vCard (.vcf) fil
Vi håber, at du nu, når du modtager en Pages-fil fra din arbejdsplads, vil være i stand til at få adgang til og redigere den, som du har lært hvordan man åbner en Pages-fil på Windows 10-systemet. Sørg for at efterlade dine spørgsmål eller forslag i kommentarfeltet nedenfor!



