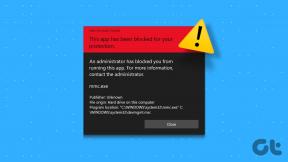Hvor finder du downloadede filer på iPhone og iPad
Miscellanea / / August 04, 2022
Du kan nemt downloade filer og vedhæftede filer på din iPhone og få adgang til dem ved hjælp af appen Filer. Du kan endda skjul filer som fotos og videoer på din iPhone. Men det, der nogle gange kan være svært, er at finde og få adgang til de downloadede filer på din iPhone.
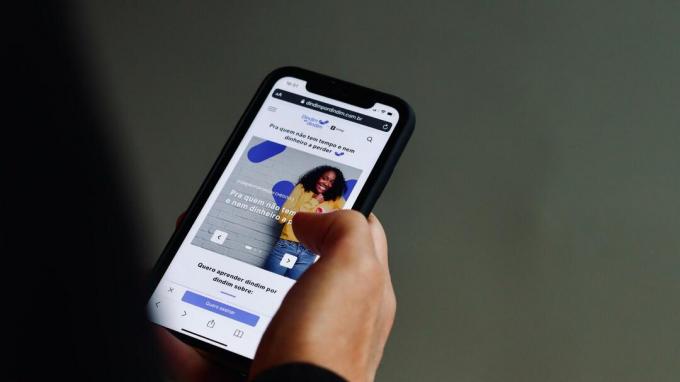
Heldigvis tilbyder Apple filerne til at gennemse de downloadede filer. Det bliver dog en udfordring at finde disse filer, hvis du ikke er klar over filnavnet og hvor du downloadede det. For at spare dig for besværet og tiden, viser vi dig, hvor du kan finde downloadede filer på iPhone og iPad.
Hvor finder man downloadede filer ved hjælp af Files-appen
Det Appen Filer ankom med udgivelsen af iOS 11. Appen giver dig mulighed for at få adgang til og administrere dine filer som PDF-formularer, kontoudtog og e-bøger, som du downloader fra apps som Safari, Mail og mere. Og når du åbner appen Filer, kan du ikke finde ud af, hvor du skal lede efter den mellem forskellige mapper derinde.
Som standard er alle de filer, du downloader, gemt i iCloud Drive-mappen i appen Filer på din iPhone og iPad. Filer-appen opretter en separat download-mappe til det samme. Hvis du ikke kan huske, hvor du skal lede efter den vedhæftede fil på din iPhone, kan du se her, hvordan du får adgang til mappen Downloads og leder efter den.
Trin 1: Åbn appen Filer på din iPhone eller iPad.

Trin 2: Tryk på iCloud Drive-mappen øverst.

Trin 3: Vælg mappen Downloads.

Du vil se alle dine downloadede filer på din skærm. Du kan trykke længe på et hvilket som helst fil- eller mappeikon for at bruge andre muligheder som Quick Look, Komprimer, Kopier, Flyt, Del osv.

Interessant nok føjer appen Filer også denne Downloads-mappe til listen Favoritter for hurtig adgang. Sådan kan du få adgang til det.
Trin 1: Åbn appen Filer på din iPhone eller iPad.

Trin 2: Tryk på Downloads under Favoritter.
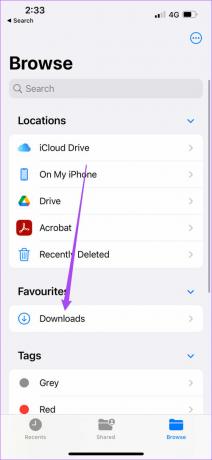
Du kan nu få adgang til alle dine downloadede filer som billeder, dokumenter, ringetoner og mere.
Du kan også tilføje en ny mappe i menuen Downloads ved at trykke på de tre prikker i øverste højre hjørne og vælge Ny mappe fra listen over muligheder.
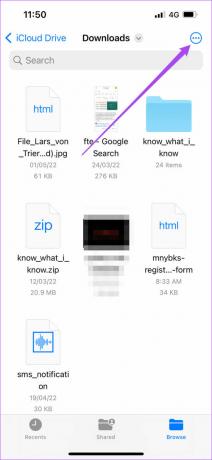

Når den nye mappe vises, kan du ændre dens navn.

iCloud Drive vs. På min iPhone (iPad)
Filer-appen tilbyder to lagermuligheder – iCloud Drive og iPhone eller iPads interne lager. iCloud Drive opretter automatisk separate mapper til specifikke filer som Pages, Keynote, Numbers og Quick Time Player. Når du downloader en fil i iCloud-drevet, kan du besøge den specifikke mappe for at åbne filtypen baseret på understøttede apps og få adgang til den. Den største fordel er, at de filer, du downloader, synkroniseres med iCloud-kontoen, og du kan få adgang til den på din iPad, Mac og endda en Windows 11.
Men når du gemmer filerne på din iPhone eller iPad, ender du med at gemme på enhedens interne lager. Disse filer vil kun være tilgængelige på din iPhone og ikke din iPad eller Mac forbundet via det samme Apple ID. Du kan dele dem separat på apps som Beskeder og WhatsApp.
Sådan ændres standard downloadplacering for filer-appen
Som standard kan du gemme op til 5 GB data i iCloud Drive-mappen på din iPhone og iPad. Bemærk, at denne grænse på 5 GB også inkluderer elementer som iPhones backup, fotos, kontakter, medier og andre filer.
Hvis du downloader mange filer fra apps som Safari, er chancerne for, at du ikke vil være i stand til at gemme dem alle med standardlagringskvoten. Mens der er måder at frigør iCloud-lagerplads på iPhone og iPad, kan du også ændre downloadplaceringen for Safari i appen Filer fra iCloud Drive til din iPhones interne lager. Sådan gør du det.
Trin 1: Åbn appen Indstillinger på din iPhone eller iPad.

Trin 2: Rul ned og vælg Safari.

Trin 3: Rul lidt ned og tryk på Downloads.

Trin 4: Tryk på På min iPhone for at ændre downloadplaceringen.

Trin 5: Luk appen Indstillinger, og åbn appen Filer.

Du vil bemærke to 'Downloads'-mapper, der er oprettet i appen Filer. Den ene er til iCloud, og den anden er til intern lagring.

Når du downloader filer fra Safari, vil de blive gemt på det interne lager på din iPhone eller iPad.
Trin 6: For at fjerne iCloud Downloads-mappen skal du trykke på de tre prikker i øverste højre hjørne.

Trin 7: Vælg Rediger på listen over muligheder.

Trin 8: Tryk på det røde minusikon ved siden af iCloud-downloads. Det skulle være den anden under Favoritter.

Trin 9: Tryk på Fjern. Tryk derefter på Udført.

Tjek vores guide på hvordan man frigør iPhone-lagerplads uden at slette apps.
Find nemt downloadede filer på iPhone
Ligesom på Mac er appen Filer til iPhone og iPad helt sikkert en god tilføjelse til filhåndtering. Du kan hurtigt få adgang til dine downloadede filer og dele dem med dine kontakter. Men appen kan tilbyde meget mere end blot grundlæggende filhåndtering. Vi har listet nogle af de bedste måder at bruge appen Filer som en Pro på din iPhone. De vil hjælpe dig med at få det bedste ud af appen Filer. Næste gang du downloader en fil fra nettet på din iPhone eller iPad, ved du, hvor du skal lede.
Sidst opdateret 04. august, 2022
Ovenstående artikel kan indeholde tilknyttede links, som hjælper med at understøtte Guiding Tech. Det påvirker dog ikke vores redaktionelle integritet. Indholdet forbliver upartisk og autentisk.