Rette Kan ikke vise nuværende ejer i Windows 10
Miscellanea / / August 17, 2022

Når en bruger forsøger at gøre krav på ejerskab af en mappe, vises fejlen Kan ikke vise nuværende ejer. En af årsagerne til problemet er begrænset adgang på grund af brugerkontoens privilegier. Hvis brugerkontoen modtager fejlen, kan de ikke få adgang til mappen. I stedet nægtes adgang til mappen. Uden de nødvendige privilegier er det svært at få adgang til disse mapper. Hvis du er forvirret over dette og undrer dig over, hvordan du løser dette ude af stand til at vise nuværende ejerfejl i Windows 10, er du til højre sted, vil jeg vise dig, hvordan du løser problemet med at vise det nuværende ejerproblem og også de andre fejl, der fører til det, såsom adgang er nægtet.

Indhold
- Sådan rettes ude af stand til at vise nuværende ejer i Windows 10
- Metode 1: Genstart Windows
- Metode 2: Start i fejlsikret tilstand
- Metode 3: Deaktiver brugerkontokontrol
- Metode 4: Deaktiver skrivebeskyttet funktion
- Metode 5: Deaktiver antivirus midlertidigt (hvis relevant)
- Metode 6: Afinstaller mappekonfliktende apps
- Metode 7: Giv tilladelser til brugere
- Metode 8: Kør chkdsk Command
- Metode 9: Tilladelse til at bruge administratorkonto
Sådan rettes ude af stand til at vise nuværende ejer i Windows 10
Før vi går videre til løsningerne, lad os se nogle flere grunde til, hvorfor dette problem opstår i Windows 10.
- Brugerkontoproblemer
- Skrivebeskyttet fil eller mappe
- Modstridende antivirus
- Modstridende applikationer
- Ikke korrekte administratorrettigheder til brugere
- Driverkonflikter
Metode 1: Genstart Windows
Windows-brugere har foreslået, at en simpel pc-genstart er rettet ude af stand til at vise den nuværende ejer, da filen, de forsøgte at ændre administrative rettigheder til, blev downloadet fra internettet
1. Tryk på Alt + F4 tasterne samtidigt på skrivebordet.
2. Vælg Genstart mulighed fra rullemenuen.
3. Klik på Okay for at genstarte pc'en.

Metode 2: Start i fejlsikret tilstand
Hvis nogen drivere eller applikationer forstyrrer filer eller mapper, kan dette problem opstå. For at sikre, at hvis dette ikke er tilfældet, kan vi prøve at genstarte pc'en i fejlsikret tilstand. Læs vores guide på hvordan man starter op i fejlsikret tilstand i Windows 10.

Læs også:Sådan krypteres en mappe i Windows 10
Metode 3: Deaktiver brugerkontokontrol
Kan ikke vise nuværende ejer Windows 10 og Windows 7 oplever også disse problemer.
Selvom det ikke anbefales, er det en værdifuld proces, hvis ingen rettelser virker for dig, at prøve denne rettelse,
1. Tryk på Windows nøgle, type Skift brugerkontoindstillinger, og klik på Åben.

2. Flyt skyderen ned til bunden, dvs. Giv aldrig besked for at deaktivere brugerkontokontrol.
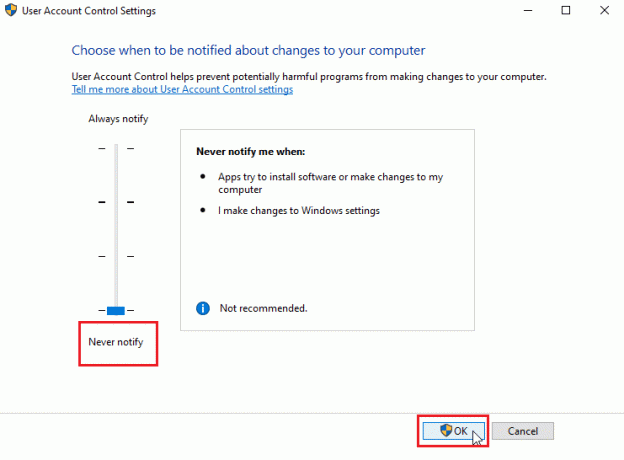
Bemærk: UAC'en skal tændes igen, hvis rettelsen ikke løser problemet, da deaktivering af den kan forårsage alvorlige sikkerhedsproblemer for systemet.
Metode 4: Deaktiver skrivebeskyttet funktion
Nogle gange, hvis en fil eller en mappe er indstillet til skrivebeskyttet, opstår fejlen, der ikke kan vise aktuelle. Dette kan løses ved at deaktivere skrivebeskyttet mulighed. At gøre det
1. Højreklik på mappen eller filen, der viser fejlen; navigere til Ejendomme fanen.
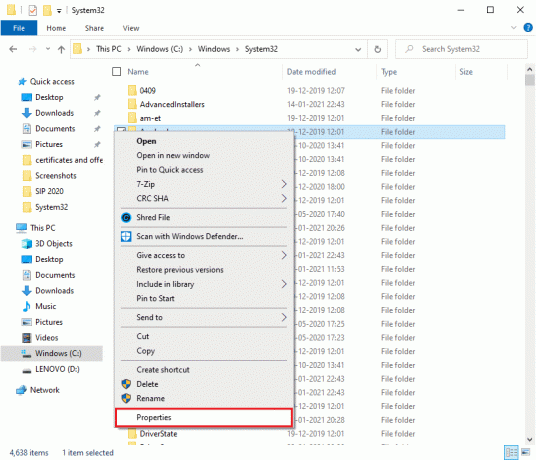
2. I den Ejendomme, fjerne flueben det Læs kun mulighed ved siden af Egenskaber.

3. Klik på ansøge knap.
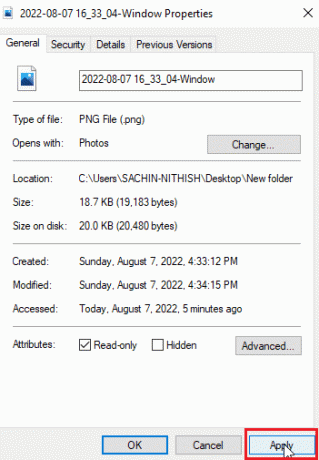
4. Klik nu videre Okay knap.
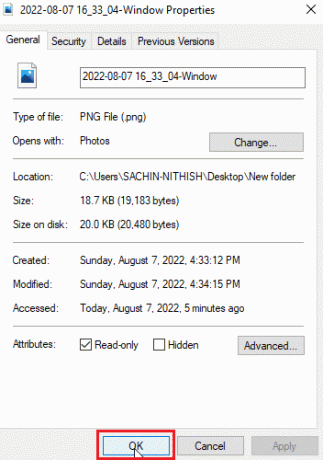
Læs også:Fix Folder bliver ved med at vende tilbage til skrivebeskyttet på Windows 10
Metode 5: Deaktiver antivirus midlertidigt (hvis relevant)
Antivirussoftware kan påvirke mapper, som potentielt kan låse dem og tilbagekalde adgangen til filerne og/eller mapperne. Deaktivering af antivirus kan være et forsøg værd. Læs vores guide på hvordan man deaktiverer antivirus midlertidigt på Windows 10.
Hvis du ikke har nogen antivirussoftware, så tjek Windows Security; Windows-sikkerhed har en funktion, der styrer mappeadgang fra uautoriseret adgang. For at se om det er aktiveret
1. Tryk på Windows + I-taster samtidig for at åbne Indstillinger.
2. Klik på Opdateringer og sikkerhed indstilling.

3. Klik derefter på Windows sikkerhed i venstre rude
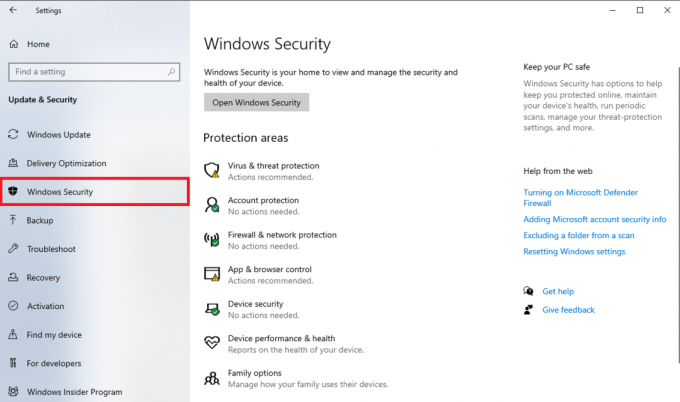
4. Klik på Virus- og trusselsbeskyttelse indstillinger.

5. Nu, vend ud af det periodiskescanning til/fra

Kan ikke vise nuværende ejer Windows 10-systemproblem løses ofte på denne måde
Metode 6: Afinstaller mappekonfliktende apps
Visse applikationer designet til Windows specifikt apps, der låser en mappe, kan være i konflikt med Windows og kan blive aktiveret, selvom de ikke kører i baggrunden i øjeblikket. For at sikre, at du ikke kommer i konflikt med nogen af disse applikationer, kan du prøve at slette disse applikationer for at se, om det løser problemet.
1. Tryk på Windows nøgle, type Kontrolpanel, og klik derefter på Åben.

2. Sæt Vis efter > Kategori, og klik derefter på Afinstaller et program.
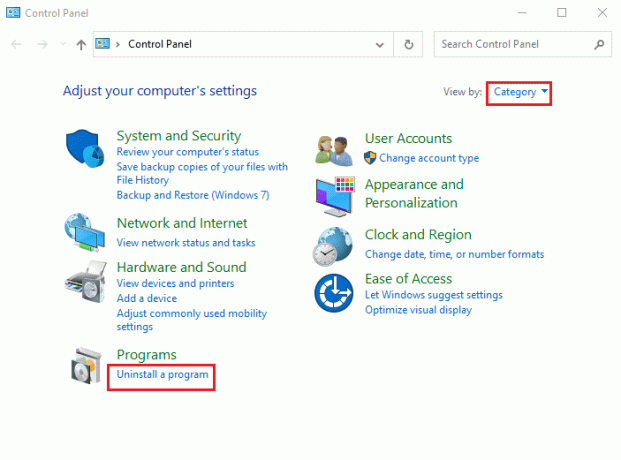
3. Højreklik nu på det program, du tror kan være i konflikt med en mappe, og vælg Afinstaller mulighed.

Læs også:Sådan omdøbes filen i destinationsmappen
Metode 7: Giv tilladelser til brugere
Den mest ligetil løsning, brugere har rapporteret i dette scenarie, er ved at give tilladelse til den brugerkonto, hvor fejlen er oplevet. Følg de givne trin
1. Højreklik på den mappe, du ikke kan få adgang til, og klik på Ejendomme

2. Gå til Sikkerhed fanen og klik på Redigere… knap.
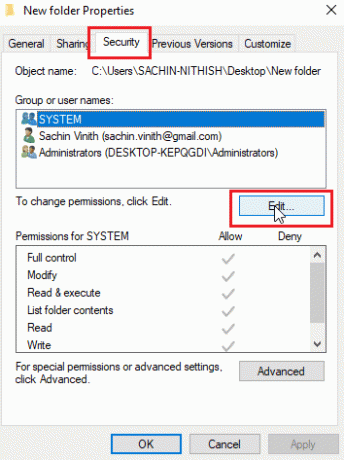
3. Klik derefter på Tilføje
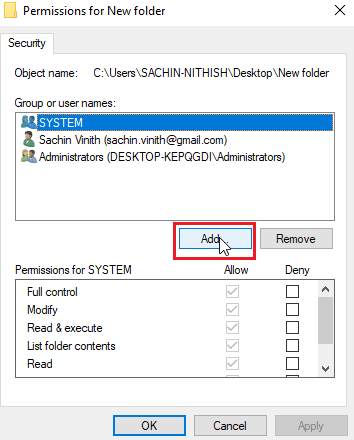
4. Klik nu videre Fremskreden..
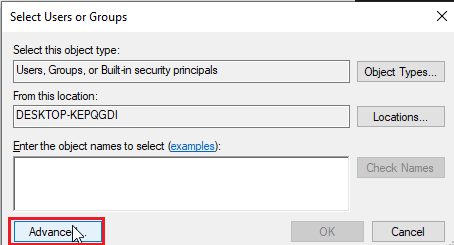
5. Klik på Find nu, søge efter Autentificerede brugere

6. Nu, under søgeresultater, kan du se godkendte brugere, klik på det og klik Okay

7. Autentificerede brugere vil nu blive valgt klik på Okay.
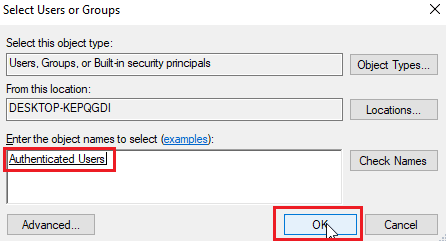
8. Nu endelig, Sæt kryds ved alle muligheder under tillade overskrift for tilladelser for godkendte brugere
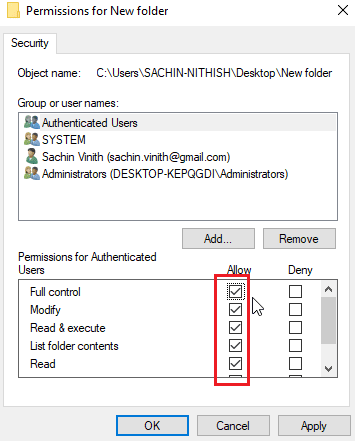
9. Klik på Okay for at gemme ændringer.
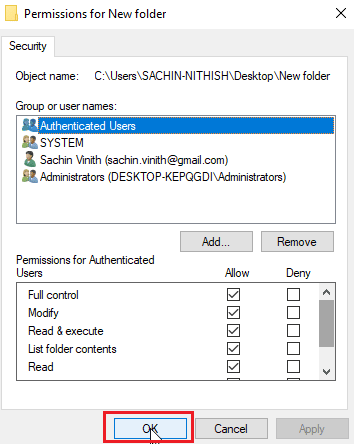
Metode 8: Kør chkdsk Command
Hvis der ikke er nogen faktiske ejere i filen eller mappen, du forsøger at få adgang til, opstår fejlen ude af stand til at vise den nuværende ejer. Dette kan løses ved at køre chkdsk-kommandoen i kommandoprompten. Følg vores guide til tjek disken for fejl ved hjælp af chkdsk-kommandoen.
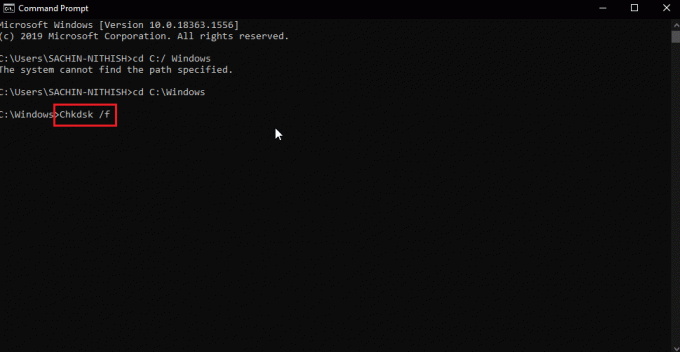
Dette kan potentielt løse. Kan ikke vise det aktuelle ejerproblem, da dette kontrollerer diskproblemer og eventuelle diskdefekte sektorer og forsøger at rette dem automatisk.
Læs også:Sådan tager du fuld kontrol eller ejerskab af Windows registreringsdatabasenøgler
Metode 9: Tilladelse til at bruge administratorkonto
Du kan prøve at give adgang til administratorrettigheder til filen eller mappen med en administratorkonto for at gøre det.
1. Kopier mappens placeringssti du ønsker at få ejerskabet til.
2. Tryk på Windows nøgle, type Kommandoprompt og klik på Kør som administrator.
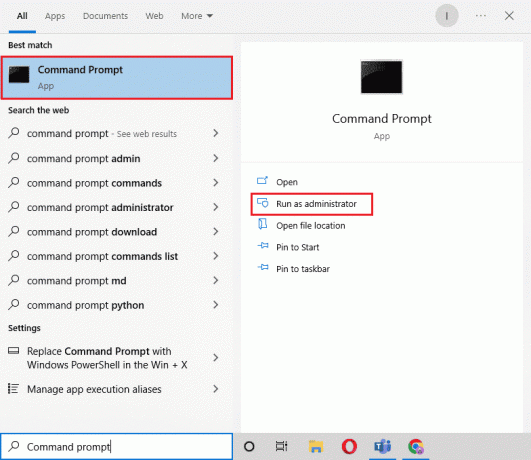
3. Indtast følgende kommando og ramte Indtast nøgle.
Takeown /F "Indtast adressen på den mappe, du vil have adgang til" /a /r /d y
Bemærk: Erstat den citerede tekst i ovenstående kommando med den mappeplaceringssti, du kopierede.
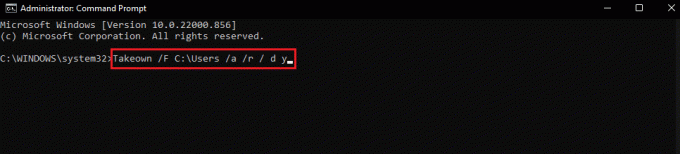
Efter udførelse vil processen vise en succesmeddelelse.
4. Udfør derefter det givne kommando og tryk på Indtast nøgle.
Icacls "Indtast adressen på den mappe, du vil have adgang til" /grant administratorer: F /t
Bemærk: Erstat den citerede tekst i ovenstående kommando med den mappeplaceringssti, du kopierede.

Når processen lykkes, prøv at få adgang til filen igen. Dette vil løse problemet med at kunne ikke vise nuværende ejer.
Ofte stillede spørgsmål(Ofte stillede spørgsmål)
Q1. Hvordan fremtvinger man ejerskab af mappen?
Ans. Du kan tvinge ejerskab af egenskabsmenuen fra mappen, højreklik på mappen og klik på Ejendomme og klik på Sikkerhed efterfulgt af Fremskreden. Her kan du se ejerejendomme.
Q2. Er der nogen måde at få tvunget ejerskab af en mappe på?
Ans. Du kan bruge en kommandoprompt til at tvinge ejerskab til en mappe.
Q3. Hvad er brugerkontokontrol?
Ans. Brugerkontokontrol er en sikkerhedskomponent, der først blev implementeret i Windows Vista. Dens primære anvendelse er at begrænse et program til at bestå brugsrettigheder indtil en administrator eller en computerbruger giver administratorrettigheder til appen.
Anbefalede:
- Ret Pokemon Error 29 i Windows 10
- Fix 'git' genkendes ikke som en intern eller ekstern kommando
- Fix Windows Kan ikke finde en af filerne i dette tema
- Fix Kan ikke starte programmet Visual Studio-adgang nægtes
Vi håber, at ovenstående artikel om, hvordan du løser problemet ude af stand til at vise nuværende ejer fejl i Windows 10. Var hjælpsom, og du var i stand til at løse dit problem. Fortæl os venligst, hvilken af metoderne der fungerede for dig. Glem ikke at fortælle os om eventuelle spørgsmål og/eller forslag til artiklen, tak



