Fix Virtualbox Kan ikke indsætte Virtual Optical Disk
Miscellanea / / August 20, 2022
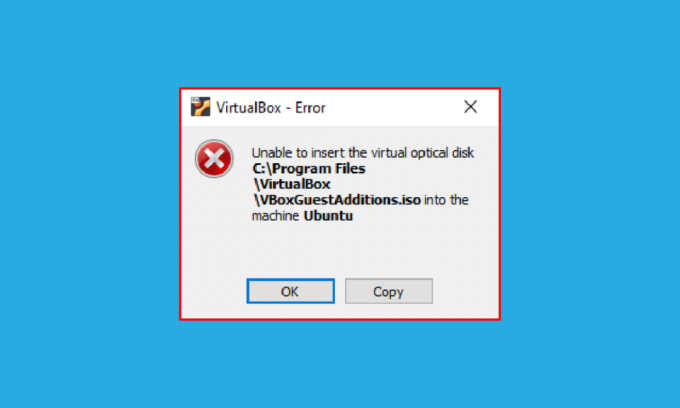
Har du nogensinde stødt på fejlen Kan ikke indsætte den virtuelle optiske disk? Brugere, der har en VirtualBox og forsøger at oprette en virtuel maskine, kan være vant til denne besked. VirtualBox er open source-software til x86-computerarkitekturen, der bruges til at implementere servere, desktops og indlejrede operativsystemer som VM'er eller virtuelle maskiner. Per definition betyder Virtual Optical Disk-filen blot, at det er et .iso-billede, der indeholder en komplet kopi af indholdet af en cd eller dvd. Den komplette struktur af filen sammen med indholdet er gemt i denne fil. Fejlmeddelelsen Virtualbox ude af stand til at indsætte virtuel optisk disk kan dukke op på grund af nogle få fejl i indstillingerne. Hvis VirtualBox ikke er korrekt konfigureret på din pc, kan du muligvis se denne fejl. Artiklen har til formål at give metoder til at fjerne dette problem på forskellige platforme.
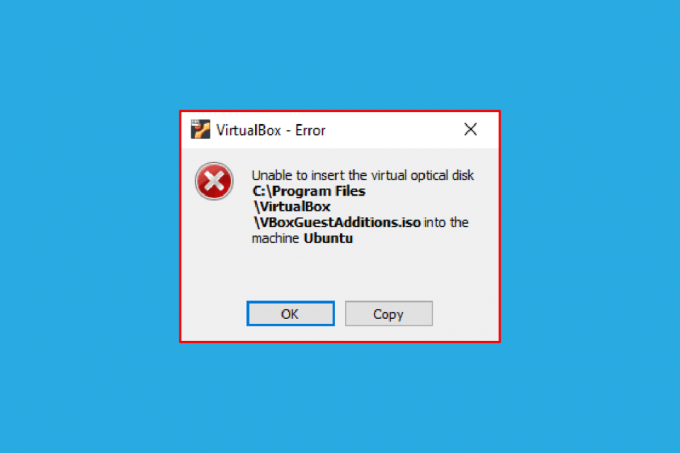
Indhold
- Sådan rettes Virtualbox Kan ikke indsætte Virtual Optical Disk
- Metode 1: På Ubuntu OS
- Metode 2: På andre Ubuntu OS-versioner
- Metode 3: På macOS/Linux OS
- Trin I: Ændre indstillinger i Virtual Machine
- Trin II: Kør VBox-filen
- Trin III: Gå ind i gendannelsestilstand
- Trin IV: Deaktiver macOS SIP
- Trin V: Tilføj VBox Guest Additions CD
Sådan rettes Virtualbox Kan ikke indsætte Virtual Optical Disk
Metoden til at installere VirtualBox på en Linux-pc omtales i dette afsnit.
1. Åben Terminal fra menuen, skriv følgende kommando og tryk på Gå ind nøglen til at installere VirtualBox.
sudo apt-get install virtualbox.
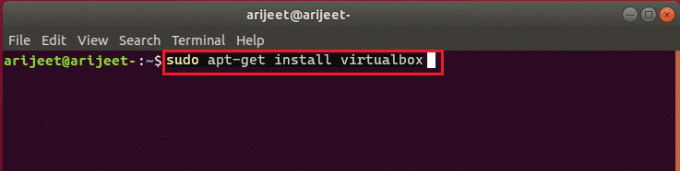
2. Indtast login-adgangskoden til din pc i feltet og tryk på Indtast nøgle.
3. Type y i Vil du fortsætte? sektion og tryk på Indtast nøgle.
4. Vent til installationen er færdig, skriv virtualbox, og tryk på Gå ind tasten for at åbne VirtualBox.
Metode 1: På Ubuntu OS
De følgende trin beskriver metoden til at fjerne problemet på VirtualBox i Ubuntu OS.
1. Åben Terminal på din pc, skriv følgende kommando og tryk på Indtast nøgle.
/media/jerry/VBox_Gas_6.1.32
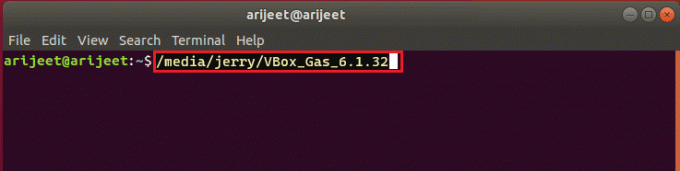
2. Indtast følgende kommando og tryk på Indtast nøgle for at køre filen.
./VBoxLinuxAdditions.run
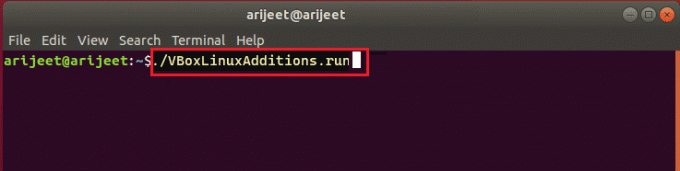
3. Hvis du ser outputmeddelelsen nedenfor, er installationen vellykket.
Kørende kernemoduler vil blive erstattet, når systemet genstartes
Metode 2: På andre Ubuntu OS-versioner
Følgende trin kan følges for at rette fejlen i Virtualbox, der ikke kan indsætte virtuel optisk disk, hvis operativsystemet på VirtualBox enten er Ubuntu 20, Ubuntu 21 eller Ubuntu 22.
1. Åben VirtualBox VM-indstillinger.
2. Højreklik på Controller: IDE i Opbevaring sektion og klik på Fjern disken fra det virtuelle drev mulighed.
Bemærk: Hvis Fjern disken fra det virtuelle drev mulighed ikke er tilgængelig, klik på Fjern vedhæftet fil mulighed.
3. Klik på Tving afmontering knappen på VirtualBox- Spørgsmål vindue.
4. Åben Terminal på din pc fra startmenuen.
5. Indtast følgende kommando og tryk Gå ind tasten for at oprette en mappe til montering af Guest Additions installations-cd'en.
sudo mkdir –p /mnt/cdrom
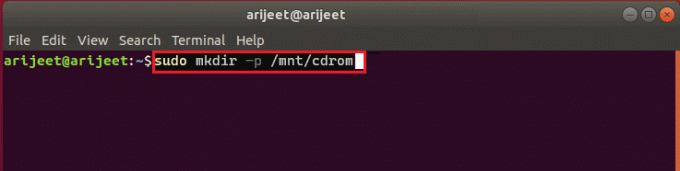
6. Indtast følgende kommando og tryk Indtast nøgle for at montere filerne til den oprettede mappe.
sudo mount /dev/cdrom/mnt/cdrom
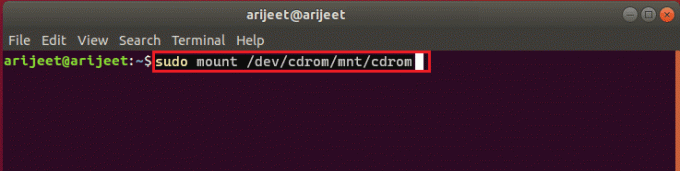
Bemærk: Hvis kommandoen ikke virker, skal du skrive kommandoen som sudo mount –o loop /dev/cdrom/mnt/cdrom.
7. Indtast følgende kommando og tryk på Gå ind nøglen til at køre Installation af Guest Additions software i mappen for at rette fejlen Kan ikke indsætte den virtuelle optiske disk.
cd /mnt/cdrom sudo ./VBoxLinuxAdditions.run
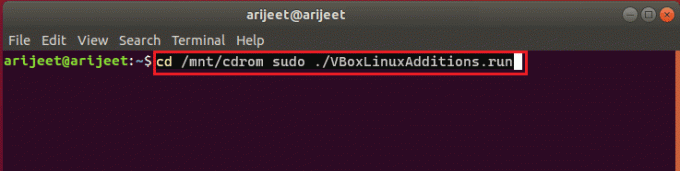
Læs også:Sådan installeres GCC på Ubuntu
Metode 3: På macOS/Linux OS
Følgende trin kan bruges til at rette Virtualbox ude af stand til at indsætte virtuel optisk disk fejl i VirtualBox med macOS eller Linux OS. De nævnte trin overvejer en macOS VirtualBox, og trinene kan bruges på Linux OS VirtualBox.
Trin I: Ændre indstillinger i Virtual Machine
Som et første trin skal du ændre indstillingerne for den virtuelle maskine ved at følge nedenstående trin.
1. Sluk den virtuelle macOS-maskine.
2. Højreklik på macOS virtuel maskine enhed i venstre rude af VirtualBox Manager.
3. Klik på Indstillinger mulighed i topmenuen.
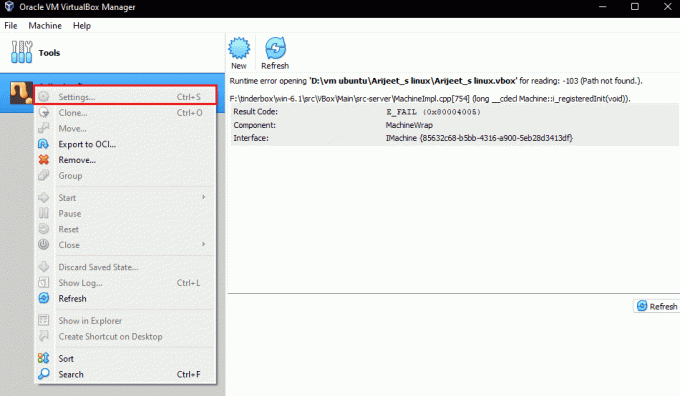
4. Klik på Opbevaring fanen i venstre rude af vinduet.
5. Højreklik på Controller: IDE og klik på Tilføjer optisk drev ikon.
6. Klik på Lad være tom knappen på VirtualBox- Spørgsmål vindue.
6. Vælg VBoxGuestAdditions.iso mulighed i Vedhæftet rullemenuen og klik på Okay knap.
Trin II: Kør VBox-filen
Det næste trin er at køre VBox-filen på den virtuelle maskine.
1. Tænd macOS Virtual Machine.
2. Dobbeltklik på VBox_Gas for at åbne den optiske disk.
3. Dobbeltklik derefter på VBoxDarwinAdditions.pkg for at køre filen.
Trin III: Gå ind i gendannelsestilstand
Det tredje trin i denne mulighed er at gå ind i gendannelsestilstanden for at justere ændringerne for at rette Virtualbox, der ikke kan indsætte en virtuel optisk diskfejl på din pc.
1. Åbn Terminal i macOS fra menuen skal du skrive csrutil status kommando, og tryk på Indtast nøgle for at kontrollere status for nippe til.
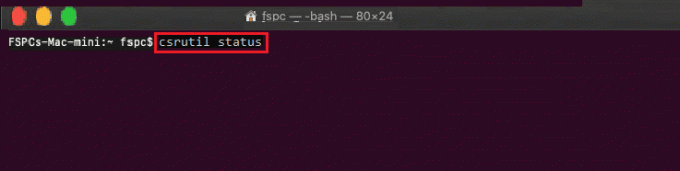
2. Trykke F12 nøgle for at dirigere dig til den virtuelle maskines BIOS-indstilling.
3. Vælg Boot Manager mulighed ved hjælp af piletasterne.
4. Vælg EFI intern skal valgmulighed og tryk på Esc tasten for at åbne ESI intern skal konsol.
5. Løb FS2 kommando for at åbne FS2 interaktiv Shell.
6. Indtast følgende kommando og tryk Indtast nøgle for at gå til genoprettelsesopstartsbilledet.
cd com.apple.recovery.boot
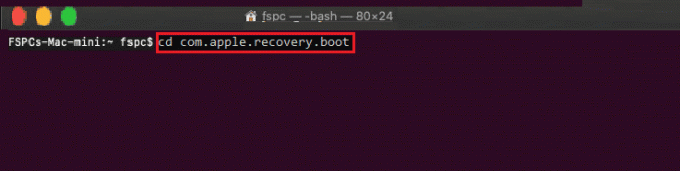
7. Indtast kommandoen dir og tryk på Gå ind nøgle for at se, om kernelcore fil er tilgængelig.
8. Åbn Terminal vinduet, skriv kommandoen og tryk på Gå ind for at genstarte den virtuelle macOS-maskine i gendannelsestilstand.
sudo nvram recovery-boot-mode=ubrugt && sudo shutdown –r nu
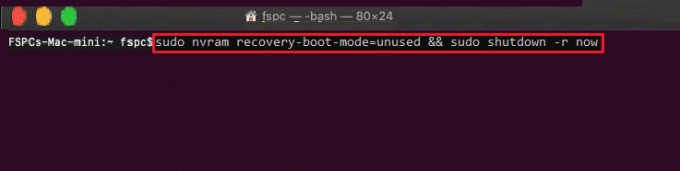
Læs også:Rettelsen kan ikke åbnes, fordi udvikleren ikke kan verificeres i Mac
Trin IV: Deaktiver macOS SIP
SIP-softwaren eller System Integrity Protection i macOS vil ikke tillade dig at udføre uautoriserede koder på pc'en. For at rette fejlen i Virtualbox, der ikke kan indsætte virtuel optisk disk, skal du deaktivere softwaren for at løse problemet.
1. Åben macOS hjælpeprogrammer vinduet og klik på Terminal mulighed.
2. Klik på Terminal mulighed i menuen.
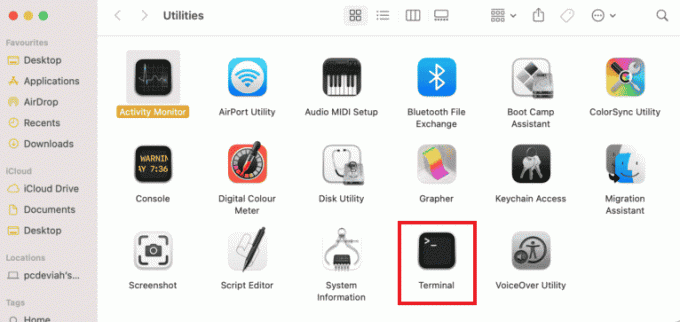
3. Indtast csrutil deaktiver kommandoen og tryk på Indtast nøgle for at slukke for SIP.
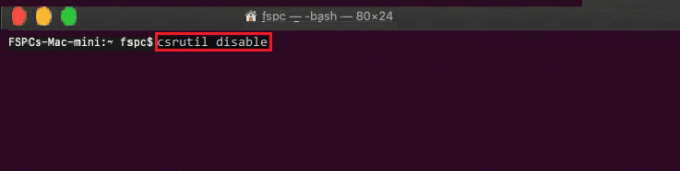
4. Klik på mac ikon og klik på Genstart mulighed for at genstarte pc'en.
Trin V: Tilføj VBox Guest Additions CD
Det sidste trin er at tilføje den virtuelle maskine som et nyt program til pc'en for at rette fejlen Kan ikke indsætte den virtuelle optiske disk.
1. Indtast følgende kommando og tryk på Indtast nøgle for at aktivere administratorrettigheder til mappen.
/System/Library/Extensions/
2. Klik på Enheder fanen og installer VBox Guest Additions CD i den virtuelle macOS-maskine.
Ofte stillede spørgsmål (ofte stillede spørgsmål)
Q1. Er det gratis at bruge VirtualBox?
Ans. Open source-maskineplatformen giver en gratis virtuel maskine-licens til folk til undervisnings- og evalueringsbrug.
Q2. Hvorfor dukker fejlen Ikke i stand til at indsætte den virtuelle optiske disk op?
Ans. Denne fejl kan enten opstå på grund af fejl på pc'en. Hvis VirtualBox ikke er korrekt opsat på din pc, kan denne fejl dukke op.
Anbefalede:
- Fix Xfinity Pods, der ikke virker
- Ret VDS-fejlkode 490 01010004 i Windows 10
- Fix VirtualBox Interface har aktive forbindelser fejlmeddelelse
- Fix kunne ikke oprette Java Virtual Machine i Windows 10
Metoden til at rette op på Virtualbox kan ikke indsætte virtuel optisk disk fejl i forskellige OS diskuteres i denne artikel. Fortæl os venligst dine forslag og spørgsmål om emnet, der behandles i kommentarfeltet.



