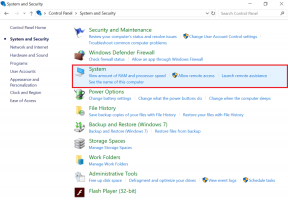4 nemme måder at sætte en emoji på et billede på iPhone
Miscellanea / / April 02, 2023
Hvis du vil skjule noget på et billede, vil du helst forsøge at sløre det. Du kan dog også tilføje emojis til et billede, der spænder fra et hjerte til chokerende emoji og videre. Lad os tjekke, hvordan man sætter en emoji på et billede på iPhone.
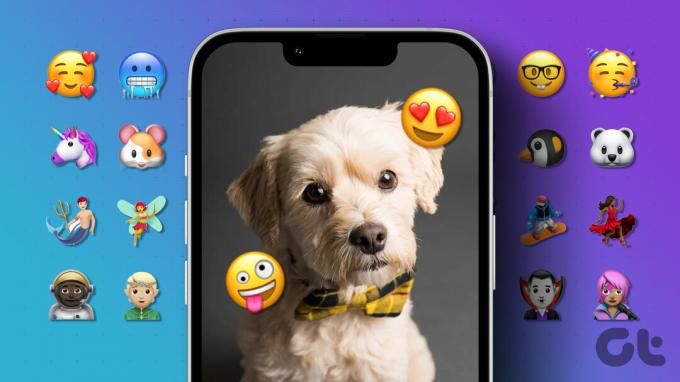
Desværre giver iPhone ikke en ligetil måde at tilføje emojis til billeder. Heldigvis er der dog løsninger, der kan hjælpe os med at opnå de samme resultater. Vi kan bruge Markup-værktøjet, nogle apps til sociale medier og endda tredjeparts fotoredigeringsapps. Lad os komme igang.
Det iPhones Markup-editor tilbyder en nem måde at sætte emojis over et ansigt i et billede på iPhone ved hjælp af tekstværktøjet. Vi har delt trinene op i to sektioner.
Tilføj tekstværktøj ved hjælp af Markup Editor
Først skal du tilføje tekst til dit billede som vist nedenfor:
Trin 1: Start Apple Photos-appen på din iPhone.
Trin 2: Åbn det billede, hvor du vil tilføje en emoji.
Trin 3: Tryk på knappen Rediger øverst, og vælg ikonet Pen (Markup).

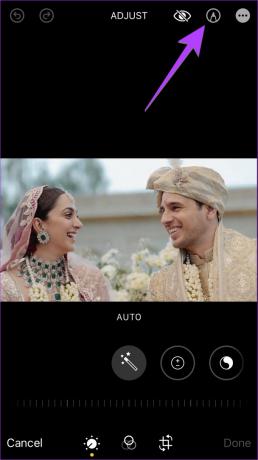
Trin 4: Markup-editoren åbnes. Tryk på (+)-ikonet og vælg Tekst i menuen.

Trin 5: Tekstordet vises på dit billede. Dobbelttryk på den for at redigere teksten.

Tilføj emoji til billede
Nu skal du skifte til Emoji-tastaturet og tilføje den foretrukne emoji som vist nedenfor:
Trin 1: Tryk længe på Globe-ikonet på tastaturet, og vælg Emoji i menuen, forudsat at du bruger Apple Keyboard.
Bemærk: Hvis du bruger Gboard eller et andet tastatur, skal du blot trykke på Emoji-ikonet på tastaturet for at åbne Emoji-panelet.


Bemærk: hvis du kan ikke se Emoji-tastaturet, skal du tilføje det først. Gå til iPhone-indstillinger > Generelt > Tastatur > Tastaturer. Tryk på Tilføj nyt tastatur, og vælg Emoji.
Trin 2: Vælg den emoji, du vil tilføje til iPhone-billedet.

Trin 3: Emojien vises på billedet. Tryk og hold emoji'en nede, og træk den, hvorhen du vil placere den. Det kan være ansigtet, du vil dække.
Trin 4: Vælg emojien ved at trykke på den. Tryk på aA-ikonet nederst, og skift størrelsen af emoji'en ved hjælp af skyderen. Sørg for at øge størrelsen af tekstboksen ved hjælp af de blå prikker, hvis halvdelen af emojien ser ud til at være skåret.

Trin 5: Tryk på Udført efterfulgt af Udført for at gemme billedet med emoji'en på.


Pro tip: Tjek ud bedste tips til at bruge iPhone Photos apps.
2. Brug Instagram til at indsætte emoji
Hvis du har Instagram-appen installeret på din iPhone, kan du bruge den til at tilføje emojis til dine billeder. Når du har tilføjet emoji'en, kan du nemt gemme billedet på din iPhone uden at uploade det til Instagram.
Følg disse trin for at sætte emojis på billeder på iPhone ved hjælp af Instagram-appen:
Trin 1: Åbn Instagram-appen på din iPhone.
Trin 2: Opret en ny historie, og vælg det billede, du vil tilføje en emoji til.
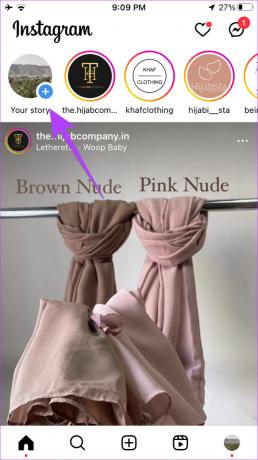
Trin 3: Tryk på mærkatikonet øverst.
Trin 4: Tryk på søgelinjen, og indtast ordene, der beskriver emojien. De matchende emojis vises i søgeresultaterne. Tryk på emoji'en for at tilføje den til dit billede.

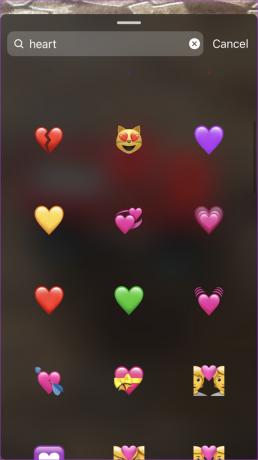
Pro tip: Lær betydningen af forskellige Instagram-klistermærker.
Trin 5: Brug grebet ind og ud for at ændre størrelsen på emoji'en. Eller træk den til en ny position.

Trin 7: Tryk på ikonet med tre prikker øverst i historien, og vælg Gem for at downloade billedet med emoji til din iPhone.

Pro tip: Tjek ud bedste tips til at bruge Instagram-klistermærker.
3. Brug tredjepartsapps
Hvis du ikke kan lide de to ovenstående metoder, kan du bruge tredjepartsapps til at sætte emojis på billeder på din iPhone.
Trin 1: Installer den gratis InShot foto- og videoredigeringsapp fra App Store.
Download InShot-appen
Trin 2: Åbn appen og tryk på Foto.
Trin 3: Tryk på Ny og vælg det billede, du skal tilføje en emoji til.


Trin 4: Tryk på knappen Stickers nederst.
Trin 5: Tryk på Emoji-ikonet, og vælg den emoji, du vil tilføje til dit billede.

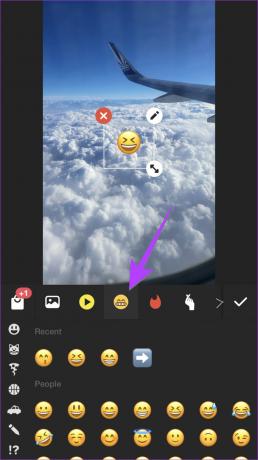
Trin 6: Brug den dobbeltsidede pil til at ændre størrelsen på emojien. Hold og flyt for at ændre emojiens position. Eller tryk på ikonet Rediger (blyant) for at ændre emojiens gennemsigtighed.
Trin 7: Tryk på fluebensikonet for at tilføje emojien.

Trin 8: Tryk på Del-ikonet øverst for at gemme billedet med emoji på din iPhone.
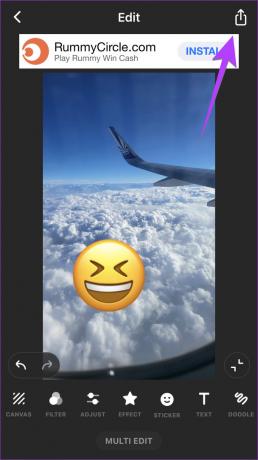
4. Brug WhatsApp til at tilføje emojis til iPhone-billede
Hvis du vil skjule noget på et billede, som du vil sende via WhatsApp, kan du direkte tilføje emojis til billedet i WhatsApp. Dette er muligt ved hjælp af WhatsApp-fotoeditoren. Følg disse trin for at tilføje en emoji til et billede i WhatsApp.
Trin 1: Åbn WhatsApp på din iPhone.
Trin 2: Gå til chatten, hvor du vil sende billedet med en emoji over.
Trin 3: Tryk på kameraikonet og vælg et billede eller tag et nyt billede.

Trin 4: Tryk på Emoji-ikonet øverst, og vælg Emoji-fanen. Tryk på den emoji, du vil føje til dit billede.
Bemærk: Alternativt kan du bruge søgningen øverst til at finde emojien.

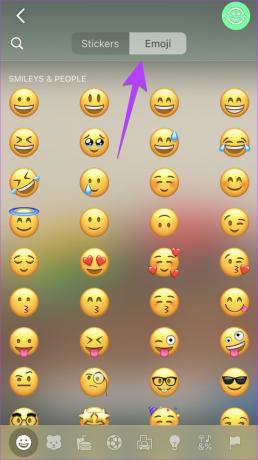
Trin 5: Emoji'en vises på dit billede. Tryk og hold den nede for at flytte den til det ønskede sted. Du kan også:
- Brug grebet ind og ud for at øge størrelsen.
- Hold emoji'en med en finger, og drej den med eller mod uret med den anden.

Trin 6: Tryk på knappen Send for at dele billedet i en WhatsApp-chat.

Pro tip: Lær hvordan lav dine egne WhatsApp-klistermærker og føj dem til billeder.
Ofte stillede spørgsmål om tilføjelse af emojis til billeder
Gem først Memoji på din iPhone. Til det skal du oprette en ny note og tilføje Memoji til den. Tryk på Memoji for at åbne den i fuldskærmsvisning. Tryk på ikonet Del, og vælg Gem billede. Brug derefter en fotoredigeringsapp som InShot til at tilføje Memoji oven på dit billede.
Nej. Når først du har gemt og sendt billedet med en emoji på, kan andre ikke fjerne emoji'en.
Hav det sjovt med emojis
Så nemt er det at tilføje emojis til billeder på din iPhone. På samme måde lærer du hvordan send Memoji-klistermærker på WhatsApp, og også vide hvordan man lav en emoji af dig selv fra et billede.
Sidst opdateret den 10. februar 2023
Ovenstående artikel kan indeholde tilknyttede links, som hjælper med at understøtte Guiding Tech. Det påvirker dog ikke vores redaktionelle integritet. Indholdet forbliver upartisk og autentisk.
Skrevet af
Mehvish
Mehvish er uddannet computeringeniør. Hendes kærlighed til Android og gadgets fik hende til at udvikle den første Android-app til Kashmir. Hun er kendt som Dial Kashmir og vandt den prestigefyldte Nari Shakti-pris fra Indiens præsident for det samme. Hun har skrevet om teknologi i mange år, og hendes foretrukne vertikaler omfatter vejledninger, forklarende, tips og tricks til Android, iOS/iPadOS, Windows og webapps.