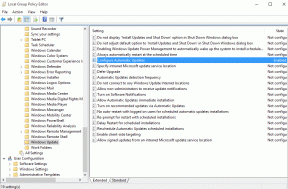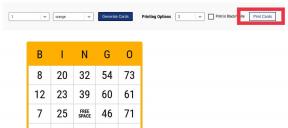Top 10 måder at løse Microsoft Teams vil ikke synkronisere problem
Miscellanea / / April 03, 2023
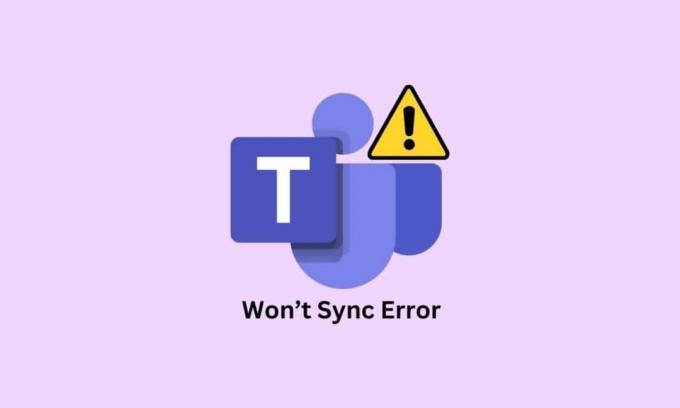
Microsoft Teams er et vigtigt værktøj for professionelle og studerende til at samarbejde, kommunikere og forblive forbundet. Desværre har mange brugere oplevet den frygtede fejlmeddelelse, at Microsoft Teams ikke vil synkronisere. Dette problem kan være ekstremt frustrerende, især når vigtige opgaver eller deadlines skal overholdes. Heldigvis er der et par enkle trin, der kan hjælpe med at løse problemet og få dig hurtigt op at køre igen. I denne artikel vil vi tage et kig på, hvordan man løser Microsoft Teams vil ikke synkronisere Windows 10 fejl.
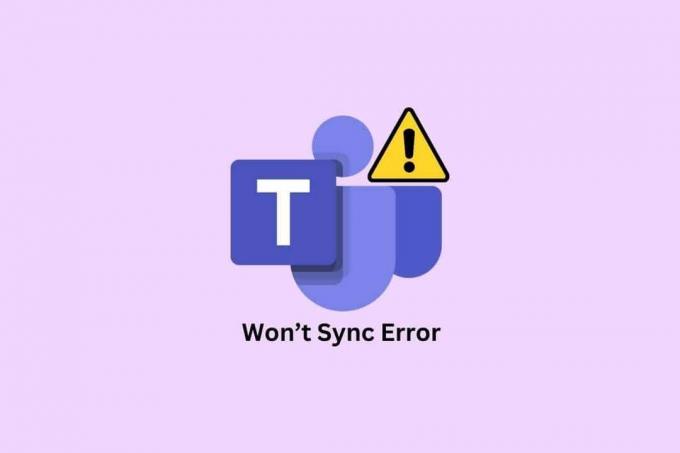
Indholdsfortegnelse
- Sådan rettes Microsoft Teams vil ikke synkronisere problem
- Metode 1: Grundlæggende fejlfindingstrin
- Metode 2: Overvåg Teams Server Status
- Metode 3: Kør Windows Store Apps Fejlfinding
- Metode 4: Ryd Teams Cache
- Metode 5: Ryd klientlegitimationsoplysninger
- Metode 6: Reparer Microsoft Teams
- Metode 7: Opdater Microsoft Teams-appen
- Metode 8: Nulstil Microsoft Teams
- Metode 9: Brug Teams webversion
- Metode 10: Søg Teams Support
Sådan rettes Microsoft Teams vil ikke synkronisere problem
Denne fejl kan være forårsaget af en række problemer, lige fra netværksforbindelsesproblemer til korrupte systemfiler. Det er vigtigt at identificere årsagen til problemet for at løse det. I dette afsnit vil vi undersøge de forskellige årsager til fejlen på din pc.
- Problemer med netværksforbindelse: Hvis din netværksforbindelse er ustabil eller langsom, kan det forårsage problemer med synkronisering.
- Korrupt DNS-cache: En anden mulig årsag til fejlen er en korrupt DNS-cache. DNS-cachen indeholder en liste over websteder og deres tilknyttede IP-adresser.
- Korrupte systemfiler: Korrupte systemfiler kan få appen til at fungere forkert, hvilket resulterer i fejlen.
- Tilstedeværelse af en virus: Virus kan forårsage en række problemer med dit system, herunder manglende evne til at synkronisere. Du bør køre en virusscanning for at kontrollere, om der er skadelig software, der kan forårsage problemet.
- Forældet OS: Hvis dit operativsystem er forældet, kan det forårsage fejlen.
- Forældede drivere: Forældede drivere kan også forårsage problemer med Microsoft Teams, der ikke synkroniserer.
- Problemer med serverafbrydelse: Hvis Microsoft Teams-serverne er nede, kan det forårsage synkroniseringsproblemer. Du kan tjekke Microsoft Teams-statussiden for at se efter serverafbrydelser.
- Korrupt Teams App Cache: Cachen gemmer information om appen, så den kan indlæses hurtigere. Hvis cachen er korrupt, kan det forårsage problemer med synkronisering.
- Forældet Teams-app: Microsoft Teams-synkroniseringsfejlen kan også være forårsaget af en forældet Teams-app.
Her er et par effektive fejlfindingsmetoder til at ordne Microsoft Teams vil ikke synkronisere problem.
Metode 1: Grundlæggende fejlfindingstrin
Følg disse grundlæggende metoder, før du går videre til den første.
1A. Genstart pc
Genstart af din pc er vigtigt af mange årsager, men især hvis du har problemer med, at Microsoft Teams ikke synkroniserer korrekt. En simpel genstart af din pc kan ofte løse eventuelle problemer, du måtte have med programmet, der ikke synkroniseres korrekt.
Det generelle trick til at løse alle de midlertidige fejl er at genstart din computer.
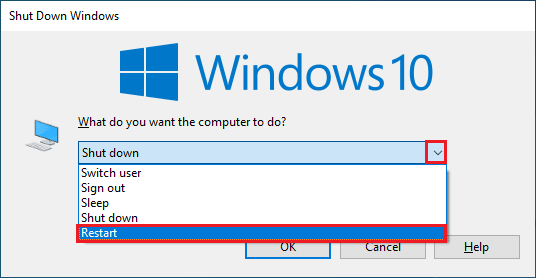
1B. Tving til at lukke Microsoft Teams
Tving lukning af Microsoft Teams er et vigtigt skridt i at løse det almindelige problem med Teams, der ikke synkroniserer. Tving lukning af Microsoft Teams kan hjælpe med hurtigt at løse eventuelle synkroniseringsproblemer og få dig tilbage til erhvervslivet. Når du tvinger en app til at lukke, kører den ikke længere i baggrunden, hvilket frigør yderligere hukommelse. Dette kan hjælpe med at forbedre din computers ydeevne, især hvis du har flere apps kørende. For at implementere dette, lukke alle baggrundsprocesser i Teams og åbne dem igen.
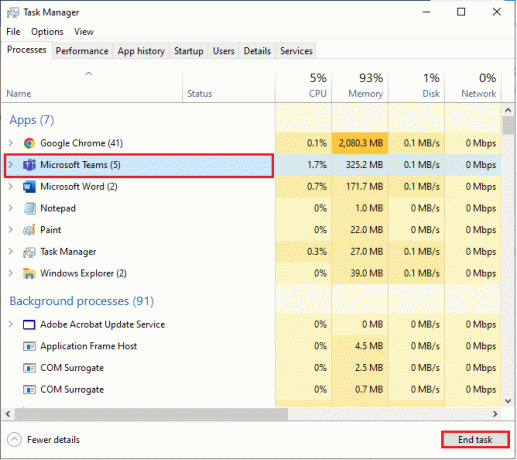
Dette vil lukke alle baggrundsprocesser forbundet med Teams. Tjek, om du har rettet den omtalte fejl.
1C. Kør Microsoft Teams som administrator
Uden de nødvendige tilladelser ville Teams ikke være i stand til at få adgang til og synkronisere dataene, hvilket får dem til at mislykkes med at synkronisere. At køre Microsoft Teams som administrator er med til at sikre, at programmet kører med den mest opdaterede version. Dette er især vigtigt af sikkerhedsmæssige årsager, da den seneste version af programmet vil indeholde de seneste sikkerhedsrettelser og opdateringer.
1. Højreklik på Microsoft Teams genvej på skrivebordet eller naviger i installationsmappe og højreklik på den.
2. Vælg nu Ejendomme mulighed.

3. Skift derefter til Kompatibilitet fanen og marker afkrydsningsfeltet Kør dette program som administrator.

4. Klik til sidst videre ansøge og Okay for at gemme ændringerne.
1D. Sørg for korrekt netværksforbindelse
Det er vigtigt at sikre korrekt netværksforbindelse for at bruge Microsoft Teams. Dårlige forbindelser kan føre til langsom ydeevne, tab af data og andre problemer. For at løse potentielle Microsoft Teams, der ikke synkroniserer problemer, bør brugere kontrollere deres routerindstillinger, genstarte deres modem eller skifte mellem forskellige Wi-Fi-netværk, hvis det er nødvendigt. Du kan besøge SpeedTest websted for at kende det optimale niveau af netværkshastighed, der kræves for den korrekte forbindelse.

Hvis der er problemer med internetforbindelsen, så tjek vores guide Sådan fejlfindes problemer med netværksforbindelse på Windows 10 at fejlfinde det samme.
Læs også:Sådan forhindrer du Microsoft Teams i at åbne ved opstart
1E. Ryd DNS-cache og data
Få brugere har foreslået, at rydning af DNS-cachen og data på din pc har hjulpet dem med at løse problemer med Microsoft Teams, der ikke synkroniserer. Følg som anvist.
1. Tryk på Windows nøgle og type cmd. Klik derefter på Åben.
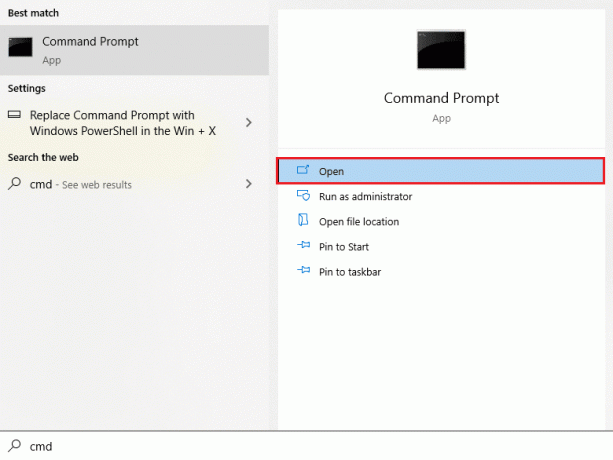
2. Indtast nu følgende kommandoer én efter én. Hit Gå ind efter hver kommando.
ipconfig/flushdnsipconfig/registerdnsipconfig/releaseipconfig/fornynetsh winsock nulstilling
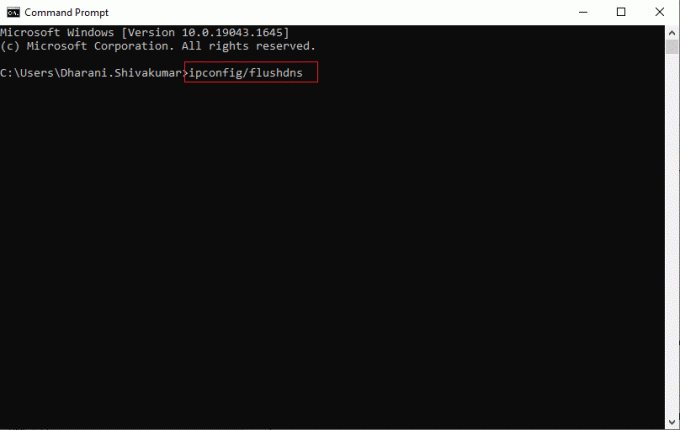
3. Vent på, at kommandoerne bliver udført, og genstart din pc.
1F. Reparer systemfiler
Reparation af systemfiler er et vigtigt trin, når du forsøger at rette fejlen. Reparation af systemfiler kan løse en række problemer, herunder korrupte eller manglende systemfiler og registreringsfejl. Disse omfatter brug af Windows-fejlfinding, System File Checker (SFC) og DISM-kommandoer fra kommandolinjegrænsefladen (CLI).
Læs vores guide på Sådan repareres systemfiler på Windows 10 og følg trinene som anvist for at reparere alle dine korrupte filer.

Når du har repareret filerne, skal du kontrollere, om det hjælper.
1G.Kør Malware Scan
At køre en malware-scanning er en effektiv måde at beskytte din computer mod skadelig software og holde Microsoft Teams kørende på sit bedste. Det er vigtigt at køre en scanning regelmæssigt for at sikre, at din computer er fri for potentielle trusler, der kan få Microsoft Teams til at fungere forkert eller ikke synkroniseres. For at scanne din computer skal du følge trinene som beskrevet i vores vejledning Hvordan kører jeg en virusscanning på min computer?
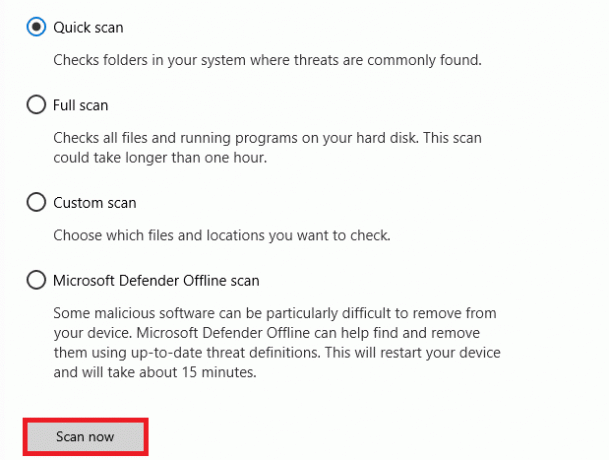
Hvis du vil fjerne malware fra din computer, skal du også tjekke vores guide Sådan fjerner du malware fra din pc i Windows 10.
1H.Opdater Windows
Det er vigtigt at holde Windows OS opdateret for at Microsoft Teams kan fungere korrekt. Dette vil hjælpe med at sikre, at Microsoft Teams ikke oplever nogen synkroniseringsproblemer. Sørg derfor for, at hvis du har opdateret dit Windows-operativsystem, og hvis nogen opdateringer afventer i handling, skal du bruge vores guide Sådan downloades og installeres Windows 10 seneste opdatering

1I. Opdater WLAN-driver
Opdatering af en WLAN-driver kan forbedre ydeevnen af dit trådløse netværk og hjælpe med at løse eventuelle problemer, du måtte opleve. Det er vigtigt at sikre, at du kører den mest opdaterede driver til din WLAN-enhed, da dette kan hjælpe med at forhindre potentielle problemer i at opstå. Følg vores guide på Sådan opdateres netværksadapterdrivere på Windows 10 for at gøre det.
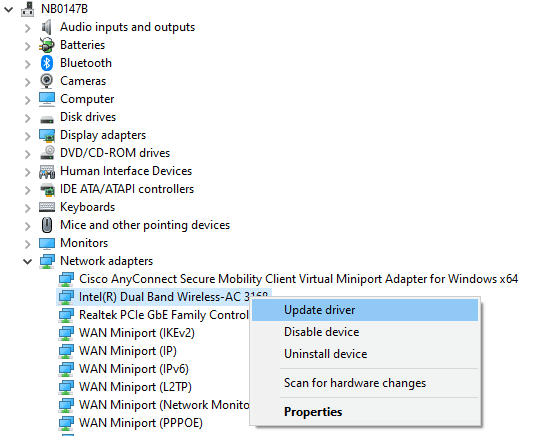
1J. Geninstaller WLAN-driveren
Når du har opdateret din WLAN-driver, kan du genstarte din computer og kontrollere, om Microsoft Teams nu synkroniserer korrekt. Hvis det ikke er det, kan du prøve at geninstallere driveren for at prøve at løse problemet. Følg vores guide Sådan afinstalleres og geninstalleres drivere på Windows 10
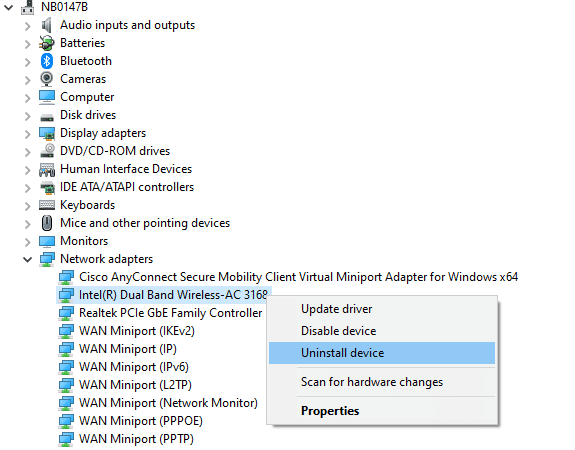
Efter geninstallation af netværksdrivere skal du kontrollere, om du har løst det diskuterede Microsoft teams Sync-problem.
Metode 2: Overvåg Teams Server Status
Kontrol af Teams-serverstatus er et vigtigt første skridt, når du løser eventuelle problemer med Teams-appen. Ved at gøre dette kan du afgøre, om problemet er med din enhed, eller om det er et problem med serveren. Dette kan spare dig tid og hjælpe dig med hurtigt at komme tilbage til samarbejdet med dit team.
1. Naviger til det officielle websted for Neddetektor Microsoft Teams-status side.
2. Du skal modtage Brugerrapporter indikerer ingen aktuelle problemer hos Microsoft Teams besked.
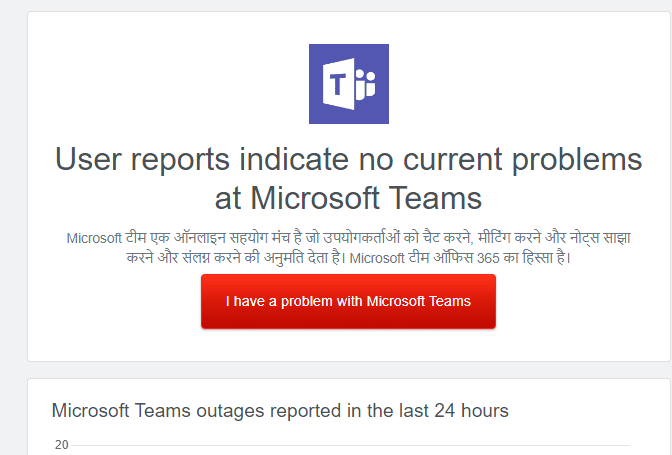
2A. Hvis du modtager den samme besked, er der ingen serversidefejl. Følg metoderne diskuteret i denne artikel for at løse problemet.
2B. Hvis du ser nogle usædvanlige beskeder, skal du vente, indtil det er løst.
Læs også:Løs problem med Microsoft Teams Black Screen
Metode 3: Kør Windows Store Apps Fejlfinding
Windows Store Apps-fejlfinding er et vigtigt værktøj til at løse problemer med Microsoft Teams og andre Windows Store-apps. Det kan hjælpe med at identificere og løse problemer med softwaren, herunder problemer med synkronisering og andre problemer. Heldigvis kan Windows Store Apps Fejlfinding hjælpe med at diagnosticere og løse problemet.
1. Tryk på Windows nøgle og type Fejlfinding af indstillinger som afbildet.
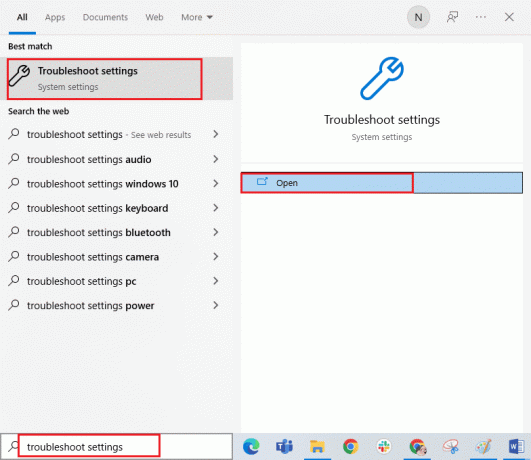
2. Klik derefter på Windows Store apps og så Kør fejlfindingen som afbildet.

3. Hvis din fejlfinder har identificeret problemer på din pc, skal du klikke på Anvend denne rettelse.
4. Til sidst skal du følge instruktionerne på skærmen for at fuldføre fejlfindingen og genstart din pc. Tjek, om du har løst problemet eller ej.
Metode 4: Ryd Teams Cache
Rydning af cachen er en enkel, men effektiv måde at løse problemer med Microsoft Teams, der ikke synkroniserer. Cachen gemmer midlertidige data relateret til applikationen, såsom indstillinger, brugerpræferencer og andre oplysninger. Over tid kan disse data blive beskadiget eller forældede, hvilket forårsager problemer med applikationen. Ved at rydde cachen kan du tvinge applikationen til at nulstille og starte forfra, så den kan fungere korrekt.
1. Trykke Windows + E-taster sammen for at åbne Fil Explorer.
2. Flyt nu til følgende placering sti.
C:\Brugere\BRUGERNAVN\AppData\Roaming
Bemærk: Sørg for at tjekke Skjulte genstande kasse i Udsigt fanen for at se AppData-mappen.
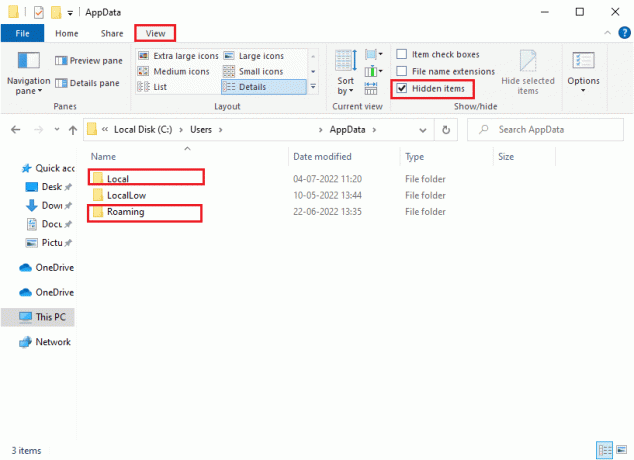
3. Højreklik nu på begge steder Hold mappe og klik på Slet mulighed.
Bemærk: Du kan også omdøbe eller flytte mappen til en anden placering, hvis du vil have den tilbage.
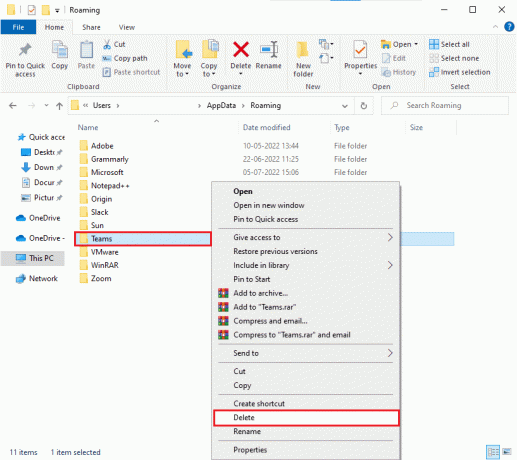
4. Genstart pc'en og tjek om det virker eller ej.
Læs også:Sådan anmoder du om kontrol i Microsoft Teams
Metode 5: Ryd klientlegitimationsoplysninger
Den mest almindelige årsag til dette problem skyldes forkerte eller manglende klientoplysninger. Klientlegitimationsoplysninger er de oplysninger, som din computer sender til serveren for at godkende dig og give dig adgang til serveren. Hvis disse oplysninger er forkerte eller mangler, vil serveren ikke være i stand til at bekræfte din identitet og vil ikke synkronisere dine data.
1. Tryk på Windows nøgle og type Credential manager. Klik derefter på Åben.

2. Klik nu videre Windows-legitimationsoplysninger som afbildet.

3. Udvid nu rullemenuen ved siden af Office 365/Teams og klik på Fjerne mulighed.
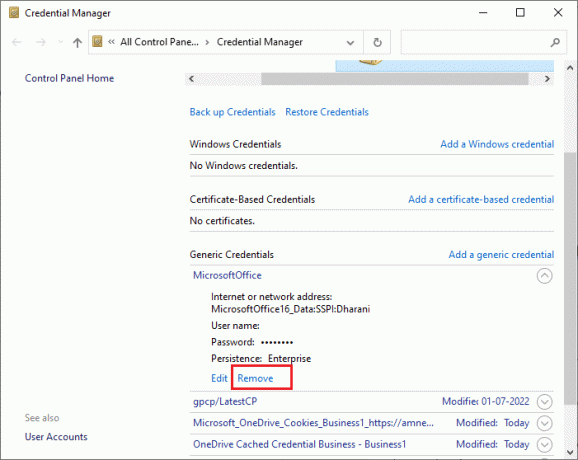
4. Klik nu videre Ja hvis du bliver bedt om det og logger ind igen på din Microsoft Teams konto. Kontroller, om Microsoft Teams ikke vil synkronisere Windows 10-problemet er løst eller ej.
Metode 6: Reparer Microsoft Teams
Nogle brugere har rapporteret, at fejlen nemt kunne løses ved at reparere appen ved hjælp af det indbyggede værktøj. Dette Windows-værktøj vil sortere alle problemer forbundet med appen og hjælpe dig med at løse problemet uden besvær.
1. Tryk på Windows nøgle og type Apps og funktioner, og klik derefter på Åben.

2. Søg nu Hold i søgemenuen og klik på Microsoft Teams som afbildet.
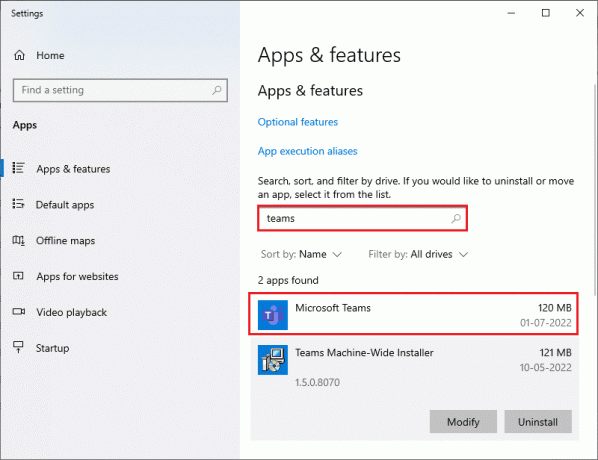
3. Rul først ned på skærmen og klik på Reparation mulighed som fremhævet.
Bemærk: Dine appdata vil ikke blive påvirket under reparation Microsoft Teams.
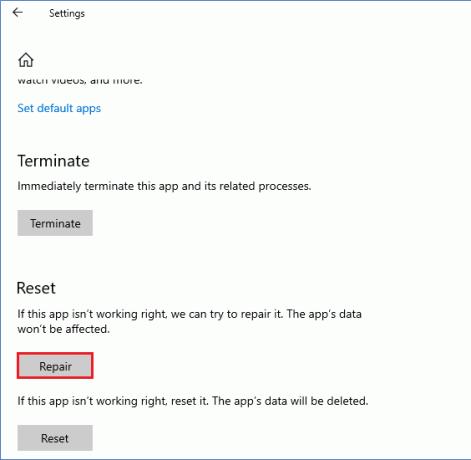
Læs også:Ret Microsoft Teams You Cant Send Messages-fejl
Metode 7: Opdater Microsoft Teams-appen
En af de vigtigste ting at gøre hvornår er at sikre, at du kører den mest opdaterede version af appen. Microsoft Teams gennemgår hyppige opdateringer, da virksomheden arbejder på at forbedre brugeroplevelsen for deres kunder. For at sikre, at din version af appen er opdateret, skal du gå til Microsoft Store og installere den nyeste version.
1. Klik på ikon med tre prikker ved siden af din Profilbillede i Teams.

2. Vælg derefter Søg efter opdateringer mulighed som vist.
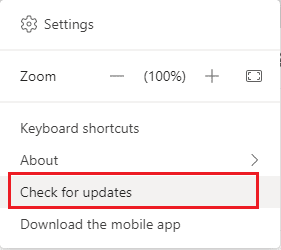
3. Du vil se en besked Vi kontrollerer og installerer eventuelle opdateringer, mens du fortsætter med at arbejde øverst på skærmen.

4. Endelig bliver Teams opdateret på din Windows 10-pc. Tjek, om du har løst Microsoft-teams synkroniseringsproblem.
Metode 8: Nulstil Microsoft Teams
Nulstilling af Microsoft Teams fjerner alle beskadigede data eller filer og gendanner programmet til dets oprindelige indstillinger. Dette kan hjælpe med at løse synkroniseringsproblemet såvel som andre problemer, du måtte opleve med applikationen. For at nulstille Microsoft Teams kan du bruge nulstillingsmuligheden i appens indstillinger. Dette vil nulstille applikationen til standardindstillingerne og rydde eventuelle korrupte data.
1. Lancering Apps og funktioner Systemindstillinger.

2. Søg nu Hold i søgemenuen og klik på Microsoft Teams som afbildet.
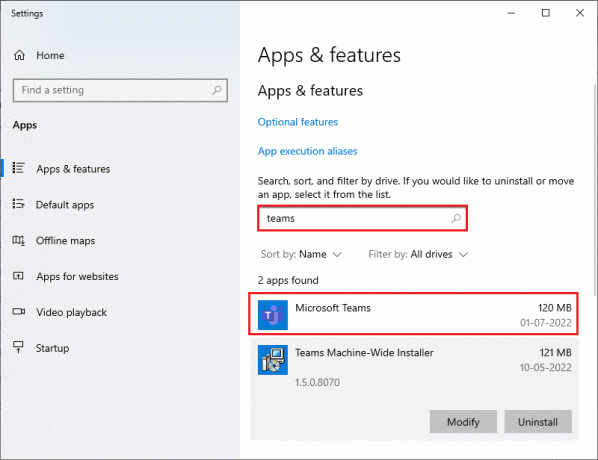
3. Rul først ned på skærmen og klik på Nulstil mulighed som fremhævet.
Bemærk: Dine appdata slettes under nulstillingen Microsoft Teams.
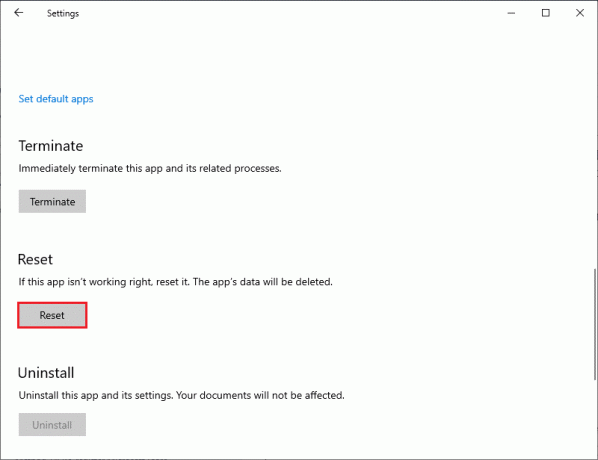
Kontroller, om Microsoft Teams ikke vil synkronisere problemet stadig vedvarer eller ej.
Metode 9: Brug Teams webversion
Brug af webversionen af Microsoft Teams er en vigtig måde at fejlfinde og løse synkroniseringsproblemer på. Det kan også bruges til hurtigt at få adgang til din Teams-konto, tilføje filer og samarbejde med dit team. Først og fremmest er det vigtigt at vide, at Teams webversion ikke kun er en webbaseret version af desktopapplikationen. Det giver en række funktioner og funktionalitet, som ikke er tilgængelige på desktopversionen, herunder samarbejde i realtid, forbedret fildeling og mere.
1. BesøgMicrosoft Teams web-app og log ind på din Microsoft-konto.
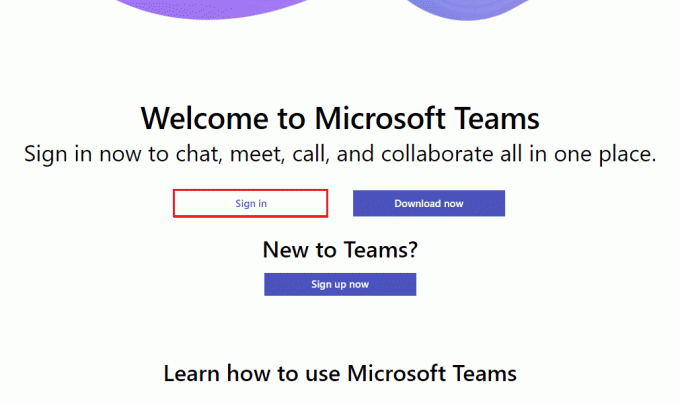
2. Log ind med dine legitimationsoplysninger, og tjek, om du ikke oplever problemer i webversionen af appen.
Læs også:Ret Teams-fejl caa7000a i Windows 10
Metode 10: Søg Teams Support
Stadig, hvis du ikke kan få adgang til Teams på grund af Microsoft Teams ikke-synkroniseringsproblem på både desktop og web versioner af Teams, og tag derefter den sidste chance for at sende en forespørgsel på den officielle Microsoft-support side.
1. Besøg Microsoft Support-side.
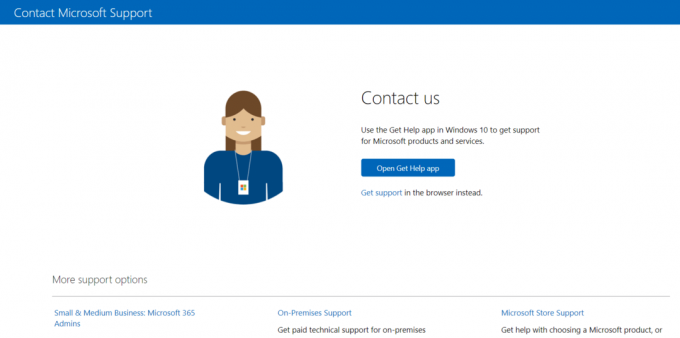
2A. Du kan bruge Få hjælp-appen i dit Windows 10-system for at sende din forespørgsel. For at gøre dette skal du klikke på Åbn appen Få hjælp knappen og bekræft prompten ved at klikke på Åben knap.
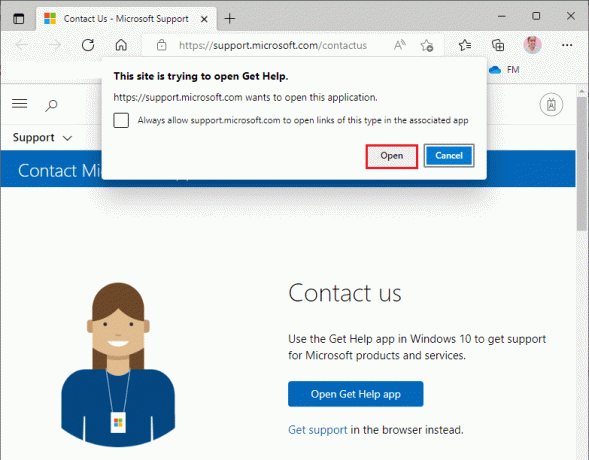
2B. Du kan også bruge browserversion for at indsende dit problem. For at gøre det skal du klikke på Få hjælp link.

3. Skriv nu dit problem i Fortæl os dit problem, så vi kan give dig den rigtige hjælp og support felt og ramte Gå ind.
4. Besvar derefter spørgsmålene efter din bekvemmelighed, og til sidst ville du have løst Microsoft-teams synkroniseringsproblemet.
Anbefalede:
- Sådan laver du 10-års udfordringen på Facebook og Instagram
- 14 måder at rette Microsoft Outlook-fejl 0x80040115
- 11 måder at løse Microsoft-teams, der kører langsomt
- Fix Microsoft Teams bliver ved med at sige, at jeg er væk, men jeg tager ikke fejl
Vi håber, at denne vejledning var nyttig, og at du kunne rette Microsoft Teams synkroniseres ikke på din enhed. Du er velkommen til at kontakte os med dine spørgsmål og forslag via kommentarfeltet nedenfor. Fortæl os også, hvad du vil lære næste gang.