3 bedste måder at glemme Wi-Fi-netværk på Mac
Miscellanea / / April 04, 2023
En af de bedste ting ved at bruge en Mac eller Windows bærbar er, at den automatisk opretter forbindelse til et kendt Wi-Fi-netværk. Apple lader dig se gemte Wi-Fi-adgangskoder på din Mac for at tilslutte din telefon eller andre enheder. Når du opdaterer Wi-Fi-netværksadgangskoder og andre detaljer, kan disse gemte adgangskoder blive ubrugelige og nogle gange være i vejen.

Lad os sige, at du opdaterer din Wi-Fi-adgangskode, og din Mac vil forsøge at oprette forbindelse til det samme netværk, men med en ældre adgangskode og smide en fejl. Derfor er det en god idé at fjerne tidligere tilsluttede Wi-Fi-netværk for at undgå en sådan situation. Vi vil dele de forskellige måder at glemme et Wi-Fi-netværk på din Mac.
Hvorfor skal du glemme Wi-Fi-netværk
Mens du er på vej ud, hjælper offentlige Wi-Fi-netværk dig med at forblive online og fortsætte med at udføre dit arbejde. Men du skal undgå at oprette forbindelse til alle andre offentlige netværk, da din online sikkerhed kan være i fare. Det er også altid en idé at trimme en enorm liste over tidligere tilsluttede Wi-Fi-netværk på din Mac. Det sikrer også hurtigere forbindelser, da din Mac ikke spilder tid på at kigge og gennemse listen over gemte netværk.
Hvis du oplever problemer med at få adgang til internettet via Wi-Fi på din Mac, så læs vores indlæg til fejlfind og nulstil Wi-Fi-indstillinger på din Mac.
Her er de bedste måder at fjerne gemte Wi-Fi-netværk fra din Mac. Vi har nævnt trinene for både tilsluttede og tidligere tilsluttede trådløse netværk.
1. Glem tilsluttet Wi-Fi-netværk
Lad os først dele den nemmeste måde at glemme et Wi-Fi-netværk, som du i øjeblikket har tilsluttet din Mac til. Du kan gøre dette, især når du bruger et offentligt Wi-Fi-netværk på et udendørs sted, hvor du ikke vil besøge igen. Her er trinene.
Trin 1: Tryk på Kommando + mellemrumstasten for at åbne Spotlight Search, skriv Systemindstillinger, og tryk på Retur.

Trin 2: Vælg Wi-Fi fra venstre sidebjælke.

Trin 3: Klik på knapperne Detaljer ud for dit tilsluttede Wi-Fi-netværksnavn.

Trin 4: Klik på Glem dette netværk nederst.
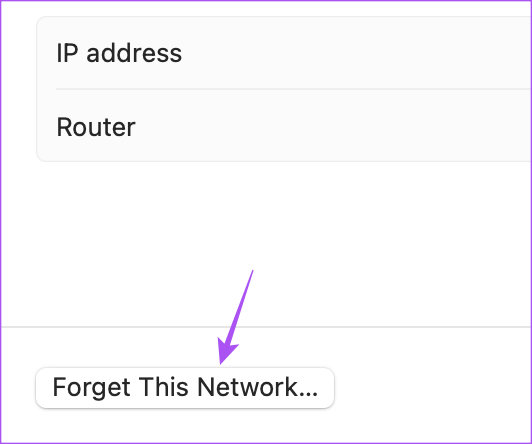
Trin 5: Klik på Fjern for at bekræfte dit valg.
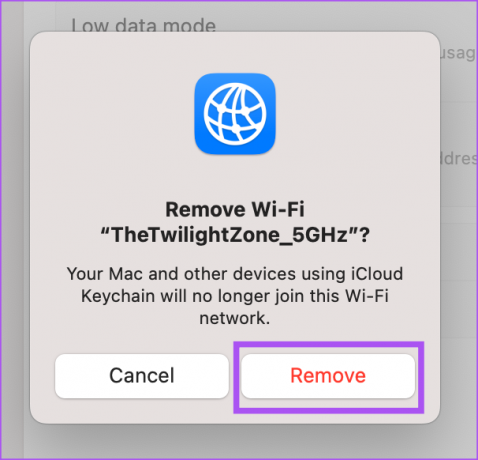
Trin 6: Når du er færdig, skal du klikke på Ok i nederste højre hjørne for at bekræfte.

Du kan også henvise vores indlæg, hvis Mac Wi-Fi er tilsluttet, men fungerer ikke.
2. Glem gemte Wi-Fi-netværk
Hver gang du tilslutter og afbryder forbindelsen til et Wi-Fi-netværk, føjes det til din Macs liste over gemte netværk. Så vi deler trinene til at glemme et enkelt eller flere gemte Wi-Fi-netværk på din Mac.
Sådan glemmer du hurtigt et individuelt gemt Wi-Fi-netværk på Mac.
Trin 1: Tryk på Kommando + mellemrumstasten for at åbne Spotlight Search, skriv Systemindstillinger, og tryk på Retur.

Trin 2: Vælg Wi-Fi i menuen til venstre.

Trin 3: Under sektionen Kendte netværk skal du klikke på de tre vandrette prikker ud for det gemte Wi-Fi-netværksnavn.

Trin 4: Klik på Glem dette netværk.

Trin 5: Klik på Fjern for at glemme det gemte Wi-Fi-netværk.

Hvis du ønsker at se listen over alle de gemte Wi-Fi-netværk og glemme dem, her er trinene.
Trin 1: Tryk på Kommando + mellemrumstasten for at åbne Spotlight Search, skriv Systemindstillinger, og tryk på Retur.

Trin 2: Vælg Wi-Fi i menuen til venstre.

Trin 3: Rul ned og klik på Avanceret i nederste højre hjørne.

Trin 4: Rul ned for at få listen over alle de kendte netværk.
Trin 5: For at glemme et netværk skal du klikke på ikonet med tre vandrette prikker ved siden af det samme for det kendte netværk.

Trin 6: Vælg Fjern fra liste.

Trin 7: Klik på Udført i nederste højre hjørne for at anvende alle ændringerne.
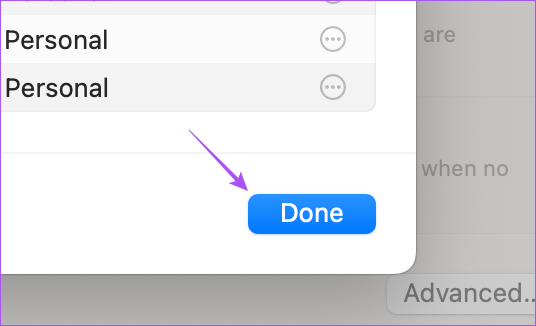
3. Glem gemt netværk ved hjælp af nøgleringadgang
Nøglering er Apples svar til at tilføje, gemme og automatisk udfylde gemte adgangskoder på tværs af alle dine enheder ved hjælp af iCloud-kontoen. Nøglering gemmer også adgangskoder til dine tidligere tilsluttede Wi-Fi-netværk. Så du kan bruge denne app til at glemme dit gemte Wi-Fi-netværk.
Trin 1: Tryk på Kommando + mellemrumstasten for at åbne Spotlight Search, skriv adgang til nøglering, og tryk på Retur.
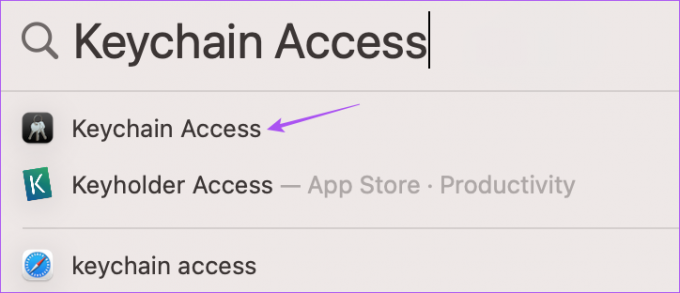
Trin 2: Klik på Adgangskoder i den øverste menulinje.

Trin 3: Klik på søgelinjen i øverste højre hjørne, og skriv navnet på dit gemte Wi-Fi-netværk.

Trin 4: Når det gemte netværksnavn vises i resultaterne, skal du højreklikke på det.
Trin 5: Vælg Slet 'Wi-Fi-netværksnavn'.

Trin 6: Brug dit Touch ID eller din adgangskode til at bekræfte dit valg.

Dit gemte Wi-Fi-netværk vil blive fjernet fra din Mac. Du kan bruge de samme trin til at fjerne flere gemte Wi-Fi-netværk fra din Mac.
Glem gemte netværk
Disse metoder hjælper dig med at fjerne Wi-Fi-netværk, du ikke længere vil bruge, fra din Mac. Husk aldrig at risikere din online sikkerhed ved at oprette forbindelse til et ukendt Wi-Fi-netværk. Du kan også læse vores indlæg if Wi-Fi er nedtonet på din Mac.
Sidst opdateret den 21. februar 2023
Ovenstående artikel kan indeholde tilknyttede links, som hjælper med at understøtte Guiding Tech. Det påvirker dog ikke vores redaktionelle integritet. Indholdet forbliver upartisk og autentisk.
Skrevet af
Paurush Chaudhary
Afmystificering af teknologiens verden på den enkleste måde og løsning af hverdagsproblemer relateret til smartphones, bærbare computere, tv'er og indholdsstreamingplatforme.

![Windows 10 lysstyrkeindstillinger virker ikke [LØST]](/f/e2bc4341c23bc5e946ba41cb8dbe53ce.png?width=288&height=384)

