Sådan skærmoptages på Discord Mobile
Miscellanea / / April 04, 2023
Discord er en populær kommunikationsplatform, der giver brugerne en række funktioner og værktøjer til at interagere med hinanden. Den eneste funktion, den mangler, er en indbygget skærmoptager til at fange dine smukke øjeblikke. Så hvis du tænker på, om Discord tillader skærmoptagelse, så er svaret nej. Men der er måder at skærmoptage Discord på, og vi er her for at vise dig, hvordan du skærmoptager på Discord-mobil. Optagelsesskærmen Discord på mobilen er ikke så enkel, som den ser ud til, men vi håber, at vores vejledning hjælper. Med denne artikel lærer du også, hvordan du skærmoptager på Discord-mobil med lyd. Lad os komme igang!
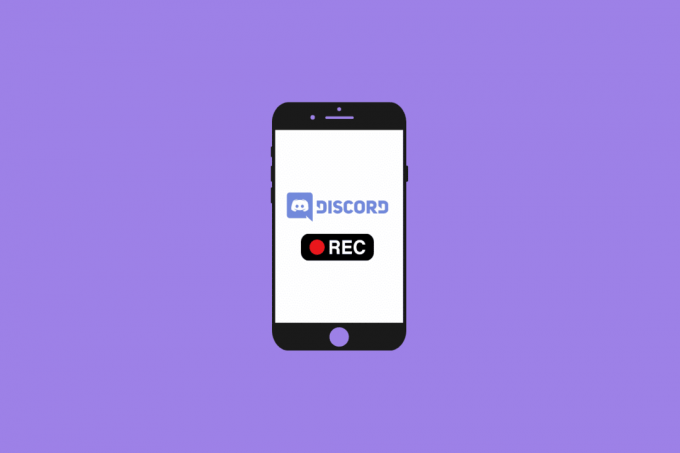
Indholdsfortegnelse
- Sådan skærmoptages på Discord Mobile
- Tillader Discord skærmoptagelse?
- Hvad er årsagerne til at optage video- og lydopkald på Discord?
- Hvordan skærmoptages på Discord Mobile?
- Hvordan optager du på Discord Mobile?
- Hvad er Craig Bot?
- Hvordan optager man stemme på Discord Mobile ved hjælp af Craig Bot?
Sådan skærmoptages på Discord Mobile
Fortsæt med at læse videre for at finde trinene, der forklarer, hvordan du skærmoptagelser på Discord-mobil i detaljer med nyttige illustrationer for bedre forståelse.
Tillader Discord skærmoptagelse?
Ingen. Desværre mangler Discord en indbygget funktion til at tillade skærmoptagelse. Men du kan stadig optage din skærm ved hjælp af tredjepartssoftware. Vil se yderligere i artiklen om, hvordan man skærmoptager på Discord-mobil med lyd.
Hvad er årsagerne til at optage video- og lydopkald på Discord?
Optagelse af lyd- og videoopkald på Discord bliver en stadig mere populær måde at holde forbindelsen med venner og familie på, såvel som til arbejdsrelaterede samtaler. Der er mange grunde til, at du måske vil optage opkald på Discord:
- At føre et register over vigtige samtaler: Det er ofte svært at huske alle detaljerne i en lang samtale, især hvis det var i en gruppe.
- At fange minder: En af de fantastiske ting ved Discord er, at det giver dig mulighed for at have sjove samtaler med dine venner og familie.
- At dokumentere arbejdsrelaterede samtaler: I fjernarbejdets tidsalder er det ofte svært at holde styr på alle de samtaler og beslutninger, der træffes.
- At producere indhold: Optagelse af opkald på Discord kan også være en fantastisk måde at producere indhold som podcasts, interviews og vlogs. Ved at optage samtaler på Discord kan du hurtigt og nemt optage en lang række lyd- og videoindhold.
Læs også: 15 Bedste Soundboard til Discord
Hvordan skærmoptages på Discord Mobile?
Du kan skærmoptage på Discord mobil ved hjælp af indbygget funktion til optagelse af telefonskærm. Lad os se, hvordan du kan gøre det på Android og iPhone.
Mulighed I: På Android-telefon
Bemærk: Siden Android smartphones ikke har de samme indstillingsmuligheder, de varierer fra producent til producent. Sørg derfor for de korrekte indstillinger, før du ændrer nogen på din enhed. Disse trin blev udført på Redmi Note 5 (MIUI 11), som vist i illustrationerne nedenfor.
1. Åbn Uenighed app på din Android-telefon.
2. Start eller Tilslutte det ønskede opkald på Discord.

3. Forlad nu Uenighed app og åbn Skærmoptager app.
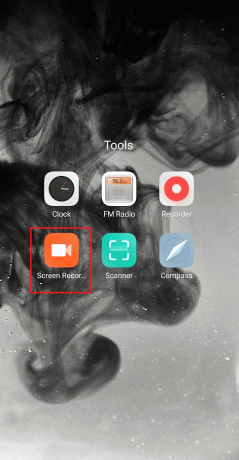
4. Tryk på Indstillinger tandhjulsikon fra øverste højre hjørne.
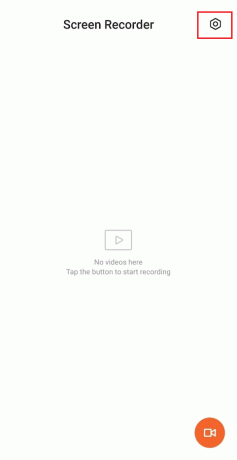
5. Tryk derefter på Lydkilde.

6. Vælg Mic mulighed.
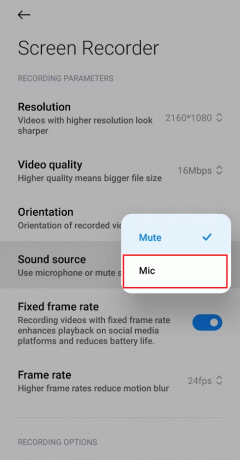
7. Vend tilbage til Skærmoptager app startskærm og tryk på Skærmoptagelsesikon fra nederste højre hjørne.

8. Tryk derefter på Start for at starte optagelsen.

9. Når du er færdig med at optage, skal du trykke på Stop-ikon fra nederste højre hjørne for at stoppe skærmoptagelsen.

10 Naviger tilbage til Skærmoptager app og tryk på gemt optagelse at spille det.
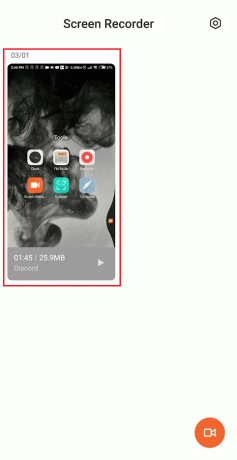
Læs også: Sådan aktiveres Xbox Game Bar-skærmoptagelse på Windows 10
Mulighed II: På iPhone
1. Start Uenighed app på din iPhone.
2. Start eller Tilslutte det ønskede Discord opkald.
3. Afslut Uenighed app, mens du er i gang med opkaldet, og få adgang til Kontrolcenter ved at stryge op fra iPhone-startskærmen.
4. Tryk derefter og hold skærmoptagelsesikon.
5. Derefter, tænde for det Mikrofon mulighed. Når du har slået denne indstilling til, vises den Mikrofon tændt.
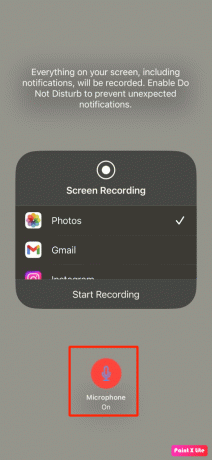
6. Efter tre sekunder ville din iPhone starte indspilning hvad der vises på din skærm inklusive lyd. Indtil da stryg ned for at vende tilbage til opkald.
7. Vende tilbage til Kontrolcenter efter at opkaldet er afsluttet, og tryk på Skærmoptagelsesikon for at afslutte optagelsen.

8. Derefter kan du finde optagelsen i Fotos-appen > Albums > Skærmoptagelse på din iPhone.
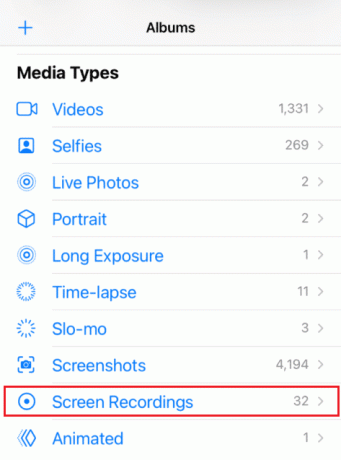
Hvordan optager du på Discord Mobile?
Læs og følg trin nævnt ovenfor for at lære at optage på Discord-mobilappen.
Hvad er Craig Bot?
Craig er en Discord-bot, der giver brugere mulighed for at optage stemmekanaler gratis. Hver bruger optages som et separat lydspor, hvilket gør det meget nemmere at redigere eller fjerne bestemte brugere fra den optagede lyd. Craig kan også optage flere spor på samme tid, hvilket giver brugerne mulighed for at optage flere samtaler på samme tid. Craig kan også bruges til at optage lyd fra bestemte brugere, hvilket giver brugerne mulighed for at fokusere på specifikke samtaler og gør optagelsesstyring nemmere.

Læs også: 14 Bedste opkaldsoptagelsesapp til Android
Hvordan optager man stemme på Discord Mobile ved hjælp af Craig Bot?
Du kan lære at skærmoptage på Discord-mobil med lyd ved at bruge Craig-bot. Følg nedenstående trin for det samme:
1. Start Uenighed app og Log i til din konto.
2. Trykke på din server fra venstre panel.
3. Naviger nu til officielle hjemmeside for Craig bot på enhver mobil webbrowser.
Bemærk: Sørg for, at du har oprettet en personlig server på Discord, da Craig-botten sidder på din server. Derefter kan du invitere serveren til at optage lydchat fra forskellige chatrum ved at bruge nogle få enkle kommandoer.
4. Trykke på INVITER CRAIG TIL DIN DISCORD-SERVER fra skærmen, som vist.

5. En gang til, Log på til din Discord konto.
6. Vælg ønskede server som du har lavet ud fra TILFØJ TIL SERVER afsnit.
7. Trykke på Bemyndige, som vist nedenfor.

8. Fuldføre Captcha test for autorisation.
9. Gå derefter til Uenighed og naviger til din server.
10. Du vil se meddelelsen, der angiver Craig sluttede sig til festen på din serverskærm. Type craig:, slutte sig til for at begynde at optage talechatten.

11. Alternativt kan du også optage flere kanaler til lydoptagelse. For eksempel, hvis du ønsker at optage generel kanal, skriv derefter craig:, slutte sig til general.

12. Når du har optaget talechatten på din server, skal du skrive craig:, forlade (navnet på kanalen) for at stoppe optagelsen.
13. Til sidst vil du modtage en Hentlink for at downloade de optagede lydfiler.
14. Download og gem disse filer i .aac eller .flac formater.
Læs også: 16 bedste gratis skærmoptagere til pc
Ofte stillede spørgsmål (ofte stillede spørgsmål)
Q1. Hvad sker der, hvis du skærmoptager på Discord?
Ans. Hvis du optager en skærmdeling på Discord, vil optagelsen være gemt lokalt på din computer. Du kan derefter dele optagelsen med andre medlemmer af din server, eller du kan uploade den til en cloud storage-tjeneste eller andre delingsplatforme.
Q2. Giver Discord besked, når du optager et videoopkald på skærmen?
Ans. Ingen, Discord giver ikke brugere besked, når nogen skærmoptager et videoopkald.
Q3. Kan du skærmoptage et Discord-opkald med lyd?
Ans. Ja, kan du skærmoptage et Discord-opkald med lyd. Der er flere måder at gøre dette på, afhængigt af hvilken platform du bruger.
Q4. Kan skærmen registreres?
Ans. Generelt er skærmoptagelse ikke sporbar. Nogle programmer kan dog have indbyggede funktioner, der kan registrere, hvornår en skærmoptagelse finder sted.
Q5. Hvorfor er der ingen lyd, når jeg optager skærmen på Discord?
Ans. Der kan være et par grunde til, at der ikke er nogen lyd, når du skærmoptager på Discord. Den væsentligste årsag er, hvis lydoptagelsesudvidelsen er ikke installeret i dine stemme- og videoindstillinger.
Anbefalede:
- Sådan forbinder du noter i Obsidian
- Hvor er skærmbilleder gemt på Android?
- Kan zoom registrere skærmoptagelse uden at andre ved det?
- Sådan optager du Discord-lyd
Discord-skærmoptagelse kan være en fantastisk måde at huske vigtige samtaler på eller gennemgå vigtige arbejdssessioner senere. Vi håber, vi var i stand til at hjælpe dig med at forstå, om Discord tillader skærmoptagelse og hvordan man screen record på Discord mobil. Du kan give os spørgsmål eller forslag om ethvert andet emne, du ønsker, at vi skal lave en artikel om. Smid dem i kommentarfeltet nedenfor, så vi ved det.

Pete Mitchell
Pete er senior skribent hos TechCult. Pete elsker alt inden for teknologi og er også en ivrig gør-det-selv-mand i hjertet. Han har ti års erfaring med at skrive vejledninger, funktioner og teknologivejledninger på internettet.



