Sådan konverteres Excel-regneark til et Google Sheets-dokument
Miscellanea / / April 05, 2023
Microsoft Excel og Google Sheets er to af de mest populære regnearksprogrammer. Hvis du foretrækker at arbejde med sidstnævnte, skal du muligvis konvertere de Excel-filer, du modtager, til Google Sheets-format, før du kan begynde at arbejde på dem. Heldigvis er det ret nemt at gøre det.

I dette indlæg viser vi dig, hvordan du konverterer dine Excel-regneark til et Google Sheets-format på et par forskellige måder. Så lad os uden videre komme i gang.
Konverter et Excel-regneark til Google Sheets med importfunktionen
Du kan bruge Google Sheets' importfunktion til hurtigt at konvertere din Excel-fil til Google Sheets. Denne metode er nyttig, hvis du kun ønsker at konvertere én fil ad gangen. Her er de trin, du skal følge.
Trin 1: Åbn Google Sheets i din browser, og opret et nyt regneark.
Besøg Google Sheets
Trin 2: Klik på menuen Filer øverst, og vælg Importer fra listen.

Trin 3: Skift til fanen Upload i vinduet Importer fil. Du kan enten trække og slippe din excel-fil i boksen eller klikke på knappen 'Vælg en fil fra din computer' for at uploade den fra din computer.

Trin 4: Når du har uploadet filen, skal du bruge rullemenuen til at vælge mellem de tilgængelige importmuligheder: Opret et nyt regneark, Indsæt nye ark eller Erstat regnearket. Klik derefter på knappen 'Importer data'.

Trin 5: Klik til sidst på linket Åbn nu.

Dit regneark åbnes i en Google Sheets-fil og gemmes på din konto.
Konverter et Excel-regneark til Google Sheets ved hjælp af Google Drev
En anden måde at konvertere din Excel-fil til Google Sheets-format er at bruge Google Drev. For at gøre det skal du upload Excel-filen til Google Drev og gem det derefter som Google Sheets. Her er, hvordan du kan gøre det.
Trin 1: Åbn Google Drev-webstedet i din foretrukne webbrowser, og log ind på din Google-konto.
Besøg Google Drev
Trin 2: Klik på knappen Ny i øverste venstre hjørne.

Trin 3: Vælg Filoverførsel fra menuen, der vises.

Trin 4: Find og vælg den Excel-fil, du vil konvertere, og klik på Åbn.
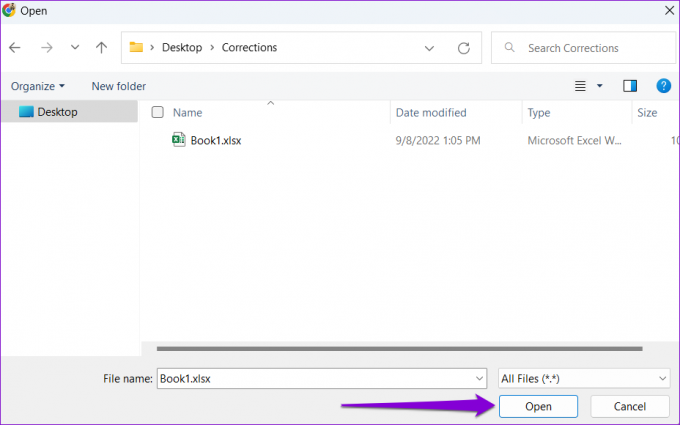
Trin 5: Højreklik på den uploadede fil, gå til Åbn med og vælg Google Sheets fra undermenuen.

Trin 6: Din Excel-fil åbnes i Google Sheets, hvor du kan redigere den, hvis du vil.
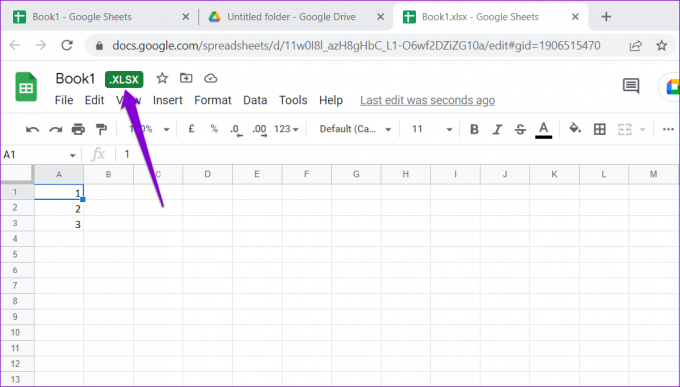
Trin 7: Når du har redigeret regnearket, skal du klikke på menuen Filer og vælge "Gem som Google Sheets".

Og det handler om det. Din Excel-fil vil blive konverteret til Google Sheets og gemt i samme mappe som Excel-filen.
Konverter automatisk Excel-filer til Google Sheets i Google Drev
Selvom ovenstående to metoder gør konvertering af dine Excel-filer ind i Google Sheets nemt, det er tidskrævende at gentage det samme. Heldigvis kan du konfigurere Google Drev til automatisk at konvertere alle dine Excel-filer til Google Sheets.
Denne metode er nyttig, hvis du skal konvertere flere Excel-filer på én gang. Sådan kan du aktivere funktionen.
Trin 1: Åbn Google Drev-webstedet en webbrowser, og log ind på med din konto.
Besøg Google Drev
Trin 2: Klik på det tandhjulsformede ikon i øverste højre hjørne, og vælg Indstillinger i menuen, der vises.

Trin 3: På fanen Generelt skal du markere feltet, der læser 'Konverter uploadede filer til Google Docs editor-format' og klik på Udført for at gemme ændringer.

Når du har aktiveret indstillingen 'Konverter uploads', konverterer Google Drev alle Excel-filer, du uploader, til Google Sheets-format. Du kan adskille en Excel-fil fra en Google Sheets-fil ved at se på ikonet. En Excel-fil vil have et 'X'-ikon, mens en Google Sheets-fil vil have to krydsede linjer.

Det er værd at bemærke, at aktivering af indstillingen 'Konverter uploads' ikke påvirker nogen af dine eksisterende filer. Dette vil dog konvertere alle Office-filer til deres Google-modstykker. For eksempel, hvis du uploader et Word-dokument, vil det blive konverteret til Google Docs. Hvis du ikke ønsker, at dette skal ske, bør du overveje at deaktivere indstillingen efter konvertering af dine Excel-filer.
Begynd at samarbejde
Google Sheets har vundet popularitet blandt fagfolk og organisationer på grund af dets samarbejdsfunktioner. Selvom den ikke har så mange funktioner som Microsoft Excel, gør dens enkelhed den til en fremragende regnearksmanager. Hvis du foretrækker at bruge Google Sheets, kan du vælge en af de ovennævnte metoder, du kan lide, til at konvertere dine Excel-filer til Google Sheets.
Sidst opdateret den 16. september 2022
Ovenstående artikel kan indeholde tilknyttede links, som hjælper med at understøtte Guiding Tech. Det påvirker dog ikke vores redaktionelle integritet. Indholdet forbliver upartisk og autentisk.
Skrevet af
Pankil Shah
Pankil er civilingeniør af profession, der startede sin rejse som forfatter på EOTO.tech. Han sluttede sig for nylig til Guiding Tech som freelanceskribent for at dække how-tos, forklarende vejledninger, købsvejledninger, tips og tricks til Android, iOS, Windows og Web.



