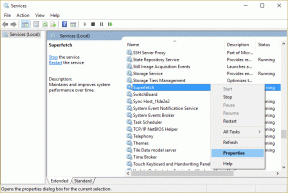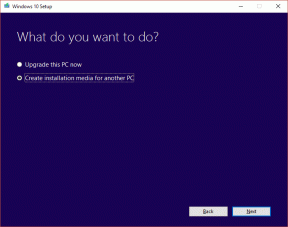Sådan repareres Windows 10 Tænder af sig selv
Miscellanea / / November 28, 2021
Sådan repareres Windows 10 tænder af sig selv: Hvis du for nylig har opgraderet til eller opdateret Windows 10, så er der stor sandsynlighed for, at du står over for et mærkeligt problem, hvor Windows 10 tænder af sig selv på mærkelige tidspunkter, og det også, når ingen er i nærheden af det. Nu er der ikke noget bestemt tidspunkt, hvor dette sker, men det ser ud til, at computeren ikke vil blive slukket i mere end et par timer. Nå, spørgsmålet, som mange Windows 10-brugere stiller, er, hvordan man stopper Windows 10 med at vågne fra nedlukningen eller sove uden brugerindblanding.

Vores guide vil diskutere dette problem i detaljer, og hvert trin vil bringe dig tættere på at løse problemet. Disse trin har været gavnlige til at løse problemet på tusindvis af pc'er, så jeg håber, at dette også vil fungere for dig. Nu er der en række ting, der kan forårsage dette problem, så uden at spilde nogen tid, lad os se, hvordan du løser Windows 10 Tænder af sig selv problem ved hjælp af nedenstående guide.
Indhold
- Sådan repareres Windows 10 Tænder af sig selv
- Metode 1: Slå Hurtig opstart FRA
- Metode 2: Skift indstillinger under Start og gendannelse
- Metode 3: Deaktiver Wake Timers
- Metode 4: Fejlfind problemet
- Metode 5: Væk din Wi-Fi-adapter
- Metode 6: Kør Power fejlfinding
- Metode 7: Nulstil strømplaner til standard
- Metode 8: Deaktiver systemvedligeholdelse for at vække computeren
- Metode 9: Deaktiver Genstart planlagt opgave
- Metode 10: Windows Update Power Management
Sådan repareres Windows 10 Tænder af sig selv
Sørg for at oprette et gendannelsespunkt, bare hvis noget går galt.
Metode 1: Slå Hurtig opstart FRA
1. Tryk på Windows-tasten + R, skriv derefter kontrol og tryk på Enter for at åbne Kontrolpanel.

2. Klik på Hardware og lyd klik derefter på Strømindstillinger.

3. Vælg derefter fra venstre vinduesrude "Vælg, hvad tænd/sluk-knapperne gør.“

4. Klik nu på "Skift indstillinger, der i øjeblikket ikke er tilgængelige.“

5. Fjern markeringen af "Slå hurtig opstart til” og klik på Gem ændringer.

Metode 2: Skift indstillinger under Start og gendannelse
1. Tryk på Windows-tasten + R og skriv derefter sysdm.cpl og tryk på Enter for at åbne Systemegenskaber.

2.Skift til Avanceret fane og klik på Indstillinger under Opstart og gendannelse.

3.Under Systemfejl, fjern markeringen af "Genstart automatisk".

4. Klik på OK, og klik derefter på Anvend efterfulgt af OK.
5. Genstart din pc for at gemme ændringer og se, om du er i stand til det Fix Windows 10 Tænder af sig selv problem.
Metode 3: Deaktiver Wake Timers
1. Tryk på Windows-tasten + R og skriv derefter powercfg.cpl og tryk på Enter.

2. Klik nu på Skift planindstillinger ved siden af din aktuelt aktiv strømplan.

3. Klik derefter Skift avancerede strømindstillinger.

4. Rul ned, indtil du finder Søvn, udvide det.
5.Under Sleep finder du "Tillad vækningstimere.“

6.Udvid den, og sørg for, at den har følgende konfiguration:
På batteri: Deaktiver
Tilsluttet: Deaktiver
7. Klik på Anvend efterfulgt af OK.
8. Genstart din pc for at gemme ændringer og se, om du er i stand til det Fix Windows 10 Tænder af sig selv problem.
Metode 4: Fejlfind problemet
1. Tryk på Windows-tasten + X og vælg derefter Kommandoprompt (Admin).

2. Indtast følgende kommando i cmd og tryk på Enter:
powercfg –lastwake
powercfg –devicequery wake_armed
3. Den første kommando "powercfg –lastwake” vil fortælle dig den sidste enhed, der vækker din computer, når du kender enheden, følg den næste metode for den enhed.
4. Dernæst "powercfg –devicequery wake_armed” kommandoen viser de enheder, der er i stand til at vække computeren.

5.Find den skyldige enhed fra ovenstående forespørgsel, og kør derefter følgende kommando for at deaktivere dem:
powercfg -devicedisablewake "enhedsnavn"
Bemærk: Erstat enhedsnavnet med det faktiske enhedsnavn fra trin 4.
6. Genstart din pc for at gemme ændringer og se, om du er i stand til det Fix Windows 10 Tænder af sig selv problem.
Metode 5: Væk din Wi-Fi-adapter
1. Tryk på Windows-tasten + R og skriv derefter devmgmt.msc og tryk på Enter.

2.Udvid Netværksadaptere højreklik derefter på din installerede netværksadapter og vælg Ejendomme.

3.Skift til Fanen Strømstyring og sørg for at fjern markeringen “Tillad computeren at slukke denne enhed for at spare strøm.“

4. Klik på Ok, og luk Enhedshåndtering. Genstart din pc for at gemme ændringer.
Metode 6: Kør Power fejlfinding
1.Skriv kontrol i Windows Søg og klik derefter på Kontrolpanel.

2.Skriv nu fejlfinding eller fejlfinding i søgefeltet i øverste højre hjørne og tryk på Enter.
3.Fra søgeresultatet klik på Fejlfinding.

4. Klik derefter på System og sikkerhed.
5. Vælg fra skærmbilledet Fejlfind problemer Strøm og lad fejlfindingen køre.

6. Følg instruktionerne på skærmen for at fuldføre fejlfinding.

7. Genstart din pc for at gemme ændringer og se, om du er i stand til det Fix Windows 10 Tænder af sig selv problem.
Metode 7: Nulstil strømplaner til standard
1. Tryk på Windows-tasten + X og vælg derefter Kommandoprompt (Admin).

2. Indtast følgende kommando i cmd og tryk på Enter:
powercfg –gendan defaultschemes

3. Afslut cmd og genstart din pc for at gemme ændringer.
Metode 8: Deaktiver systemvedligeholdelse for at vække computeren
1.Skriv kontrol i Windows Søg og klik derefter på Kontrolpanel.

2. Klik nu på System og sikkerhed.

3. Klik derefter på Sikkerhed og vedligeholdelse.
4. Udvid Vedligeholdelse og under Automatisk vedligeholdelse klik på "Skift vedligeholdelsesindstillinger.“

5. Fjern markeringen af "Tillad planlagt vedligeholdelse at vække min computer på det planlagte tidspunkt“.

6. Klik på OK for at gemme ændringerne og genstarte din pc.
Metode 9: Deaktiver Genstart planlagt opgave
1. Tryk på Windows-tasten + R og skriv derefter Taskschd.msc og tryk på Enter for at åbne Task Scheduler.

2. Naviger nu fra menuen til venstre til følgende sti:
Task Scheduler Library > Microsoft > Windows > UpdateOrchestrator
3. Dobbeltklik på Genstart for at åbne dens egenskaber, og skift derefter til Fanen Betingelser.
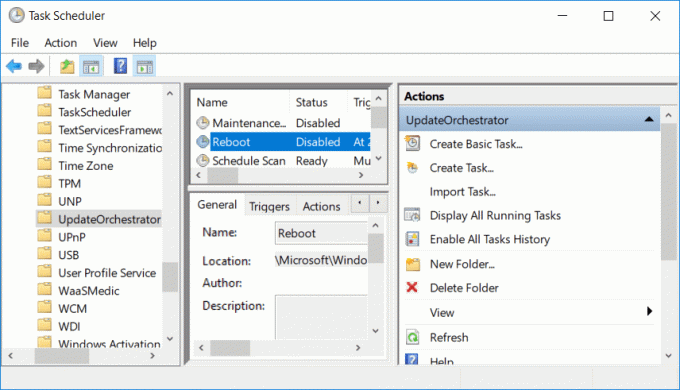
4.Fjern markeringen “Væk computeren for at køre denne opgave” under Magt.
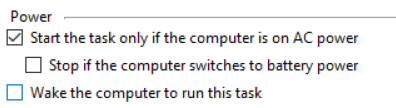
5. Klik på OK for at gemme ændringerne.
6. Højreklik nu på Genstart og vælg Deaktiver.
7. Du skal redigere tilladelsen, for at disse indstillinger forbliver, ellers vil Windows igen ændre indstillingerne, så snart du lukker opgaveplanlægningen.
8. Naviger til følgende sti:
C:\Windows\System32\Tasks\Microsoft\Windows\UpdateOrchestrator
9. Højreklik på Genstart fil og vælg Ejendomme.
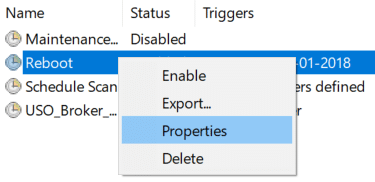
10.Tag ejerskab af filen, tryk på Windows-tasten + X og klik derefter på Kommandoprompt (Admin).

11. Indtast følgende kommando i cmd og tryk på Enter:
takeow /f C:\Windows\System32\Tasks\Microsoft\Windows\UpdateOrchestrator\genstart
cacls C:\Windows\System32\Tasks\Microsoft\Windows\UpdateOrchestrator\reboot /G Dit_Brugernavn: F

12. Sørg nu for, at sikkerhedsindstillingerne er konfigureret som følger:

13. Klik på Anvend efterfulgt af OK.
14. Genstart din pc for at gemme ændringer og se, om du er i stand til det Fix Windows 10 Tænder af sig selv problem.
Metode 10: Windows Update Power Management
Bemærk: Dette vil ikke virke for Windows Home Edition-brugere.
1. Tryk på Windows-tasten + R og skriv derefter gpedit.msc og tryk på Enter.

2. Naviger nu til følgende sti:
Computerkonfiguration > Administrative skabeloner > Windows-komponenter > Windows-opdateringer
3. Dobbeltklik nu fra det højre vindue på "Aktivering af Windows Update Power Management for automatisk at vække systemet for at installere planlagte opdateringer“.

4.Checkmark handicappet klik derefter på Anvend efterfulgt af OK.
5. Genstart din pc.
Anbefalede:
- Sådan viser du filudvidelser i Windows 10
- Sådan repareres Computeren slukker automatisk
- Rette Action Center, der ikke virker i Windows 10
- Sådan deaktiveres Task View-knappen i Windows 10
Det er det du har med succes Fix Windows 10 Tænder af sig selv problem men hvis du stadig har spørgsmål vedrørende dette indlæg, er du velkommen til at stille dem i kommentarfeltet.