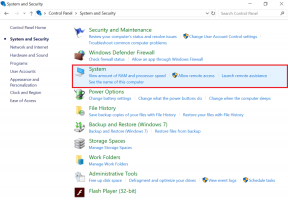8 måder at rette Outlook på Dette er ikke en gyldig filnavnsfejl
Miscellanea / / April 05, 2023
Outlook er en af sine egne slags mail-klienter udviklet af Microsoft. Det begrænser sig ikke til mailtjenester, men tilbyder også flere funktioner, såsom kalender og planlægning, opgavestyring, noter og journaler, kontaktadgang, synkronisering på tværs af alle konti, web-browsing, dedikeret RSS-feedsektion, Microsoft Teams-integration inklusive understøttelse af Microsoft 365-apps og indbygget split-screen-understøttelse for at bruge flere funktioner på samme tid. Det er rart at have flere funktioner i én app, men nogle gange kan det blive kompliceret ved ikke at vide, hvordan man gør visse ting, hvilket kan føre til en fejl. Et sådant problem er, at dette ikke er en gyldig filnavnsfejl, mens du gemmer filen eller videresender eller besvarer e-mail-kæden. Hvis du også står med det samme problem, er du det rigtige sted. Vi bringer dig en perfekt guide, der vil hjælpe dig med, hvordan du løser Outlook, dette er ikke et gyldigt filnavnsproblem.
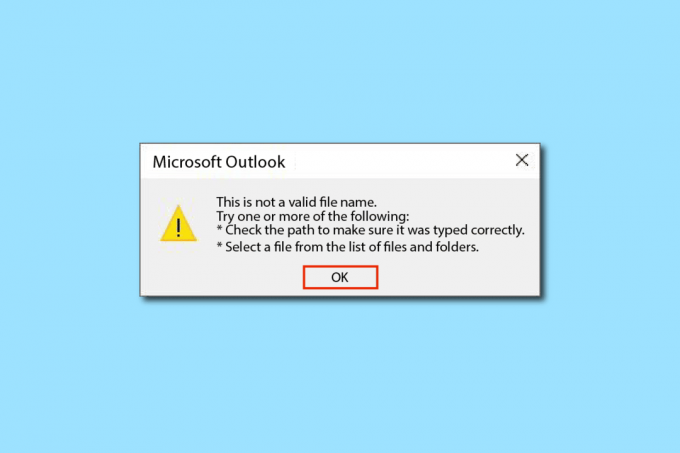
Indholdsfortegnelse
- Sådan rettes Outlook Dette er ikke en gyldig filnavnfejl
- Metode 1: Genstart pc'en
- Metode 2: Bekræft ikke-understøttede filer og data
- Metode 3: Kør Outlook i fejlsikret tilstand
- Metode 4: Opret ny Outlook-profil
- Metode 5: Rediger personlig værdi af Outlook med registreringseditor
- Metode 6: Kør Microsoft Support & Recovery Assistant
- Metode 7: Reparer Microsoft Office
- Metode 8: Geninstaller Microsoft Office
Sådan rettes Outlook Dette er ikke en gyldig filnavnfejl
Denne fejl er typisk forårsaget af ugyldige tekstdata, weblinks, skjulte links på tomme pladser eller eventuelle ikke-understøttede vedhæftede filer eller ødelagte billeder i e-mailens brødtekst. En anden årsag til fejlen er brugen af symboler i filnavnet, når filen gemmes. Nogle gange kan eksterne tilføjelser også påvirke.
Metode 1: Genstart pc'en
Dette er en af de mest almindelige metoder, og du skal være opmærksom på den. Hvis der opstår en fejl, eller en app sætter sig fast i en opgave på ubestemt tid, fungerer dit system ikke godt og er blevet meget trægt, så genstart blot din pc. Alle midlertidige fejl og fejl bliver automatisk rettet. Sørg for at gemme/sikkerhedskopiere dine Outlook-data, før du genstarter.

Metode 2: Bekræft ikke-understøttede filer og data
Hvis e-mailen indeholder ikke-understøttede eller ødelagte links, vedhæftede filer, billeder eller tekst, vil fejlen - Outlook-arkivfilnavnet ikke er gyldigt sandsynligvis opstå. Så sørg for, at de data, du indsætter, er gyldige og understøttede. For at finde fejlfilen skal du slette eventuelle links og vedhæftede filer og derefter kontrollere, om problemet er løst. Og hvis der er HTML-koder/tekst, konverter det til almindelig tekst for at fjerne alle links og formatering. Du kan ændre tekstformatet ved at gå til Formater tekst fanen og vælge Aa almindelig tekst mulighed.

Læs også: Sådan tændes Microsoft Outlook Dark Mode
Metode 3: Kør Outlook i fejlsikret tilstand
Det er også muligt, at Microsoft Outlook-arkivfilnavnet ugyldigt fejl er forårsaget af eventuelle tilføjelser. Tilføjelser er applikationsværktøjer, der ligner webudvidelser, der giver dig mulighed for at tilføje en specifik funktion til en specifik app. Det meste af tiden er disse tilføjelser skabt af tredjepartsudviklere, som kan se/spore noget af din aktivitet og have indflydelse på specifikke opgaver, hvilket resulterer i en fejl. Åbning af Outlook i sikker tilstand deaktiverer alle unødvendige funktioner, inklusive eventuelle tilføjelser, der kan forårsage fejlen. For at køre Outlook i sikker tilstand og deaktivere tilføjelsesprogrammer skal du gøre følgende
1. Tryk på Windows + R nøgler at åbne Løb dialog boks.
2. Type Outlook /safe og ramte Indtast nøgle.
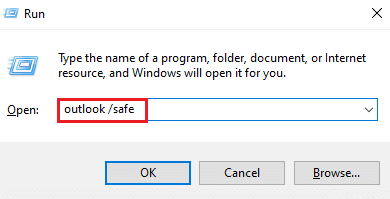
3. Klik derefter på Fil.
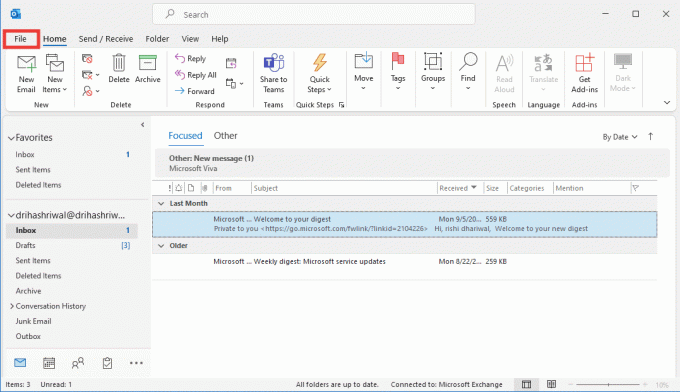
4. Klik på Muligheder.
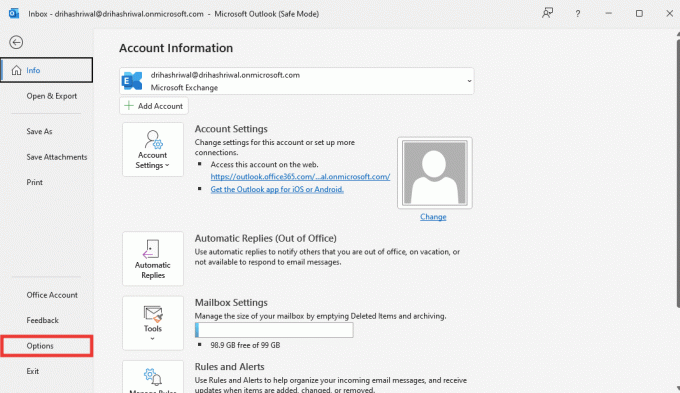
5. Gå derefter til Tilføjelser fanen og klik på Gå.
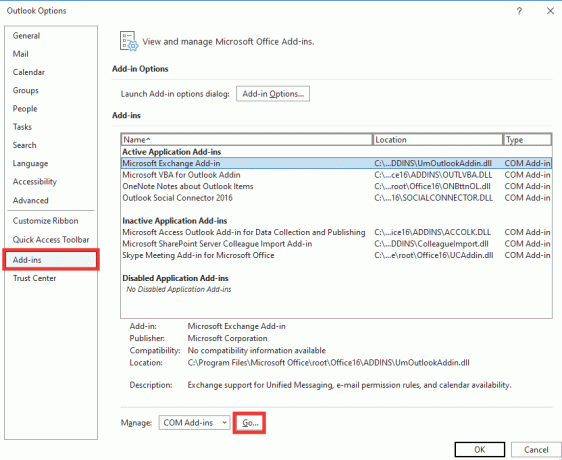
6. Fjern markeringen alle tilføjelser og klik på Okay.
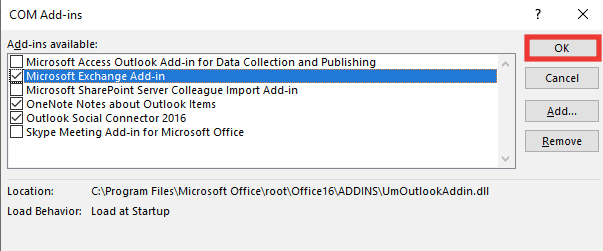
7. Genstart Outlook, og hvis fejlen ikke opstår, kan du slå tilføjelser til én efter én for at identificere defekte.
Metode 4: Opret ny Outlook-profil
I denne metode skal du slette din gamle profil og derefter oprette en ny. Profiler er grundlæggende en konto. Gør følgende for at oprette en ny profil
1. Tryk på Windows nøgle, type Kontrolpanel og klik på Åben.

2. Indstil Se efter tilstand til Store ikoner, og klik derefter på Mail (Microsoft Outlook).
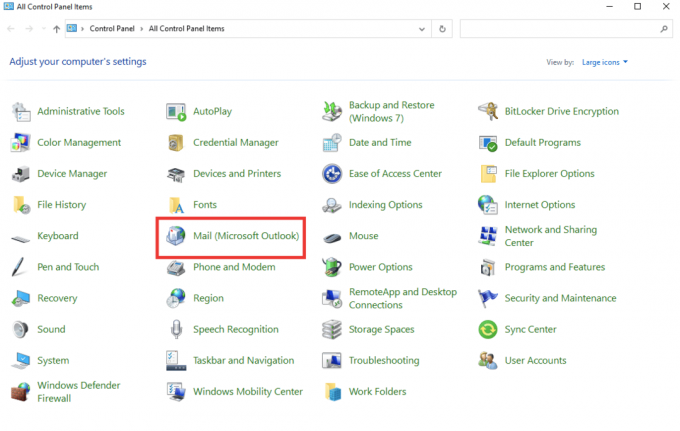
3. Klik på Vis profiler.
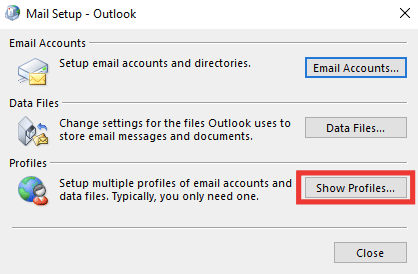
4. Vælg profilen og klik på Fjerne.
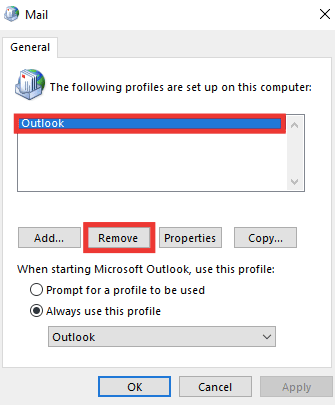
5. Klik på Ja.
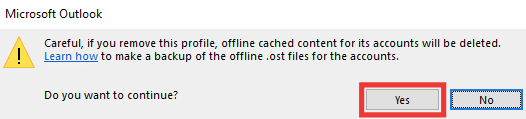
6. Klik derefter på Tilføje for at oprette en ny profil.

7. Gå ind i detaljer og kontooplysninger og følg instruktionerne på skærmen.
8. Endelig, genstart Outlook app.
Læs også:Fix Outlook-adgangskodeprompt, der vises igen
Metode 5: Rediger personlig værdi af Outlook med registreringseditor
Hvis du får en fejlmeddelelse vedrørende Outlook, er dette ikke et gyldigt filnavn eller bibliotek, så kan der være en fejl med stien til PST-filer. Dette kan ske, hvis du har ændret nogen værdier i registreringseditoren i Outlook. For at kontrollere værdien og rette fejlen skal du udføre følgende trin:
1. Tryk på Windows + R-taster samtidig for at åbne Løb dialog boks.
2. Type regedit og tryk Indtast nøgle at lancere Registreringseditor.

3. Klik på Ja knappen for at give tilladelse i Brugerkontokontrol hurtig.
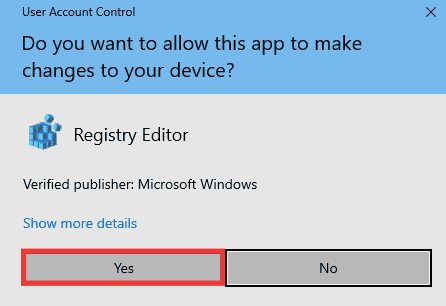
4. Naviger til følgende nøglemappe sti i Registreringseditor.
HKEY_CURRENT_USER\Software\Microsoft\Windows\CurrentVersion\Explorer\User ShellMapper
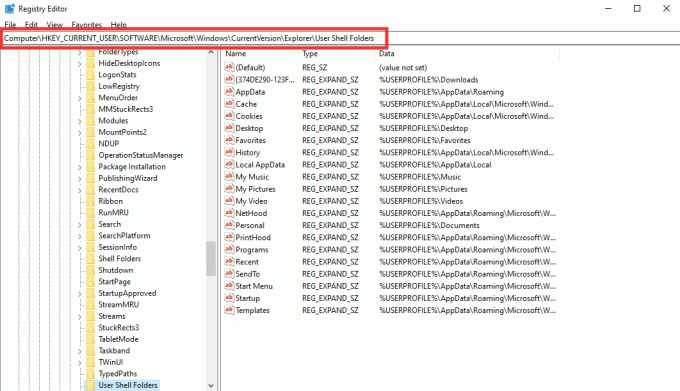
5. Dobbeltklik på Personlig strengværdi.

6. Sørg for at Værdi data er indstillet til %BRUGERPROFIL%\Dokumenter. Hvis ikke, så skift det og klik på Okay.
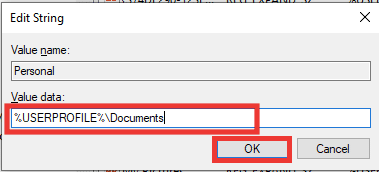
7. Endelig, tæt det Registreringseditor og genstart Outlook.
Læs også:Sådan slår du Outlook-e-mail-læsekvittering til
Metode 6: Kør Microsoft Support & Recovery Assistant
Du kan reparere eventuelle Outlook- eller Microsoft Office-fejl ved at køre Microsoft Support and Recovery Assistant-værktøjet. Det vil køre forskellige diagnostiske og fejlfindingstests og vil anbefale trin til at løse problemet. For at bruge dette værktøj skal du først downloade og installere det på dit system. Tag følgende trin:
1. Hent Microsoft Support og Recovery Assistant værktøj fra download side.

2. Gå derefter til din download-mappe og dobbeltklik på SetupProd_ExpExp.exe fil.
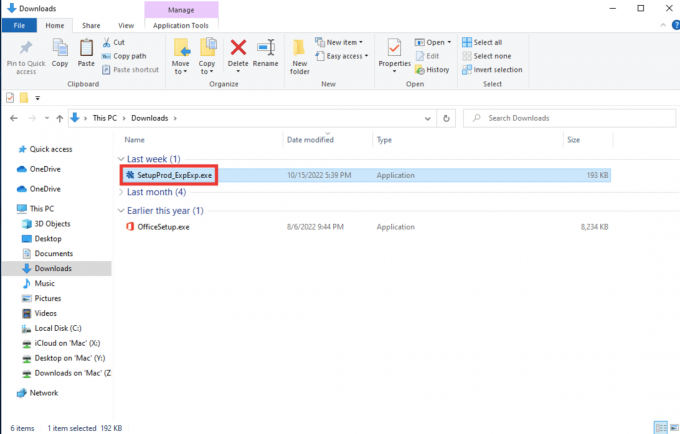
3. Klik derefter på Installere. Giv det et par minutter til installationsprocessen.
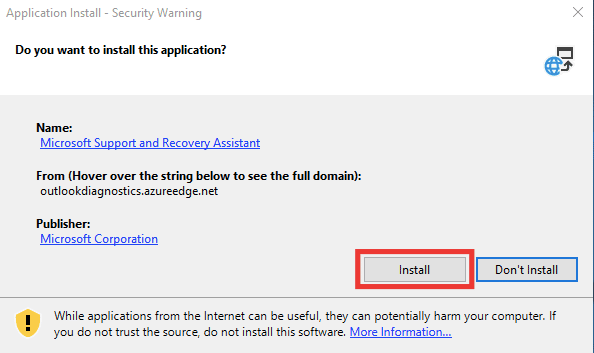
4. Læs fortrolighedsbetingelserne og klik videre jeg er enig.
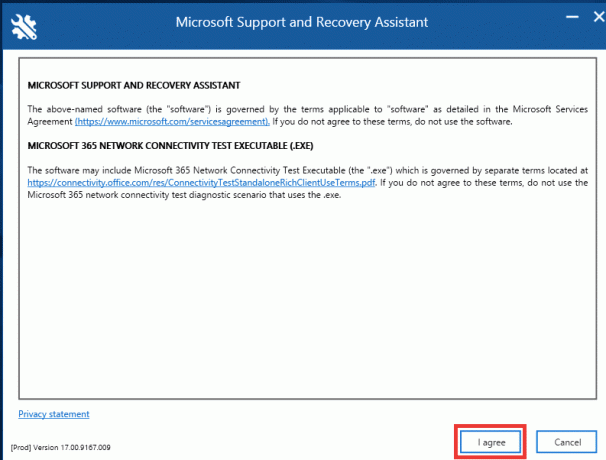
5. Vælg Outlook og klik på Næste.
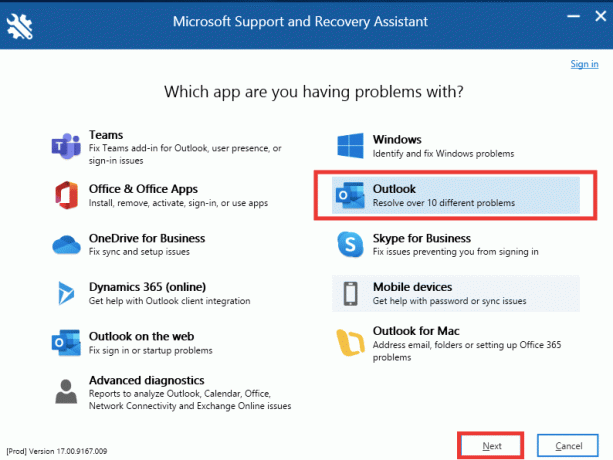
6. Vælg derefter Andre problemer og klik på Næste.
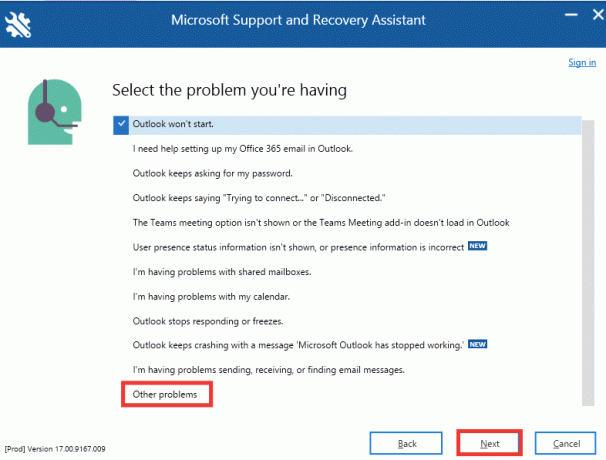
7. Klik derefter på Ja og klik på Næste.

8. Vælg din konto.
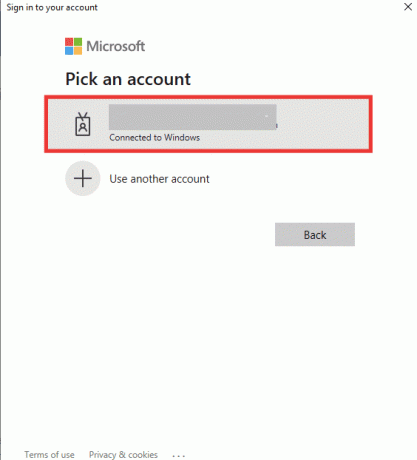
9. Følg instruktionerne på skærmen, vælg mulighederne i henhold til problemet, og give tilladelse til logfiler og filer.
Læs også:Fix Outlook App vil ikke åbne i Windows 10
Metode 7: Reparer Microsoft Office
Hvis du stadig står over for Outlook, er dette ikke en gyldig filnavnsfejl, og ovenstående metoder virkede ikke for dig, så kan du prøve Reparer Office-indstillingen. Denne metode vil automatisk rette alle interne beskadigede filfejl i Microsoft 365-apps. Udfør følgende trin:
1. Start Kontrolpanel app.
2. Indstil Vis efter > Kategori, og klik derefter på Afinstaller et program mulighed.

3. Find Microsoft Office Professional Plus 2013 program og højreklik på det og klik på Lave om.
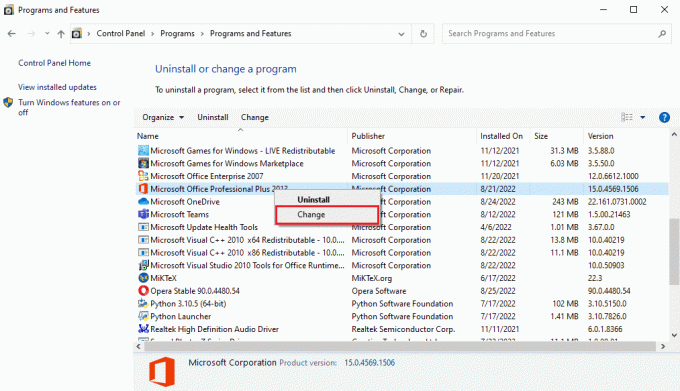
4. Klik på Ja i Brugerkontokontrol hurtig.
5. I den Microsoft Office vindue vælg Reparation og klik på Blive ved.

6. Endelig, start Microsoft Outlook efter reparation af kontoret.
Læs også:Ret Microsoft Office, der ikke åbner på Windows 10
Metode 8: Geninstaller Microsoft Office
Hvis ingen af de ovennævnte metoder hjalp dig med at løse din fejl, kan du prøve at geninstallere appen med nye indstillinger. Udfør følgende trin for at geninstallere Office og rette fejl i Outlook-arkivfilnavnet.
1. Tryk på Windows + jegnøgler sammen om at lancere Windows-indstillinger.
2. Vælg her Apps.

3. I den Apps og funktioner menu, søg efter MicrosoftKontor app.

4. Vælg derefter Microsoft Office app og klik på Afinstaller knap.

5. Klik derefter på Afinstaller i bekræftelsesprompten. Genstart pc'en efter afinstallation af Microsoft Office.

Når du har afinstalleret MS Office-applikationen, skal du geninstallere den igen. Sådan gør du det.
6. Gå til Microsofts officielle webside, og klik derefter på SkiltI > knap.

7. Indtast dit Log ind legitimationsoplysninger og klik på Næste for at fortsætte med login-processen.

8. Vælg Tjenester og abonnementer på menulinjen som vist på billedet nedenfor. Denne side åbner alle dine registrerede Office-apps.

9. Find ønskede produkt og vælg Installere knap.
10. Klik nu på Installere mulighed.
11. Når installationsfilen er downloadet, skal du dobbeltklikke og åbne den til køre filen.
12. Efter installationen skal du gå til en påkrævet Microsoft-app og åbne dens respektive Konto side. Derfra, log ind på din Microsoft-konto.
Læs også:Ret Office-fejlkode 1058 13 i Windows 10
Ofte stillede spørgsmål (FAQ)
Q1. Hvilket er det bedste gratis alternativ til Outlook-e-mail?
Ans. Det kan være forvirrende, hvilken app du skal vælge, når det kommer til e-mail-apps til desktops. De fleste af os bruger Gmail-webklienten, men det kræver en browser, og push-meddelelser er altid forsinkede. Outlook er en fantastisk mulighed, den er hurtig, sikker og har en smuk brugergrænseflade, men uden Microsoft-abonnementet tilbyder den ikke alle funktionerne. Thunderbird-appen er det bedste alternativ til Outlook. Det er helt gratis, open source understøttet af Mozilla og tilbyder lignende funktioner i Outlook, såsom kalender, opgavestyring, kontakt- og chatmulighed, feed, nyhedsgruppe, web-browsing, avancerede filtre og phishing-beskyttelse. Og det er også tilgængeligt til Mac og Linux OS.
Q2. Hvad er Outlook PST- og OST-filer?
Ans. PST-filer, også kendt som Personal Storage eller Outlook-datafiler, gemmer lokale oplysninger på dit system, såsom beskeder, kontakter, kalender- og opgavedata. Det kræver ikke internetadgang og gemmes ofte som backup-filer, hvilket hjælper med synkroniseringen. OST eller Offline Outlook-filer gemmer på den anden side synkroniserede data om dine mailoplysninger på dit system til offlinebrug. Når det er nødvendigt, kan PST- og OST-filer konverteres til hinanden.
Q3. Hvilken er den mest sikre e-mail-udbyder?
Ans. Når det kommer til den mest sikre e-mail, klarer Gmail ikke klippet, fordi det sporer og scanner din e-mails og placerer annoncer på mail og andre Google-tjenester, du bruger, baseret på de søgeord, du brug. De bedste open source sikre e-mail-udbydere er CounterMail og ProtonMail. De giver topsikkerhed og end-to-end kryptering. Fordi de bruger og sporer alle data, er de fleste Google-tjenester gratis og giver gratis 15 GB lagerplads. Derimod giver de fleste af disse sikre mailudbydere begrænset ledig plads, der spænder fra 500 MB til 1 GB. Du skal muligvis købe et abonnement for yderligere cloud-lagerplads.
Anbefalede:
- Hvad er Sedecordle? Sådan spiller du dette spil
- Sådan stopper du med at betale for AOL, men beholder e-mail
- Løs i øjeblikket ikke i stand til at sende din besked på Outlook Mobile
- Ret Outlook-fejl 0x8004102a i Windows 10
Vi håber, at denne guide var nyttig, og at du var i stand til at løse Outlook dette er ikke et gyldigt filnavn fejl. Fortæl os, hvilken metode der virkede bedst for dig til at rette en ugyldig fejl i Outlook-arkivfilnavnet. Hvis du har spørgsmål eller forslag vedrørende en teknologirelateret forespørgsel, er du velkommen til at smide dem i kommentarfeltet nedenfor.