Top 6 måder at rette denne app kan ikke køre på din pc-fejl i Windows 11
Miscellanea / / April 05, 2023
Bliver du ved med at få 'Denne app kan ikke køre på din pc' fejl under åbning af apps og programmer på Windows 11 computer? Hvis du er heldig, kan du muligvis rette fejlen ved blot at genstarte din computer. Men hvis det ikke virker, skal du undersøge fejlmeddelelsen og tage de nødvendige skridt til at løse den.
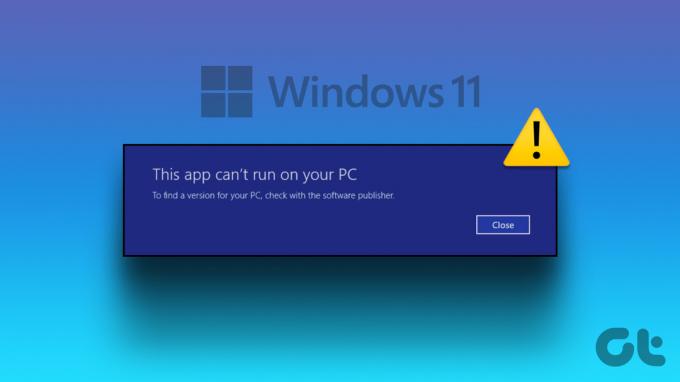
Kompatibilitetsproblemer, korrupte systemfiler og defekt appinstallation er et par af grundene til, at Windows muligvis viser denne fejl. For at hjælpe dig med dem har vi skitseret et par fejlfindingstip til at rette fejlen 'Denne app kan ikke køre på din pc' på Windows 11.
1. Start appen som administrator
Hvis en app mangler de nødvendige tilladelser til at fungere på din computer, kan den ikke starte og udløse fejlen 'Denne app kan ikke køre på din pc'. Den ene måde at undersøge et sådant problem på er at køre appen som administrator. Sådan gør du det.
Trin 1: Højreklik på appens genvejsikon, og vælg 'Kør som administrator' fra kontekstmenuen.

Trin 2: Vælg Ja, når prompten User Account Control (UAC) vises.
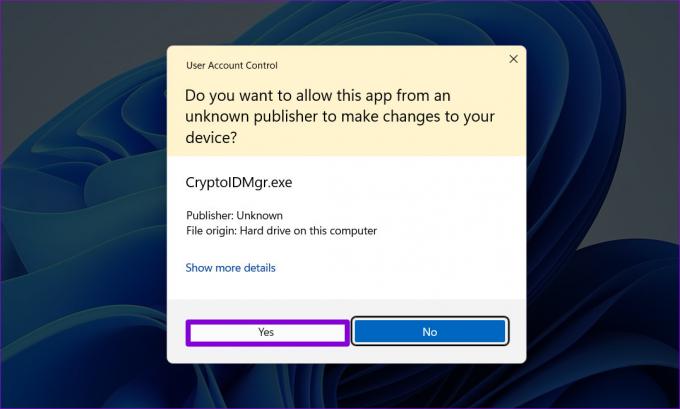
Hvis appen kører uden problemer, kan du konfigurere den til altid at køre med administratorrettigheder. For at gøre det skal du højreklikke på appgenvejen og vælge Egenskaber. Under fanen Kompatibilitet skal du markere afkrydsningsfeltet 'Kør dette program som administrator' og trykke på Anvend.

2. Kør kompatibilitetsfejlfinding
Hvis det ikke virker at køre appen med administrative rettigheder, er det muligt, at appen er alt for gammel til at fungere på din Windows 11-computer. Heldigvis inkorporerer Windows kompatibilitetsmekanismen, så du kan køre apps i en ældre Windows-versionstilstand. Til det kan du køre programkompatibilitetsfejlfinding på Windows for at identificere den passende version. Det vil automatisk opdage og rette eventuelle kompatibilitetsproblemer med din app og hjælpe dig med at løse fejlen.
Trin 1: Højreklik på den app, der ikke starter, og vælg Egenskaber.
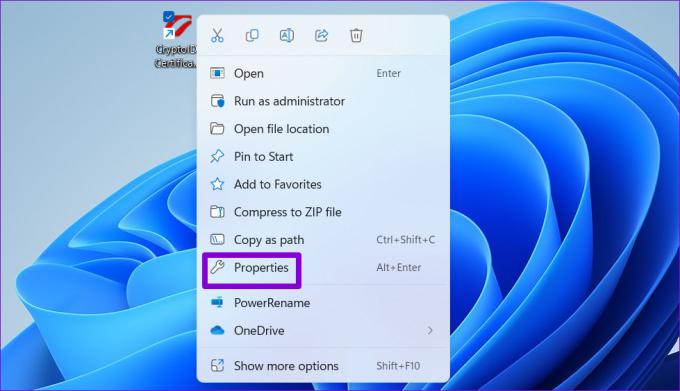
Trin 2: Under fanen Kompatibilitet skal du klikke på Kør kompatibilitetsfejlfinding.
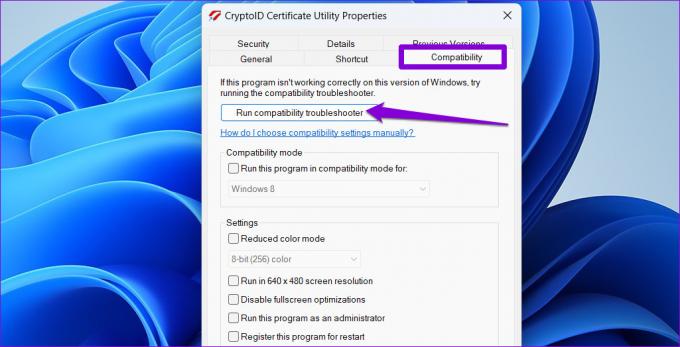
Trin 3: Vælg Prøv anbefalede indstillinger.
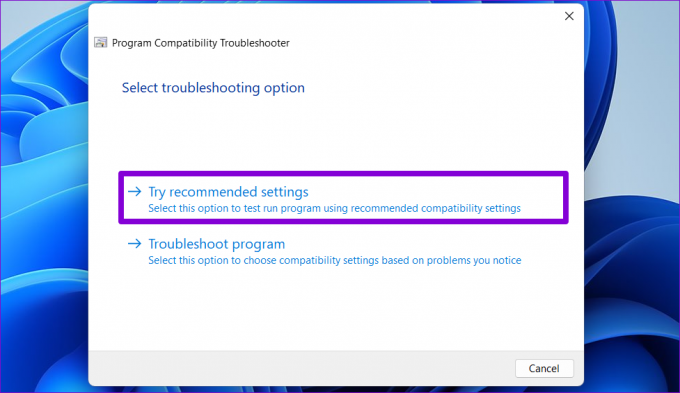
Trin 4: Klik på Test programmet for at starte din app i kompatibilitetstilstand.

Trin 5: Hvis din app åbner og fungerer som forventet, skal du klikke på 'Ja, gem disse indstillinger for dette program.' Hvis ikke, skal du klikke på 'Nej, prøv igen med andre indstillinger' for at køre fejlfindingen igen.
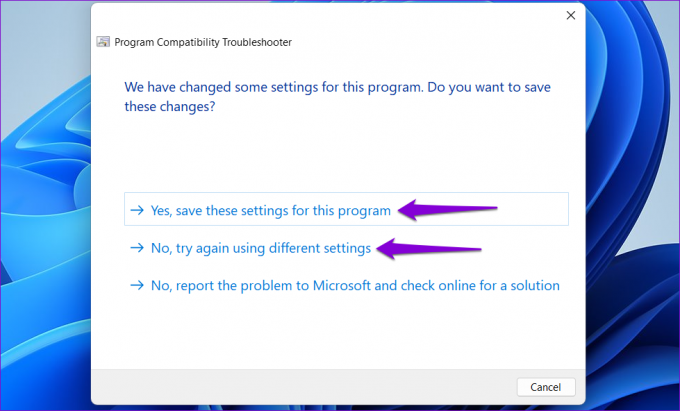
3. Aktiver udviklertilstand
Aktivering af udviklertilstand i Windows 11 giver dig mulighed for at sideloade og køre apps fra næsten enhver kilde. Det betyder typisk, at disse apps ikke er fra Microsoft Store, og du kender de involverede risici. Du kan prøve at aktivere denne mulighed for at se, om det får din app til at fungere.
Trin 1: Højreklik på Start-ikonet og vælg Indstillinger fra listen.

Trin 2: Naviger til fanen Privatliv og sikkerhed, og klik på For udviklere.
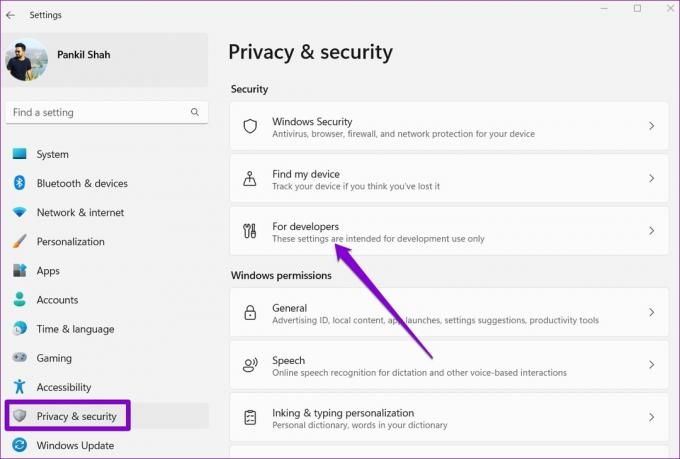
Trin 3: Aktiver til/fra-knappen ud for Udviklertilstand.
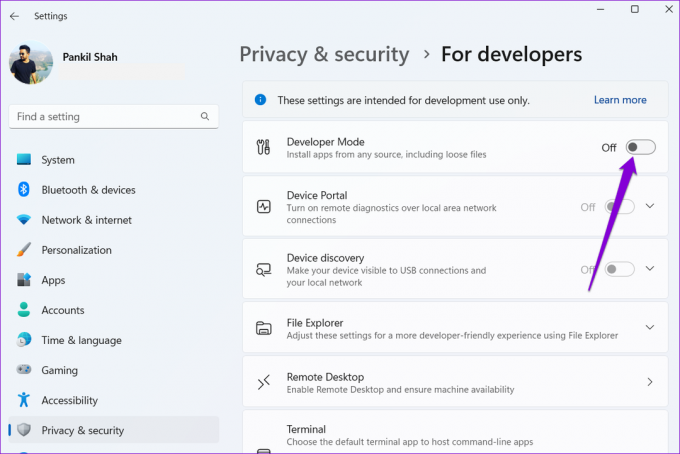
Prøv at starte din app igen og se, om den indlæses fint.
4. Scan for korrupte systemfiler
En anden mulig årsag til denne fejl er korrupte systemfiler. I så fald skal du køre SFC (System File Check) og DISM (Deployment Image Servicing and Management) scanninger på din computer for at opdage og reparere eventuelle beskadigede systemfiler.
Trin 1: Tryk på Windows-tasten + X for at åbne Power User-menuen og vælg Terminal (Admin) fra listen.

Trin 2: Vælg Ja, når prompten User Account Control (UAC) vises.

Trin 3: Indtast følgende kommando i konsollen, og tryk på Enter.
SFC /scannow

Trin 4: Når SFC-scanningen er fuldført, skal du køre følgende kommandoer én efter én og trykke på Enter efter hver kommando:
DISM /Online /Cleanup-Image /CheckHealth. DISM /Online /Cleanup-Image /ScanHealth. DISM /Online /Cleanup-Image /RestoreHealth

Vent på, at DISM-scanningen er fuldført, og genstart derefter din pc. Prøv derefter at åbne dine apps igen.
5. Geninstaller den problematiske app
Hvis fejlen 'Denne app kan ikke køre på din pc' kun opstår, når du prøver at starte et bestemt program, kan du prøve at geninstallere det på din computer. Dette vil hjælpe med at løse eventuelle problemer forårsaget af forkert installation.
Trin 1: Tryk på Windows-tasten + R for at åbne dialogboksen Kør. Type appwiz.cpl i boksen og tryk på Enter.

Trin 2: Vælg den problematiske app fra listen, og klik på knappen Afinstaller øverst. Følg derefter vejledningen på skærmen for at fjerne appen fra din computer.

Installer din app eller dit program igen, og fejlen vil ikke genere dig.
6. Prøv Clean Boot
Når du løber Windows i en ren opstartstilstand, den indlæser kun væsentlige tjenester og programmer. Dette kan hjælpe dig med at afgøre, om et tredjepartsprogram eller -tjeneste forstyrrer Windows og forhindrer det i at starte apps.
Trin 1: Tryk på Windows-tasten + R for at åbne dialogboksen Kør, skriv msconfig i feltet Åbn, og tryk på Enter.
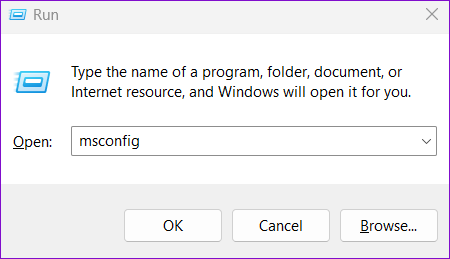
Trin 2: Naviger til fanen Tjenester, og marker feltet, der læser 'Skjul alle Microsoft-tjenester'. Klik derefter på knappen Deaktiver alle.

Trin 3: Skift til fanen Start, og klik på Åbn Task Manager.

Trin 4: Vælg en tredjepartsapp eller et program, og klik på Deaktiver-knappen. Gentag dette trin for at deaktivere alle tredjepartsapps og -programmer.

Hvis din app indlæses normalt under en ren opstart, er det sandsynligt, at en af dine tredjepartsapps eller -programmer forårsager fejlen. For at rette det, skal du fjerne alle nyligt installerede apps og programmer individuelt.
Få dine apps til at køre problemfrit
Fejlmeddelelser som 'Denne app kan ikke køre på din pc' kan forhindre dig i at få adgang til dine yndlingsapps i Windows og ødelægge din oplevelse. Forhåbentlig har en af ovenstående rettelser hjulpet dig med at løse fejlen for altid, og du er i stand til at bruge dine apps igen.
Sidst opdateret den 28. december, 2022
Ovenstående artikel kan indeholde tilknyttede links, som hjælper med at understøtte Guiding Tech. Det påvirker dog ikke vores redaktionelle integritet. Indholdet forbliver upartisk og autentisk.
VIDSTE DU
Notion, produktivitetsappen, blev grundlagt i 2013.
Skrevet af
Pankil Shah
Pankil er civilingeniør af profession, der startede sin rejse som forfatter på EOTO.tech. Han sluttede sig for nylig til Guiding Tech som freelanceskribent for at dække how-tos, forklarende vejledninger, købsvejledninger, tips og tricks til Android, iOS, Windows og Web.



