Sådan sletter du boards fra Pinterest og alternativer til sletning
Miscellanea / / April 06, 2023
Der er mange grunde til, at du måske ønsker at slette boards på Pinterest. Du er måske ikke længere interesseret i emnet for bestyrelsen, ønsker at rydde op i din profil, reorganisere dit indhold, eller start på en frisk. Bare rolig! I denne artikel vil vi guide dig til, hvordan du sletter boards fra Pinterest.

Vi vil dække alle mulige måder at slette tavler på. Før vi går videre med det, skal du dog vide, hvad der sker, når du sletter Pinterest-tavler. Lad os begynde.
Hvad sker der, når du sletter board på Pinterest
Når du sletter et board på Pinterest, slettes alle dine pins, der er knyttet til det board, også, hvilket betyder, at de ikke længere vil være synlige på din profil eller søgbare på Pinterest. Desuden, hvis du har delt det board, du har slettet, vil andre ikke kunne få adgang til det.

Så sletning af et board på Pinterest er en permanent handling, og det kan ikke fortrydes. Hvis du ikke er sikker på at slette Pinterest-tavlen, er der mange alternativer, du kan vælge at gå med. Fortsæt med at læse.
Alternativ til at slette et Pinterest-board
Hvis du ikke er sikker på, om du vil slette en Pinterest board fra din konto, er der andre alternative muligheder, som vi stærkt anbefaler, at du tager et kig på, da når du først sletter et board, er der ingen måde, du kan få det tilbage.
Bemærk: Trinene i alle de alternative metoder er ret almindelige for internettet, Android og iOS-enheder.
1. Flet Pinterest-tavler
Hvis du har mange boards og ønsker at slette et par stykker, kan du migrere og flette alle pins til et Pinterest board. Dette vil gøre Pinterest bestyrelsesstyring nem og effektiv.
Bemærk: Når du fusionerer et board med et andet, vil følgerne af det flettede board ikke blive overført til det nye board, og privatlivsindstillingerne for destinationstavlen vil blive anvendt.
Trin 1: Åbn Pinterest-appen på din mobilenhed, og log ind på din konto.
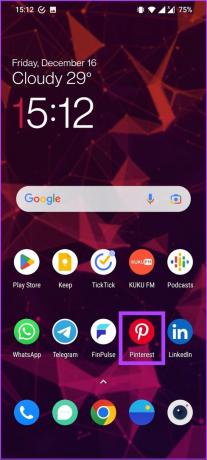
Trin 2: Tryk på profilikonet i den nederste navigationslinje.
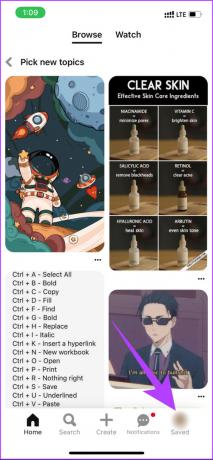
Trin 3: På din profilside skal du navigere og trykke på det tavle, du vil slette.
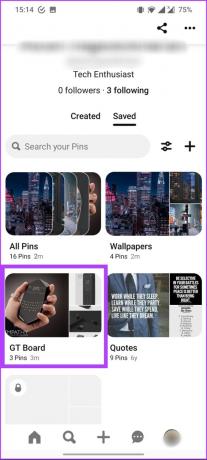
Trin 4: På tavlesiden skal du trykke på ikonet med tre prikker i øverste højre hjørne.

Trin 5: Vælg Flet tavler under Indstillinger.

Trin 6: Vælg nu det bord, du vil flette med.

Trin 7: Klik til sidst på Flet.
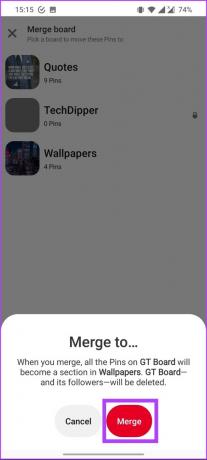
Værsgo. Du har slået dine Pinterest-tavler sammen. Husk, der er ingen måde at fortryde fusionen. Du bliver nødt til at flytte pins til et nyt bræt én efter én. Hvis du ikke vil flette, skal du springe til det næste alternativ.
2. Gør et Pinterest-bræt privat
Dette er et andet alternativ til at slette boards fra Pinterest. I denne metode vælger du et board på din Pinterest-konto og skifter det til privat. Følg nedenstående instruktioner.
Bemærk: Hemmelige tavler og pins kan ikke promoveres gennem Pinterest-annoncer.
Trin 1: Åbn Pinterest-webstedet på din pc's foretrukne browser, og log ind på din konto.

Trin 2: Klik på din profil i øverste højre hjørne.

Trin 3: På din profilside, under dine profiloplysninger, skal du klikke på Gemt.

Dette vil vise alle dine gemte tavler.
Trin 4: Naviger til den tavle, du vil gøre privat. Hold markøren over tavlen, et blyantikon vil dukke op. Klik på den.

Trin 5: Rul ned i vinduet 'Rediger dit bord', og klik på knappen 'Hold dette bord hemmeligt'.

Trin 6: Tryk til sidst på Udført.
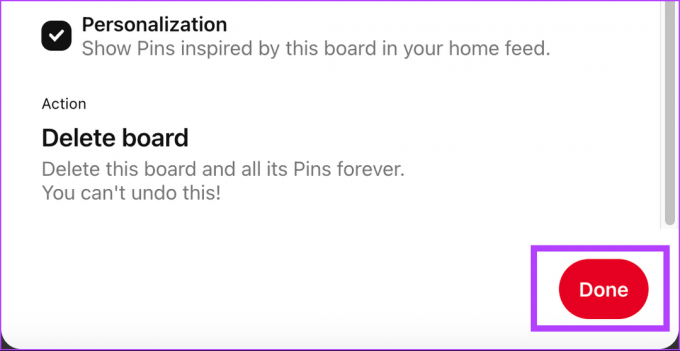
Det er det, du har gjort dit Pinterest-bræt til et hemmeligt board. Det vil sige, at hvis du gemmer Pins på din Pinterests private eller hemmelige tavle, vil den person, du har gemt dem fra, ikke blive underrettet, og pin-antallet vil ikke stige.
Derudover vil Pinterest ikke vise navnet på den person, du har gemt det fra, på din nye pinkode. Nå, hvis du vil dele en hemmelig bestyrelse, er den eneste mulighed du har at gøre det inviter dine venner til at samarbejde eller gøre bestyrelsen offentlig.
3. Arkiv Pinterest Board
Dette er et andet alternativ og repræsenterer nøje muligheden for at slette; det lader dig dog ikke slette Pinterest-tavler, men skjuler dem for offentligheden. Når du arkiverer en tavle, kan du finde den nederst på din profil, under dine tavler. Følg nedenstående trin for at gøre det.
Trin 1: Åbn Pinterest-appen på din mobilenhed, og log ind på din konto.
Bemærk: Til demonstrationsformål bruger vi en iOS-enhed.

Trin 2: Gå til dit profilikon fra den nederste navigationslinje.
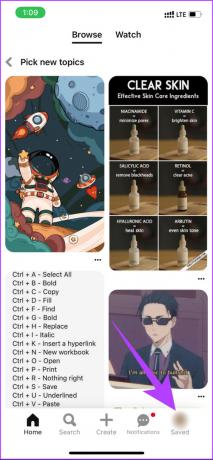
Trin 3: På din profilside skal du navigere og trykke på det tavle, du vil arkivere.
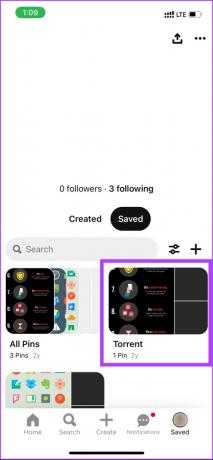
Trin 4: På tavlesiden skal du trykke på ikonet med tre prikker i øverste højre hjørne.

Trin 5: Tryk på Arkiv under Indstillinger.
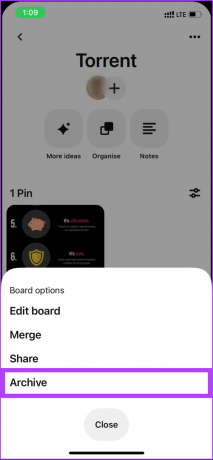
Trin 6: Her skal du vælge Arkiv for at bekræfte.
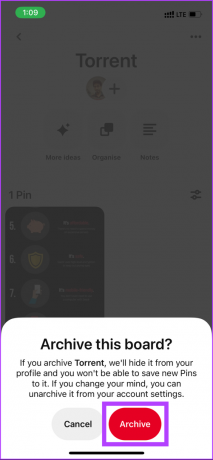
Der har du det. Du har med succes arkiveret en Pinterest-tavle på din profil. Det bedste er, at du kan fjerne det fra arkivet når som helst du vil. Men hvis du er sikker på, at du aldrig vil se en tavle igen, i stedet for at arkivere den, kan du slette den.
Sådan sletter du Pinterest Boards på skrivebordet
Hvis du er færdig med et board på Pinterest, kan du slette det. Desuden er sletning af Pinterest-tavlen fra din Windows, Mac eller Chromebook ret ligetil og let at følge. Lad os begynde.
Trin 1: Åbn Pinterest-webstedet på din pc's foretrukne browser, og log ind på din konto.

Trin 2: Klik på din profil i øverste højre hjørne.

Trin 3: Gå til Gemt ved siden af Oprettet på din profilside.

Dette vil vise alle dine gemte tavler.
Trin 4: Naviger til den tavle, du vil slette. Hold markøren over tavlen, et blyantikon vil dukke op. Klik på den.

Trin 5: I vinduet 'Rediger dit bord' skal du rulle ned til bunden og klikke på Slet tavle.
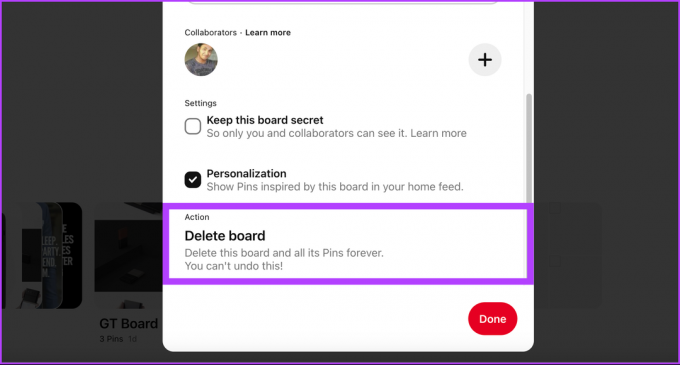
Trin 7: Klik på Slet for evigt i prompten 'Er du sikker?'.

Med dette har du med succes slettet dit valgte board fra din Pinterest-konto. Hvis du ikke har adgang til din pc, men stadig ønsker at slette dit Pinterest-kort, kan du gøre det via din mobile enhed.
Sådan sletter du boards på Pinterest ved hjælp af mobile enheder
Trinene til at slette et Pinterest-tavle fra mobilen ved hjælp af Pinterest-appen ligner temmelig trinene til at gøre det via internettet.
Bemærk: Trinene er de samme for Android, iOS og iPad.
Trin 1: Åbn Pinterest-appen på din mobilenhed, og log ind på din konto.
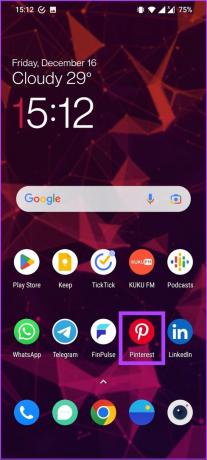
Trin 2: Gå til dit profilikon fra den nederste navigationslinje.
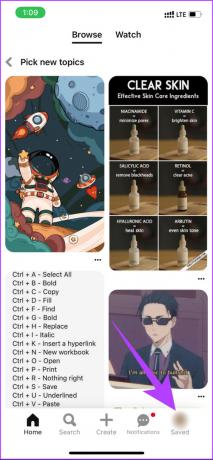
Trin 3: På din profilside skal du navigere og trykke på det tavle, du vil slette.

Trin 4: På tavlesiden skal du trykke på ikonet med tre prikker i øverste højre hjørne.
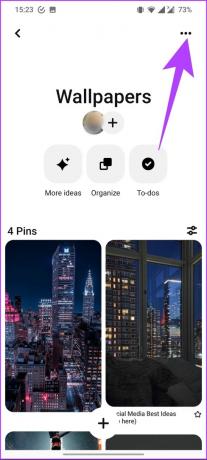
Trin 5: Under Indstillinger skal du trykke på redigeringstavlen.
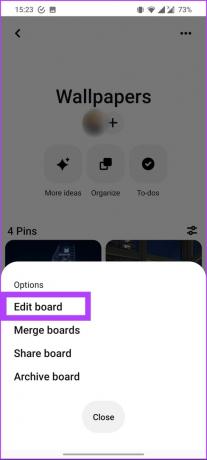
Dette åbner dit valgte Pinterest-boards redigeringsmulighed.
Trin 6: Til sidst, under Handlinger, skal du trykke på Slet.
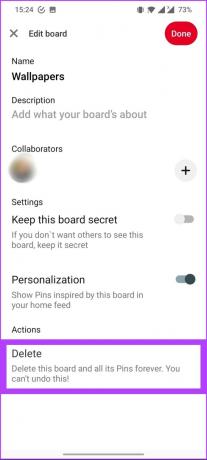
Trin 7: I Slet board-prompten skal du vælge Slet for at fjerne dit board for altid.

Værsgo. Du har fjernet Pinterest-tavlen fra din mobilenhed. Hvis du har spørgsmål, så tjek FAQ-sektionen nedenfor.
Ofte stillede spørgsmål om sletning af board på Pinterest
Der kan være et par grunde til, at du ikke er i stand til at slette et Pinterest-kort. Du har muligvis ikke tilladelse til at slette boardet, hvis det blev delt med dig, måske forhindrer Pinterest utilsigtet sletning af populære boards, eller måske er det en fejl i Pinterests ende. Så opdater din browser og prøv igen.
Ja du kan. For det skal du navigere til din Pinterest-profil. Klik på det bord, du vil slette pins fra, og rul derefter gennem pins på tavlen. Og endelig skal du klikke på knappen Slet for hver pin, du vil fjerne.
Ja, hvis du sletter din Pinterest-konto, slettes alle dine boards, pins og alt andet indhold, der er knyttet til din konto. Denne handling er permanent og kan ikke fortrydes.
Der er ikke et specifikt antal Pinterest-brætter, der anses for at være for mange. Antallet af boards afhænger af dine interesser og hvordan du vil bruge Pinterest som platform. Det er dog bydende nødvendigt at vide, at for mange boards kan gøre det svært for andre at finde det indhold, de er interesseret i, på din profil.
Begræns din samling
Når du har slettet Pinterest-tavler, skal du vide, at de ikke kan gendannes. Det er en permanent handling, og der kommer ingen tilbage. Du kan vælge de alternative måder eller download dine pins på din pc før du sletter Pinterest-tavler.



