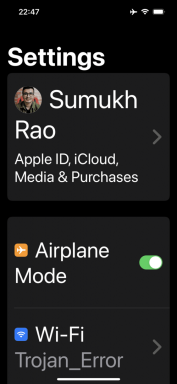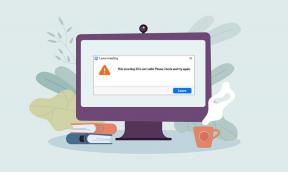12 måder at åbne opgaveplanlægning i Windows 11 og Windows 10
Miscellanea / / April 06, 2023
Task Scheduler er et kraftfuldt værktøj i Windows, der giver dig mulighed for at planlægge eller automatisere forskellige opgaver og forbedre din arbejdsgang. Uanset om du er en superbruger eller ønsker at automatisere gentagne opgaver, kan Task Scheduler øge produktiviteten. Det kan dog være vanskeligt at få adgang til Task Scheduler. Så denne artikel beskriver 12 måder at åbne Task Scheduler i Windows.

At kende forskellige måder at åbne på Opgaveplanlægning i Windows giver dig adgang til værktøjet og opfylder dine specifikke behov effektivt. Det kan være særligt nyttigt, hvis du ofte bruger Task Scheduler. Med det sagt, lad os begynde med metoderne.
1. Åbn Task Scheduler ved hjælp af Windows Search
Uanset om det er på Windows 10 eller 11, får en hurtig søgning din ønskede installerede app foran dig. Det er en af de nemmeste og mest almindelige måder at åbne en Task Scheduler på. Sådan gør du.
Trin 1: Tryk på Windows-tasten på dit tastatur, eller klik på Windows-ikonet på skærmen.
Bemærk: Du kan også klikke på søgeikonet på skærmen.

Trin 2: Type Opgaveplanlægger.

Trin 3: Klik på 'Kør som administrator'.

Vælg Ja i prompten.
Det er det. Du har med succes åbnet Task Scheduler. Nu hvor du har fået adgang til Opgaveplanlagt, vil du måske også lære hvordan man planlægger opgaver i Windows 10.
2. Kør opgaveplanlægning Bruger Cortana
Denne metode er meget nemmere; du kan åbne Task Scheduler uden at røre din Windows-pc, forudsat at du har slået Cortana til på Windows. Du skal blot aktivere Cortana ved at sige 'Hey Cortana' (vent på, at den åbner og begynder at lytte) og sig derefter, 'åbn Task Scheduler.’
Det vil behandle og åbne det for dig. Hvis du ikke finder Cortana på din pc, eller du ikke bruger den, skal du gå til den næste metode.
3. Kør opgaveplanlægning Brug af Windows-værktøjer
Windows-værktøjer er en samling af systemværktøjer og hjælpeprogrammer indbygget i Windows-operativsystemet for at hjælpe dig med at administrere, fejlfinde og diagnosticere forskellige computerproblemer.
Den indeholder flere indbyggede funktioner, herunder Diskoprydning, Diskdefragmentering og Systemkonfiguration. Et af værktøjerne inkluderet i Windows Værktøjer er opgaveplanlægningen.
Hvis du er på Windows 10, skal du følge instruktionerne omhyggeligt.
Trin 1: Tryk på Windows-tasten på tastaturet, eller klik på Windows-ikonet på proceslinjen, og vælg Alle apps.
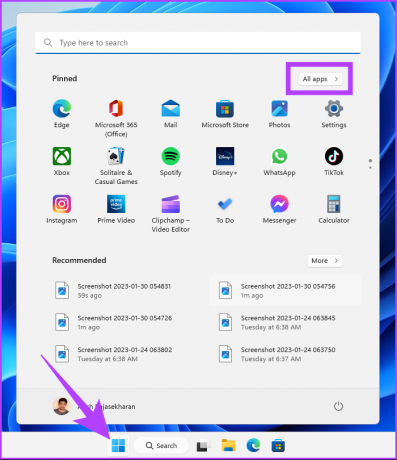
Trin 2: Fra listen over programmer skal du rulle ned for at finde Windows-værktøjer og klikke på den.
Bemærk: Hvis du er på Windows 10, finder du Windows Administrative Tool. Klik på mappen og vælg Task Scheduler.
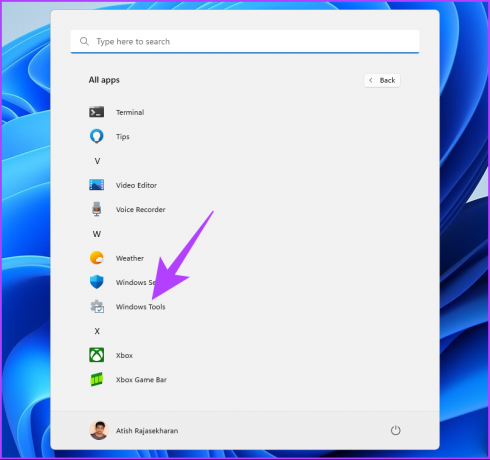
Trin 3: Under mappen Windows Værktøjer skal du klikke på Opgaveplanlægning.

Der har du det. Du har med succes åbnet Task Scheduler på din Windows-pc. Tjek den næste metode, hvis du leder efter en velkendt måde at åbne opgaveplanlægningen på.
4. Sådan åbner du Task Scheduler ved hjælp af File Explorer
Denne metode giver dig mulighed for at åbne Task Scheduler fra File Explorer. Uanset om du er på Windows 10 eller Windows 11, er det nemt at udføre nedenstående trin.
Trin 1: Tryk på Windows-tasten på dit tastatur, skriv Fil Explorer, og klik på Åbn.
Bemærk: Alternativt kan du trykke på 'Windows-tasten + E' på dit tastatur for at åbne Windows Stifinder.
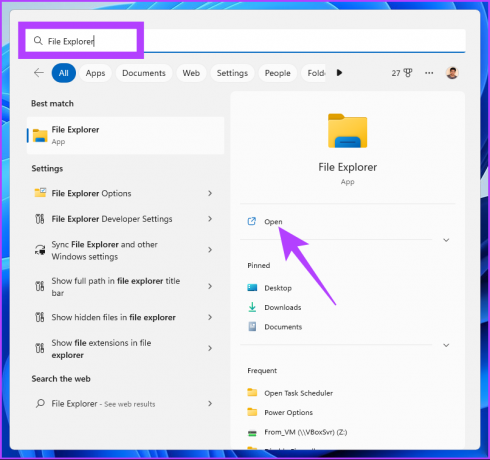
Trin 2: Naviger til adresselinjen, skriv nedenstående adresse, og tryk på Enter.
C:\Windows\System32
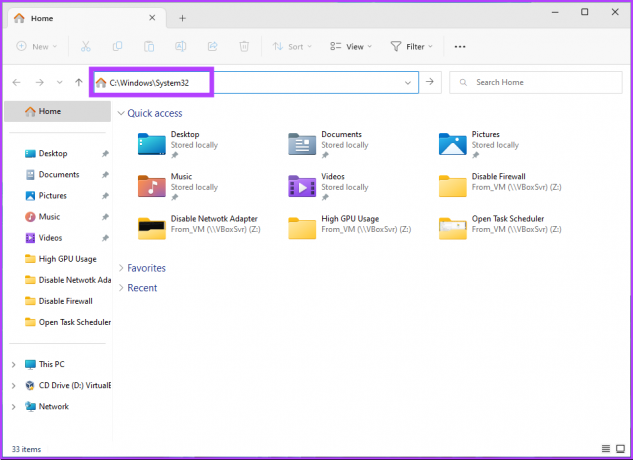
Trin 3: Rul ned og dobbeltklik på taskschd.
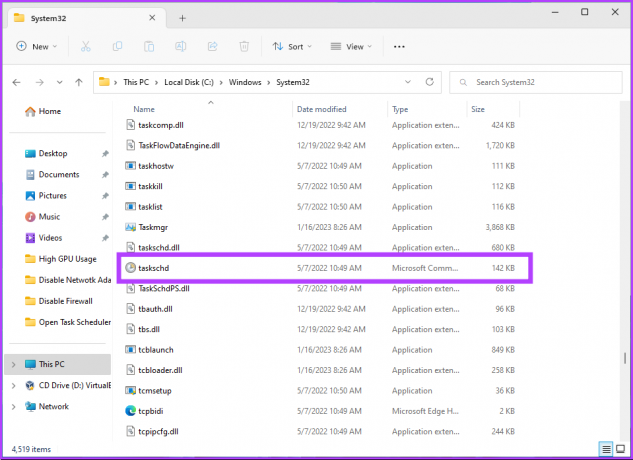
Værsgo. Et par enkle trin vil få dig i gang med Task Scheduler. Du kan også oprette en genvej og placere den hvor som helst du foretrækker på din Windows-pc. Lad os forstå hvordan.
5. Sådan opretter du en genvej til opgaveplanlægning
Oprettelse af en Task Scheduler-genvej er en engangsproces, der giver dig mulighed for at åbne værktøjet med et enkelt klik hver gang. Dette er en af de hurtigste måder at åbne Task Scheduler på i Windows. Sådan gør du det.
Trin 1: Højreklik på den tomme plads på skrivebordet, gå til Ny, og vælg Genvej.

Trin 2: I guiden Opret genvej skal du skrive under 'Indtast placeringen for elementet' taskschd.msc og klik på Næste.
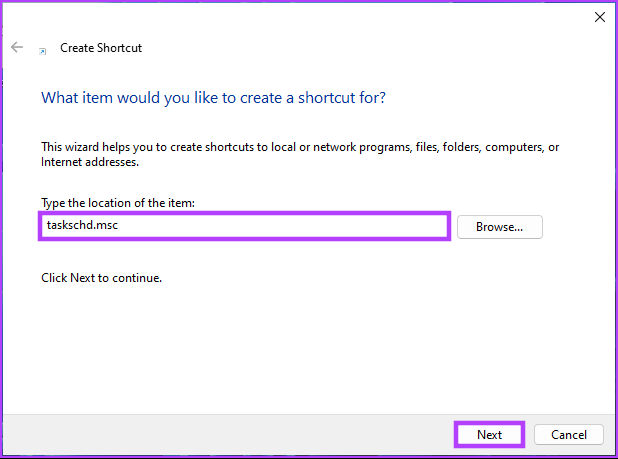
Trin 3: Indtast et navn til din genvej, og klik på Udfør.
F.eks.: Opgaveplanlægger
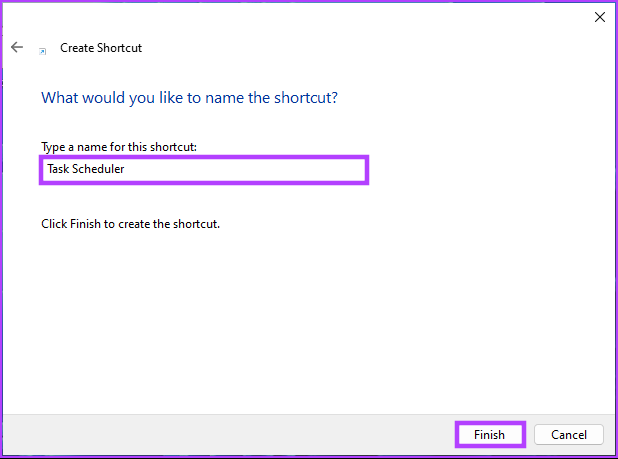
Med dette kan du når som helst åbne Task Scheduler med en knap. Du kan også indstille en genvejstast til at åbne den. Fortsæt med at læse.
6. Sådan åbnes Windows Task Scheduler med en genvejstast
Du ved allerede, hvordan du opretter en Task Scheduler-genvej. Indstilling af en genvejstast til at åbne den vil dog gøre åbningen af Opgaveplanlægning i Windows friktionsfri. Følg nedenstående trin.
Trin 1: Først skal du tilføje en Task Scheduler-genvej til dit skrivebord som vist i forrige afsnit.
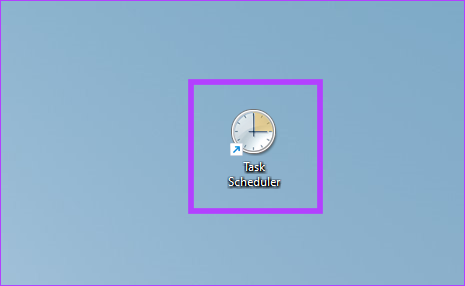
Trin 2: Højreklik på Task Scheduler-genvejen på skrivebordet, og vælg Egenskaber.
Bemærk: Alternativt kan du trykke på ‘Alt + Enter’ på dit tastatur.
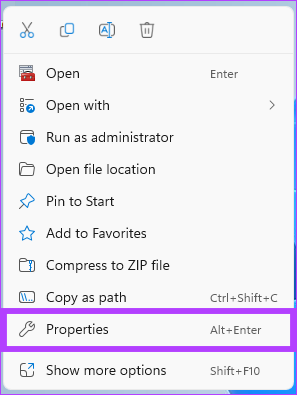
Trin 3: I vinduet Opgaveplanlægningsegenskaber under genvejstastfeltet skal du trykke på T (eller et hvilket som helst bogstav, du foretrækker) for at etablere en Ctrl + Alt-tastkombination. Til sidst skal du klikke på Anvend og derefter OK.
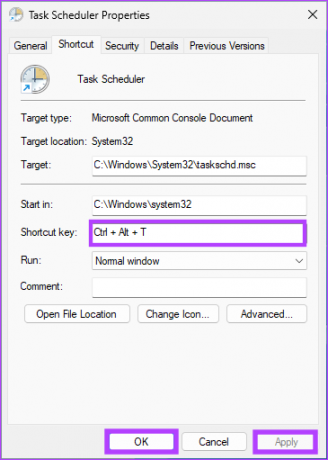
Med dette skal du blot trykke på tastekombinationen for at åbne Task Scheduler. Da tastekombinationen er bundet til skrivebordsgenvejen, slettes også genvejstasten, hvis du sletter den. Hvis genvejen er for meget for dig, er der også andre muligheder.
7. Kør Windows Task Scheduler ved hjælp af Kontrolpanel
Der er mange muligheder, som du kan finde under Kontrolpanel; en af dem er Task Scheduler. Sådan kan du åbne den.
Trin 1: Tryk på Windows-tasten på dit tastatur, skriv Kontrolpanel, og klik på Åbn.

Trin 2: Gå til 'System og sikkerhed' under Kontrolpanel.

Trin 3: Gå til indstillingen Planlæg opgaver for at åbne Opgaveplanlægning.

Hvis indstillingen ikke er tilgængelig eller synlig, skal du fortsætte med nedenstående trin.
Trin 4: Klik på Administrative værktøjer (Windows 10) eller Windows-værktøjer (Windows 11).

Trin 5: Rul ned for at finde Task Scheduler, og dobbeltklik på den for at åbne den.

Værsgo. Du har med succes åbnet Task Scheduler fra Kontrolpanel. Hvis du leder efter en mere ligetil måde at åbne Task Scheduler på, skal du gå videre til den næste metode.
8. Åbn Task Scheduler ved hjælp af Computer Management
Windows Computer Management giver en centraliseret grænseflade til styring af forskellige aspekter af et computersystem. Computerstyringsværktøjet giver adgang til forskellige systemadministrationsfunktioner, herunder en opgaveplanlægning. Følg nedenstående trin.
Trin 1: Tryk på 'Windows-tasten + X' på dit tastatur for at åbne kontekstmenuen.
Bemærk: Alternativt kan du højreklikke på Windows-ikonet på proceslinjen.
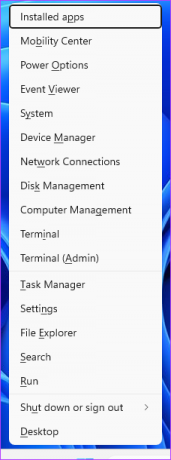
Trin 2: Vælg Computer Management i WinX-menuen.
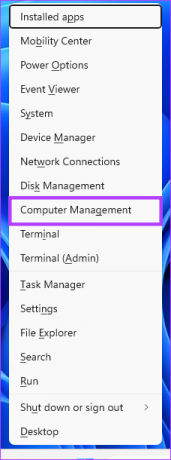
Trin 3: Gå til Task Scheduler fra venstre rude under Computer Management-vinduet.
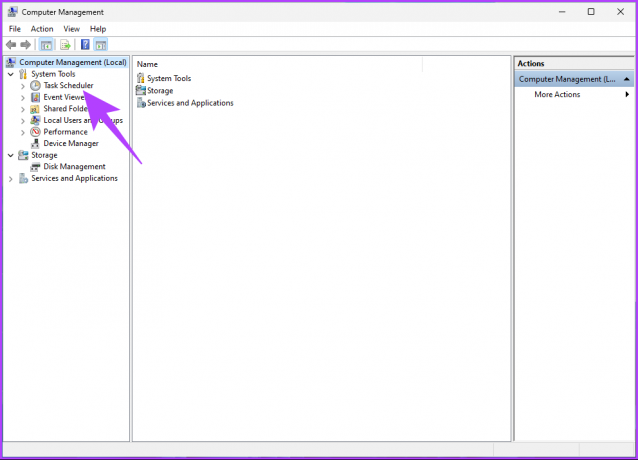
Der har du det. Du kender nu en anden måde at planlægge dine opgaver på Windows PC. Men hvis du er i Task Manager og vil planlægge en opgave, er det meget nemmere at åbne den derfra end at gå fuld cirkel.
9. Kør Windows Task Scheduler ved hjælp af Task Manager
Det er ret nemt at åbne Task Scheduler fra Task Manager. Alt du skal gøre er at følge instruktionerne nedenfor.
Trin 1: Tryk på Windows-tasten på dit tastatur, skriv Jobliste, og klik på 'Kør som administrator'.
Bemærk: Alternativt skal du trykke på 'Windows-tast + Shift + Esc' for at åbne Task Manager.
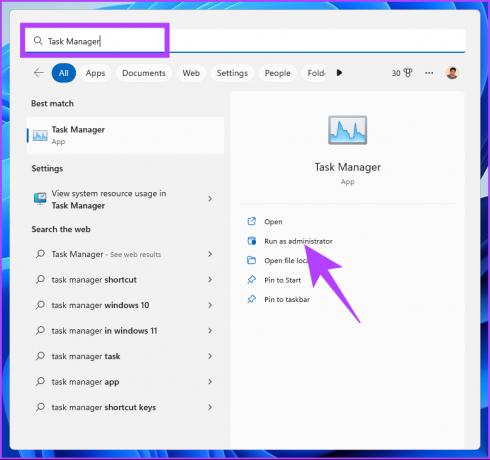
Trin 2: Klik på 'Kør ny opgave'.
Bemærk: Hvis du er på Windows 10, skal du klikke på Filer og vælge 'Kør ny opgave'.
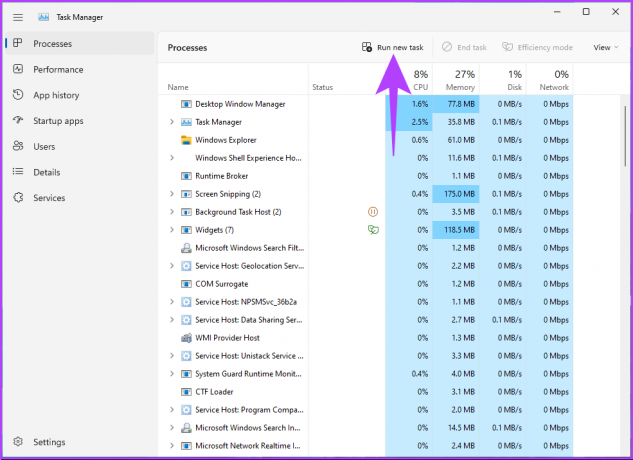
Trin 3: Skriv i vinduet 'Opret ny opgave' taskschd.msc i tekstfeltet, og klik på OK.

Du har med succes åbnet Task Scheduler på din Windows-pc ved hjælp af Task Manager. Fortsæt med at læse, hvis du vil gøre det samme ved at bruge kommandoboksen Kør.
10. Åbn Task Scheduler ved hjælp af Run Command Box
Denne metode er relativt nem, i betragtning af at du allerede ved, hvordan du åbner Task Scheduler ved hjælp af Task Manager (ovenfor). Følg nedenstående trin.
Trin 1: Tryk på 'Windows-tasten + R' for at åbne kommandoboksen Kør.

Trin 2: Skriv nedenstående kommando, og klik på OK.
taskschd.msc
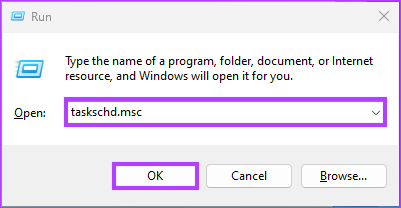
Der har du det. Denne metode er den hurtigste måde at åbne opgaveplanlægningen på. Men hvis du vil have en anden måde at åbne den på, så tjek den næste metode.
11. Kør opgaveplanlægning ved hjælp af kommandoprompt, PowerShell eller Windows Terminal
Du kan starte Task Scheduler ved hjælp af kommandolinjefortolkere. Alt du skal gøre er at indtaste en kommando for at åbne den. Følg nedenstående trin.
Trin 1: Tryk på Windows-tasten på dit tastatur, skriv Kommandoprompt eller PowerShell eller Windows Terminal, og klik på 'Kør som administrator'.
Bemærk: For demonstrationens skyld vil vi åbne kommandoprompt og brug den til at få adgang til Task Scheduler.

Vælg Ja i prompten.
Trin 2: Skriv nedenstående kommando og tryk på Enter.
opgaveschd
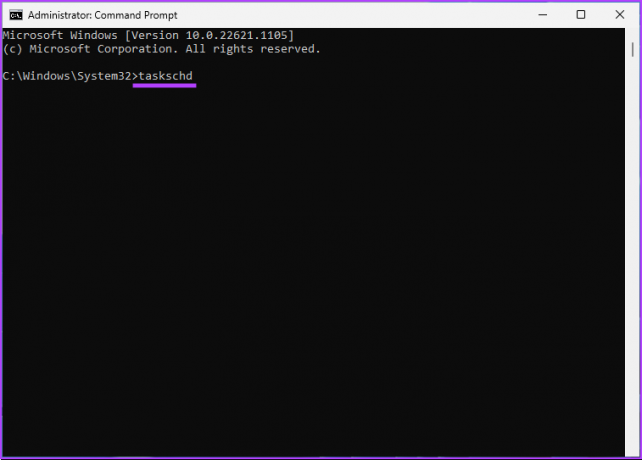
Det er det. Det åbner Task Scheduler med lethed. Hvis du er en ivrig bruger af Task Scheduler og vil have den inkluderet i kontekstmenuen, skal du gå til næste metode.
12. Sådan åbnes Task Scheduler fra skrivebordets kontekstmenu
Hvis du ikke er fan af at beholde skrivebordsgenveje, men foretrækker en renere visning, vil denne metode hjælpe. Det er ikke så ligetil som ovenstående, men trinene er rimeligt enkle at følge og udføre.
Men fordi vi vil bruge registreringseditor, anbefaler vi dig kraftigt at gøre det sikkerhedskopiere Windows-registreringsdatabasen før du fortsætter med nedenstående trin.
Trin 1: Tryk på Windows-tasten på dit tastatur, skriv Registreringseditor, og klik på 'Kør som administrator'.
Bemærk: Du kan også trykke på 'Windows-tast + R' for at åbne dialogboksen Kør, skriv regedit.exe, og klik på OK for at åbne Registreringseditor.
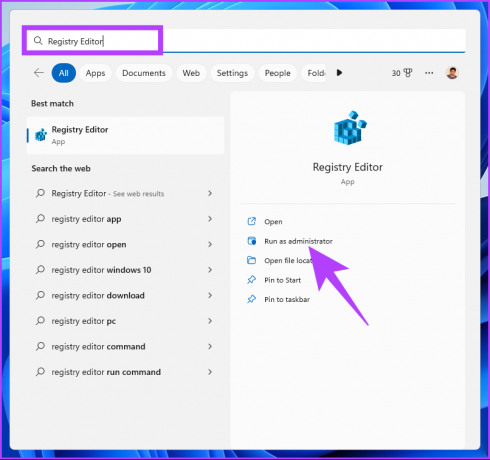
Vælg Ja i prompten.
Trin 2: Indtast nedenstående adresse i adresselinjen.
HKEY_CLASSES_ROOT\Directory\Background\Shell
Bemærk: Du kan også manuelt navigere til sektionen.
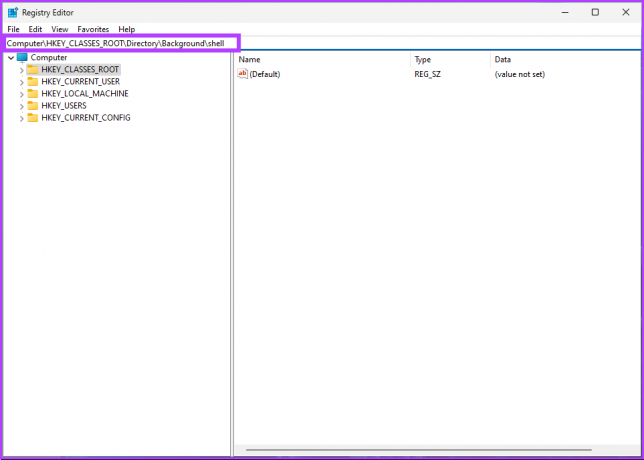
Trin 3: Under Shell-mappen skal du højreklikke, vælge Ny og vælge Nøgle.
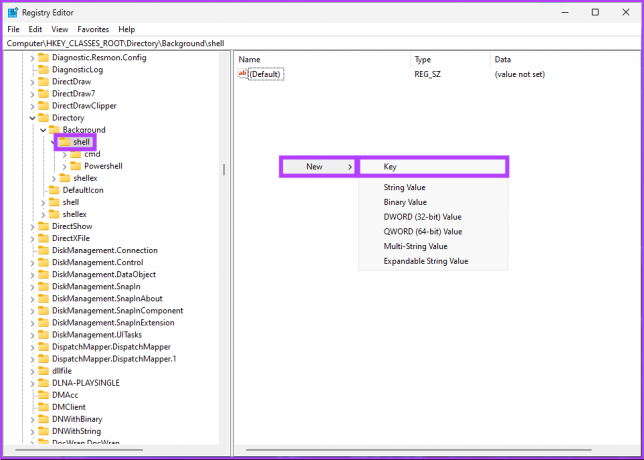
Trin 4: Type Opgaveplanlægger i navnefeltet.

Trin 5: Under mappen Task Scheduler skal du højreklikke, vælge Ny og vælge Nøgle.
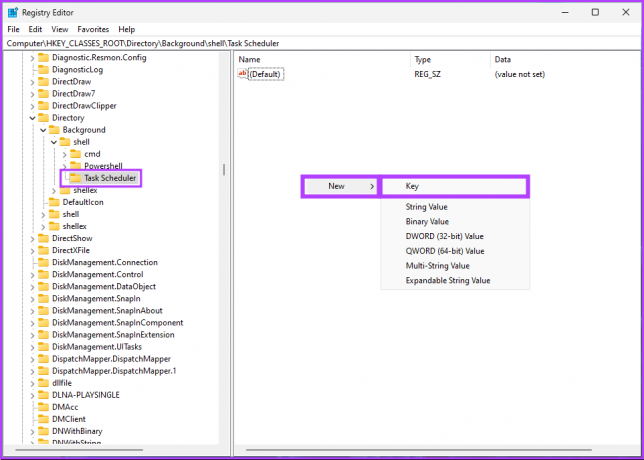
Trin 6: Type Kommando i navnefeltet.
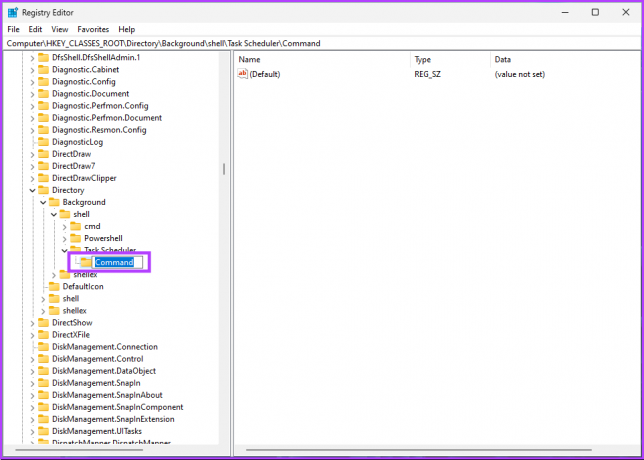
Trin 7: Under kommandomappen skal du dobbeltklikke på standardregistreringsfilen, under Værdidata skal du skrive Kontroller skemaopgaver, og klik på OK.
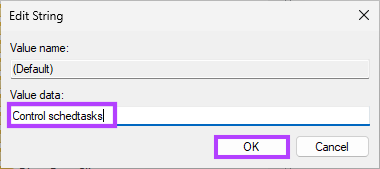
Til sidst skal du genstarte systemet for at implementere ændringerne. Og det er det! Du finder Task Scheduler under skrivebordets kontekstmenu, når systemet starter op igen. Hvis du har spørgsmål, så tjek FAQ-sektionen nedenfor.
Ofte stillede spørgsmål om Task Scheduler i Windows
Windows Task Scheduler kører ikke, når computeren er i dvaletilstand som standard. I opgaveegenskaberne skal du dog vælge "Væk computeren for at køre denne opgave" for at konfigurere opgaven til at køre uanset computerens dvalestatus.
Det afhænger af, hvilke opgaver du har sat op i Task Scheduler. Deaktivering af Task Scheduler kan forstyrre væsentlige opgaver, der skal køre regelmæssigt, såsom sikkerhedskopier, systemvedligeholdelse eller softwareopdateringer. Du bemærker muligvis ikke en væsentlig påvirkning efter at have deaktiveret opgaveplanlægningen, hvis du ikke har sat nogle kritiske opgaver op.
Planlæg hurtigt opgaver i Windows
Uanset om du foretrækker at bruge den traditionelle metode, som kontrolpanelet, eller den mere moderne måde, som Windows-søgelinjen, er flere muligheder tilgængelige for at få adgang til opgaveplanlægningen. Ved at gøre dig bekendt med dem alle, kan du hurtigt få adgang til opgaveplanlægningen. Du kan også have lyst til at læse hvordan man bruger Windows Task Scheduler til at planlægge Diskoprydning.