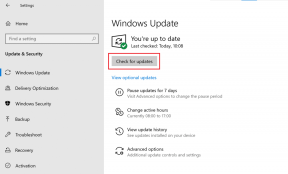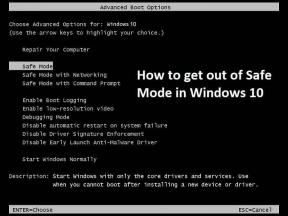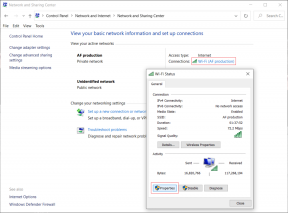Sådan får du Android-beskeder på Windows Desktop og Mac
Miscellanea / / April 06, 2023
Google har fornyet standardbeskeder-appen på Android med materiale, du designer, RCS-funktioner (Rich Communication Services) og end-to-end-kryptering. Google Messages-appen er også tilgængelig på skrivebordet takket være en ny webversion. Det gør det praktisk for dig at tjekke teksterne og svare på dem uden at røre din telefon.

Du behøver ikke længere at kontakte din Android-telefon for at tjekke en OTP (One Time Password) fra din bank, saldoopdateringer, beskeder fra venner og iøjnefaldende kampagnetilbud. Du kan få adgang til det samme på dit skrivebord uden at forlade arbejdsområdet. Sådan får du Android-beskeder på Windows PC og Mac.
1. Brug Messages Web
Da appen Beskeder er webbaseret, kan du bruge nedenstående trin til at få adgang til dine beskeder på Windows, Mac, Linux og en Chromebook. Først skal du sikre dig, at din Android-telefon og desktop har en aktiv internetforbindelse, og følg vejledningen nedenfor for at starte parringsprocessen.
Trin 1: Åbn appen Beskeder på Android.
Trin 2: Tryk på hamburgermenuen i øverste venstre hjørne, og åbn Enhedsparring.
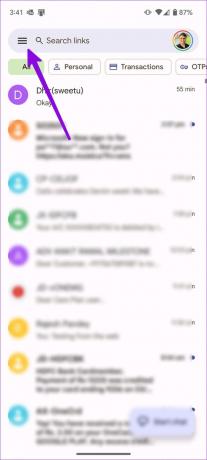
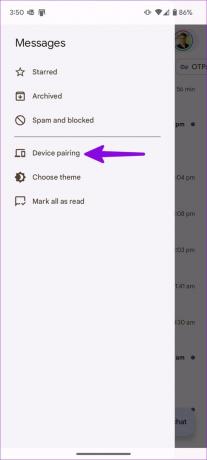
Trin 3: Den vil bede dig om at generere en QR-kode på skrivebordet. Besøg linket nedenfor på din foretrukne webbrowser på skrivebordet.
Besøg Beskeder på nettet
Trin 4: Webtjenesten genererer en QR-kode til at scanne.

Trin 5: Tryk på QR-kodescanneren på din Android-telefon. Det kan tage noget tid at fuldføre parringsprocessen. Du kan også aktivere "Husk denne computer", så du ikke behøver at gentage parringsprocessen til den samme pc.
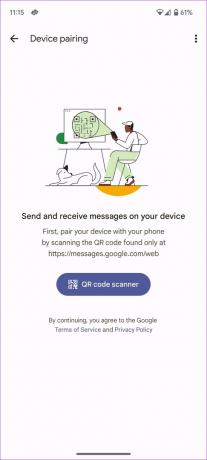
Trin 6: Du kan tjekke alle dine beskeder på nettet. Klik på Start chat øverst og send beskeder uden problemer.

Du kan sende normal SMS og endda starte en ende-til-ende krypteret RCS-chat med kvalificerede kontakter. Når du starter en RCS-chat, viser appen et lille låseikon i send-knappen. For normale beskeder viser webappen 'SMS' på samme.

Læs vores indlæg for at løse problemer med ved hjælp af Google Beskeder til nettet.
Skift meddelelsers webtema
Beskeder til nettet bruger det lette tema som standard. Du kan altid skifte til et mørkt eller højkontrast-tema fra Indstillinger.
Trin 1: Besøg Beskeder på nettet. Klik på menuen med tre prikker.
Trin 2: Åbn Indstillinger.
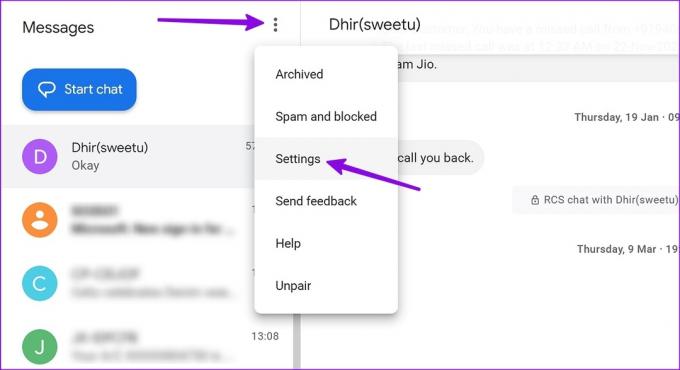
Trin 3: Vælg alternativknappen under Mørk eller Høj kontrast, og tjek det nye tema i aktion.

Tjek Tastaturgenveje til Messages Web
Du behøver ikke en mus eller pegefelt for at navigere i Messages-webversionen. Du kan mestre tastaturgenveje og navigere i Messages-webappen som en professionel. Du kan trykke på '?'-tasten og kontrollere alle tastaturgenvejene for Beskeder. Tjek skærmbilledet for reference.

Fjern parringen af en enhed til Android Messages-app
Forbandte du midlertidigt din Android-telefon til din vens pc? Du vil ikke have, at andre skal have adgang til dine beskeder. Du kan følge nedenstående trin for at fjerne parringen af en enhed.
Trin 1: Åbn menuen Device Pairing i Messages-mobilappen (tjek trinene ovenfor).
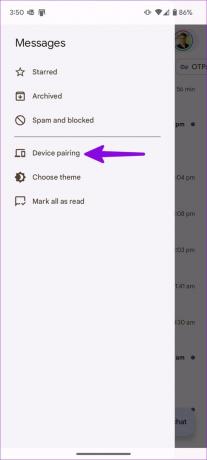
Trin 2: Tryk på 'x'-mærket ved siden af en enhed, du vil ophæve parringen.

Du kan også fjerne parringen af en enhed fra nettet. Du kan klikke på menuen med tre prikker i øverste højre hjørne og vælge Fjern parring.

2. Brug Microsoft Phone Link-appen
Microsofts Phone Link-app er en anden praktisk applikation til at se Android-tekstbeskeder på Windows-pc. Appen er kun tilgængelig til Windows-platformen. Lad os sætte det op, skal vi?
Trin 1: Download Phone Link-appen på din pc.
Installer Phone Link på Windows
Trin 2: Åbn Phone Link, og vælg Android.

Trin 3: Åbn linket Din pc på din Android-telefon.
Åbn din pc-link
Trin 4: Klik på 'Par med QR-kode'.

Trin 5: Tryk på Fortsæt på din telefon.
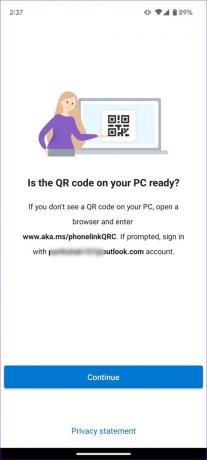
Trin 6: Scan QR-koden med din Android-telefon, og din telefon og pc er forbundet.

Microsoft anbefaler, at du forbinder din Android-telefon til Wi-Fi for en bedre oplevelse.
Trin 7: Flyt til fanen Beskeder og tjek dine chattråde.

Trin 8: Tryk på komponer-ikonet øverst, og start dine samtaler med venner og familie. Som forventet understøtter Microsoft Phone Link kun SMS. Det lader dig ikke starte en RCS-chat med nogen.
Microsoft Phone Link er ikke begrænset til at se og interagere med beskeder. Det er propfyldt med flere funktioner. Lad os se på dem.
- Få adgang til op til 2000 billeder fra din telefons galleri.
- Modtag eller komponer opkald.
- Tjek alle indgående meddelelser.
- Sæt din telefon i Forstyr ikke-tilstand.
- Tjek batteri-, Wi-Fi- og mobilnetværksstatus.
- Kig over din telefons tapet.
- Support til iPhone-beskeder (kommer snart).

Se vores indlæg, hvis du står over for problemer, mens du bruger Microsoft Phone Link.
Tjek dine Android-beskeder på skrivebordet
Takket være Messages for Web og Phone Link har det aldrig været nemmere at få adgang til dine Android-beskeder på skrivebordet. Ovenstående tricks dækker alle typer Android-telefoner. Windows OEM'er (Original Equipment Manufacturers) som HP og Dell tilbyder også en softwareløsning til at synkronisere dine Android-beskeder med deres enheder.
Sidst opdateret den 5. april, 2023
Ovenstående artikel kan indeholde tilknyttede links, som hjælper med at understøtte Guiding Tech. Det påvirker dog ikke vores redaktionelle integritet. Indholdet forbliver upartisk og autentisk.
Skrevet af
Parth Shah
Parth har tidligere arbejdet hos EOTO.tech med at dække tekniske nyheder. Han er i øjeblikket freelancer hos Guiding Tech og skriver om apps-sammenligning, tutorials, softwaretip og tricks og dykker dybt ned i iOS-, Android-, macOS- og Windows-platforme.