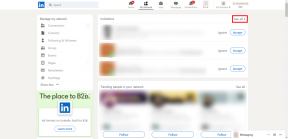Top 6 måder at rette Microsoft Edge-meddelelser, der ikke virker på Windows
Miscellanea / / April 07, 2023
Aktivering af Microsoft Edge-meddelelser på Windows kan hjælpe dig med at holde styr på nye e-mails, beskeder, nyheder og andre oplysninger. Du kan dog gå glip af vigtige opdateringer og advarsler, hvis disse meddelelser holder op med at virke. Den gode nyhed er, at det i de fleste tilfælde ikke er for svært at rette Edges meddelelsesproblem.

Det kan være frustrerende, når Microsoft Edge undlader at vise meddelelser fra dine foretrukne websteder og tjenester. I stedet for at skifte til en anden browser og starte fra bunden, kan du overveje at prøve følgende tips til at løse problemet Microsoft Edge-meddelelser virker ikke problem på Windows.
1. Tjek Systemmeddelelsesindstillinger
Tjek først systemmeddelelsesindstillinger og sørg for, at Microsoft Edge har tilladelse til at sende meddelelser på din computer. For at gøre det skal du bruge følgende trin:
Trin 1: Højreklik på Start-ikonet og vælg Indstillinger fra listen.

Trin 2: På fanen System skal du klikke på Meddelelser.

Trin 3: Aktiver til/fra-knappen ud for Notifikationer, hvis den ikke allerede er det.
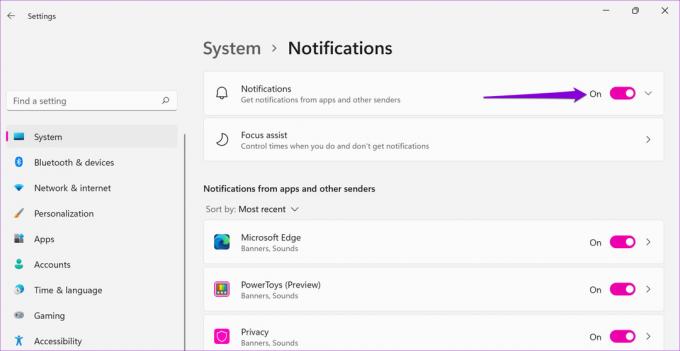
Trin 4: Under 'Meddelelser fra apps og andre afsendere' skal du aktivere skift ved siden af Microsoft Edge.

2. Tillad websteder at sende meddelelser
Dernæst skal du sikre dig, at du ikke ved et uheld har deaktiveret webstedsmeddelelser fra Edges menu Indstillinger. Sådan gør du det.
Trin 1: I Microsoft Edge skal du klikke på menuikonet (tre vandrette prikker) i øverste højre hjørne og vælge Indstillinger.

Trin 2: Skift til fanen 'Cookies og webstedstilladelser'.

Trin 3: Vælg Notifikationer fra højre rude.

Trin 4: Aktiver kontakten ud for 'Spørg før afsendelse (anbefales).'

Yderligere, hvis nogen af dine yndlingswebsteder vises under blokeringssektionen, skal du klikke på ikonet med tre prikker ved siden af dens URL og vælge Fjern.

3. Tjek webstedets oprindelige meddelelsesindstillinger
Nogle websteder, såsom Gmail, Facebook, YouTube og andre, har deres meddelelsesindstillinger uafhængige af Edge og din computers meddelelsesindstillinger. Hvis du har slået skrivebordsadvarsler fra for nogen af disse tjenester, er det tid til at aktivere dem.
Hvis du f.eks. ikke modtager meddelelser fra Gmail, skal du klikke på tandhjulsikonet i øverste højre hjørne og vælge Se alle indstillinger.
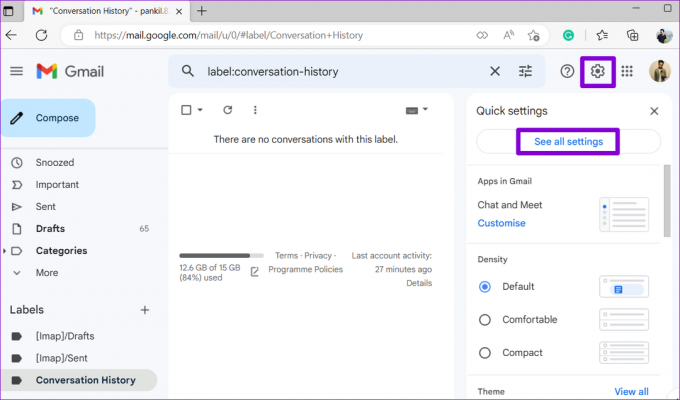
Rul ned til sektionen Skrivebordsmeddelelser, og vælg indstillingen 'Nye e-mailmeddelelser til'. Klik derefter på knappen Gem ændringer i slutningen af siden.

På samme måde kan du kontrollere indbyggede meddelelsesindstillinger for andre websteder, der ikke sender meddelelser.
4. Slå fanen Hjemmeside til og hold den åben
Meddelelser fra et websted vises muligvis lydløst på Windows hvis webstedsfanen er slået fra. For at ændre det skal du højreklikke på fanen websted og vælge Genaktiver fanen.

Yderligere skal du holde webstedsfanen åben og aktiv. Hvis du bruger en udvidelse til at suspendere inaktive browserfaner, skal du deaktivere den og se, om det får meddelelser til at virke.
5. Slå Forstyr ikke fra
Forstyr ikke er nyttigt, når du vil undgå distraktioner og fokusere på dit arbejde. Hvis du aktiverer det ved et uheld, vil dine apps, inklusive Microsoft Edge, ikke vise meddelelser.
Sådan slår du Forstyr ikke fra på Windows:
Trin 1: Åbn menuen Start, og klik på det tandhjulsformede ikon for at starte appen Indstillinger.

Trin 2: På fanen System skal du klikke på Meddelelser.

Trin 3: Slå kontakten fra ved siden af Forstyr ikke.

Sørg desuden for, at 'Forstyr ikke' ikke er indstillet til at tænde automatisk i Windows. For at gøre det skal du klikke på 'Slå forstyr ikke automatisk til' og rydde alle felterne.

6. Reparer Microsoft Edge
Hvis Microsoft Edge stadig ikke sender meddelelser, selv efter at have konfigureret alle indstillingerne, kan der være et problem med browseren. Du kan bruge Microsoft Edge-reparationsværktøjet til at geninstallere browseren på din computer og løse eventuelle problemer. Bare rolig, dette vil ikke påvirke dine browserdata eller -indstillinger.
Sådan reparerer du Microsoft Edge på Windows:
Trin 1: Højreklik på Start-ikonet, og vælg Installerede apps på listen.

Trin 2: Rul gennem listen eller brug søgeværktøjet øverst til at finde Microsoft Edge. Klik på menuikonet med tre prikker ved siden af det for at vælge Rediger.

Trin 3: Klik på knappen Reparer.

Vent på, at processen er fuldført. Herefter skulle Edge begynde at sende meddelelser på Windows.
Gå aldrig glip af en opdatering
Forhåbentlig hjælper det at følge alle de nævnte trin, så Microsoft Edge sender meddelelser igen. Hvis du står over for lignende problemer med andre apps og browsere, så tjek disse måder at rette meddelelser på din Windows-computer.
Sidst opdateret den 24. december, 2022
Ovenstående artikel kan indeholde tilknyttede links, som hjælper med at understøtte Guiding Tech. Det påvirker dog ikke vores redaktionelle integritet. Indholdet forbliver upartisk og autentisk.
Skrevet af
Pankil Shah
Pankil er civilingeniør af profession, der startede sin rejse som forfatter på EOTO.tech. Han sluttede sig for nylig til Guiding Tech som freelanceskribent for at dække how-tos, forklarende vejledninger, købsvejledninger, tips og tricks til Android, iOS, Windows og Web.