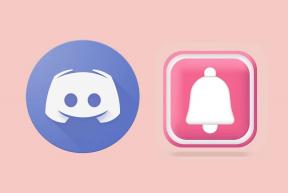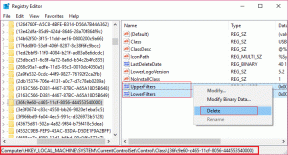Ret Microsoft Teams fejlkode caa70004 – TechCult
Miscellanea / / April 13, 2023
Microsoft Teams bruges af organisationerne til at kommunikere med kolleger og arbejde. Hvis du ikke er i stand til at logge ind på appen og får fejl, så fortvivl ikke. I dagens guide er vores fokus på, hvad der er fejlkode caa70004 i Teams, og hvordan man løser det. Så lad os uden videre komme i gang med at rette denne berygtede Microsoft Teams fejlkode caa70004 med det samme. Fortsæt med at læse denne artikel, da du også vil få løsningerne til at løse Microsoft Teams fejlkode caa70007 problem.
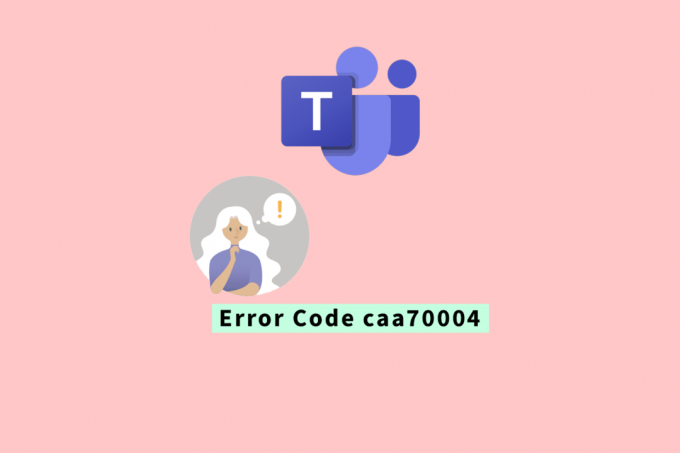
Indholdsfortegnelse
Sådan rettes Microsoft Teams fejlkode caa70004
Når du forsøger at logge ind på Microsoft Teams, får du muligvis fejlkode caa70004, som nemt kan løses. Læs vores artikel til slutningen for at rette denne fejl på din pc.
Hurtigt svar
Prøv at deaktivere proxyindstillinger og fejlfind din netværksforbindelse for at rette Microsoft Teams fejlkode caa70004 i Windows 10.
Hvad er fejlkode caa70004 i Teams?
Når MS Teams-brugere forsøger at få adgang til desktop-klienten, støder de ofte på fejlkode caa70004 på den tomme app-side, der siger, vi beklager - vi er stødt på et problem. Denne fejlkode opstår normalt, når MS Teams ikke logger på, eller når den fryser eller går ned. Brugere kan bemærke fejlkoden caa70004 efter nulstilling af Office- eller Microsoft Teams-adgangskoden.
Hvad forårsager Microsoft Teams fejlkode caa70004?
Pc-brugere kan støde på fejlkode caa70004 på grund af flere årsager. Lad os udforske mere om disse årsager kort nedenfor:
- Forkerte Microsoft Teams eller Office-legitimationsoplysninger.
- Mangel på administrative rettigheder til MS Teams.
- Korrupt cache af MS Teams.
- TLS-funktioner er slået fra.
- Korrupte installationsfiler af MS Teams.
Fejlkode caa70004 kan forhindre dig i at bruge platformen normalt og endda i at oprette forbindelse til den. Heldigvis er det muligt at rette denne fejlkode nemt ved at følge nogle nyttige metoder, som de er givet i rækkefølgen nedenfor:
Metode 1: Grundlæggende fejlfindingsmetoder
Før vi hopper videre til nogle avancerede metoder, lad os prøve at rette fejlkoden caa70004 ved hjælp af nogle nemme og bekvemme metoder først.
1A. Log ind på Teams igen
Til at starte med kan du blot prøve at logge ud af Teams først og derefter logge ind igen på det for at slippe af med den nævnte fejl. Du kan enten logge ud af Teams eller bruge en anden konto til at logge ind på den igen som anvist i nedenstående trin:
1. Først skal du lukke Teams app og forlade den.
2. Klik nu på pil opad ikon i proceslinjen og hold musemarkøren over Microsoft Teams-ikon i det.
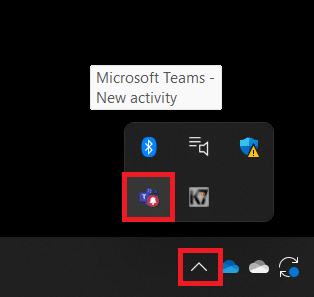
3. Vælg derefter Log ud fra menuen.
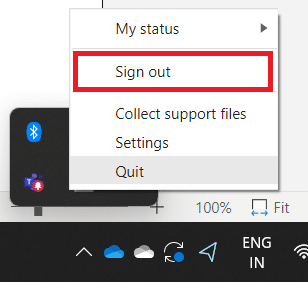
4. Derefter, Log ind tilbage til den forrige konto eller bruge en anden konto for at logge ind på platformen.
1B. Kør teams med administrative rettigheder
At køre Microsoft Teams med administrative rettigheder kan også hjælpe dig med at rette fejlkoden caa70004 Windows 10. Så giv den de nødvendige forhøjede (admin) tilladelser ved at følge nedenstående trin:
1. På dit skrivebord skal du højreklikke på Microsoft Teams genvej.
2. Vælg derefter Ejendomme fra menuen.
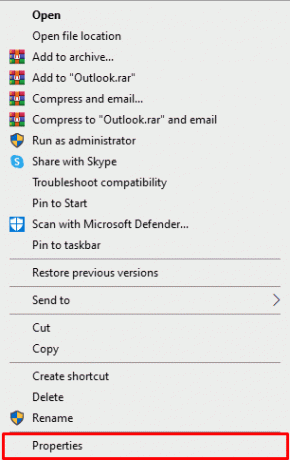
3. Åbn derefter Kompatibilitet fanen og vælg indstillingen, Kør dette program som administrator.
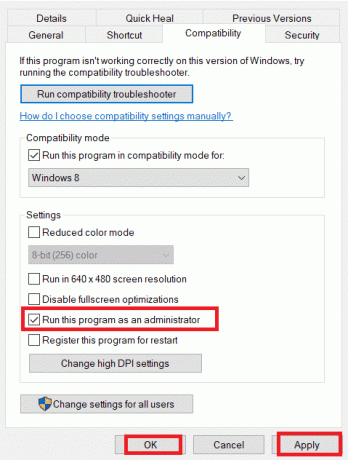
4. Klik derefter på ansøge nederst og vælg Okay for at gemme de foretagne ændringer.
1C. Kør Teams i kompatibilitetstilstand
Kompatibilitetsproblemer mellem Microsoft Teams og dit Windows-operativsystem kan også resultere i Microsoft Teams fejlkode caa70007. Så prøv at køre Teams i kompatibilitetstilstand for din Windows for at slippe af med denne fejlkode.
1. Først skal du højreklikke på Microsoft Teams genvej på din pc og vælg Ejendomme fra menuen.
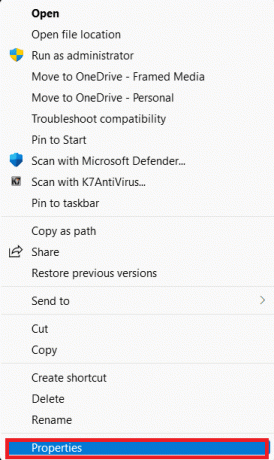
2. Klik nu videre Kompatibilitet øverst og vælg, Kør dette program i kompatibilitetstilstand for: mulighed.

3. Vælg derefter Windows 8 fra rullemenuen.
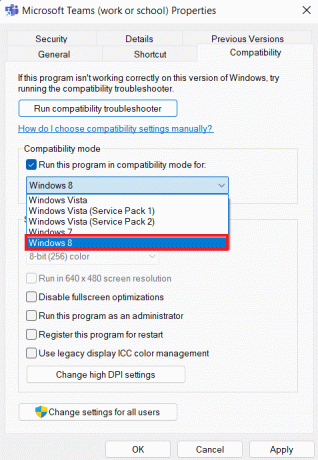
4. Når du er færdig, klik på ansøge og så Okay for at gemme de foretagne ændringer.
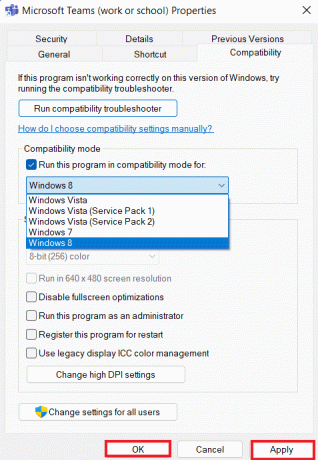
1D. Luk Baggrundsprocesser
Baggrundsprocesser spiller også en vigtig rolle, når det kommer til at betjene apps som Microsoft Teams. Det meste af tiden forbliver programmer som Zoom, Skype og andre aktive i baggrunden på din pc og kan forhindre MS Teams i at fungere fint. Derfor skal du lukke sådanne baggrundsprocesser, som du nemt kan lave ved hjælp af vores guide på Sådan deaktiveres baggrundsapps i Windows 10.
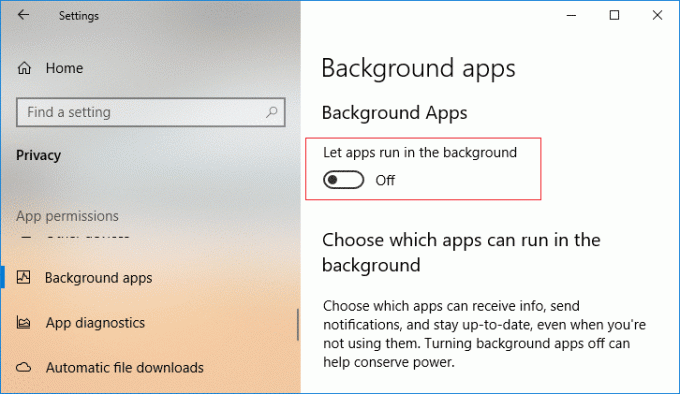
Metode 2: Ryd Teams Cache
Det er også muligt at rette Microsoft Teams fejlkode caa70004 ved at rydde MS Teams cache fra din enhed. Med tiden kan Teams cache blive korrupt eller forældet, derfor skal den ryddes for at køre appen effektivt.
1. Start først Fil Udforsk ved at trykke på Windows + Enøgler sammen.
2. Naviger nu til følgende placering sti;
C:\Brugere\BRUGERNAVN\AppData\Roaming
3. Klik derefter på Udsigt fanen og vælg Skjulte genstande boks.

4. Find derefter Hold mappe, højreklik på den og vælg Slet fra menuen.
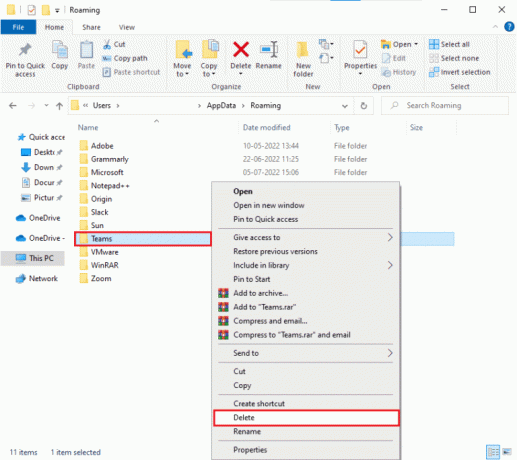
5. Endelig, genstart din pc og kontroller, om fejlkoden er blevet løst.
Læs også:Kan du forlade en gruppechat i teams uden at nogen ved det?
Metode 3: Kør Teams-kompatibilitetsfejlfinding
Nu hvor du kører Teams i kompatibilitetstilstand, kan du prøve at køre dens kompatibilitetsfejlfinding for at rette Microsoft Teams fejlkode caa70004. Du kan køre denne kompatibilitetsfejlfindingsfunktion ved at følge nedenstående trin:
1. Først skal du højreklikke på Microsoft Teams genvej og vælg derefter Åbn filplacering.
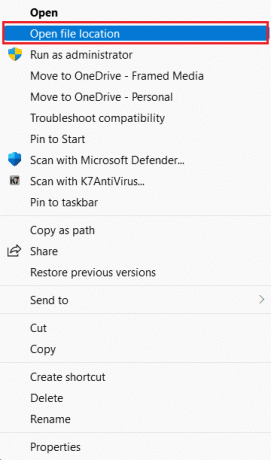
2. Højreklik nu på Teams app-ikon og klik på Vis flere muligheder fra menuen.

3. Vælg derefter Fejlfinding af kompatibilitet fra menuen.
4. Klik derefter på Prøv anbefalede indstillinger mulighed for at komme videre.
Når indstillingerne er anvendt, skal du starte programmet igen for at kontrollere, om fejlkoden er blevet rettet.
Metode 4: Føj Office-konto til brugerlisten
Du kan også rette fejlkode caa70004 ved at tilføje din Office 365-konto til brugerens liste over ressourcer. Du kan følge nedenstående trin for at tilføje din MS Office-konto:
1. Tryk på Windows +jeg nøgler samtidig at lancere Indstillinger på din pc, og åbn derefter Regnskaber i det.
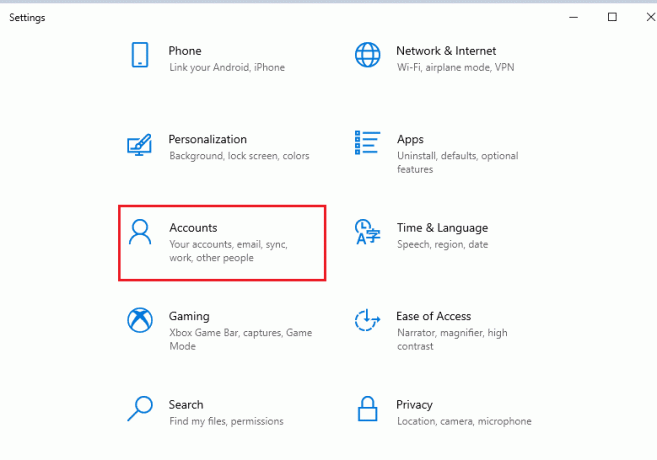
2. Vælg nu Få adgang til arbejde eller skole fra venstre rude.
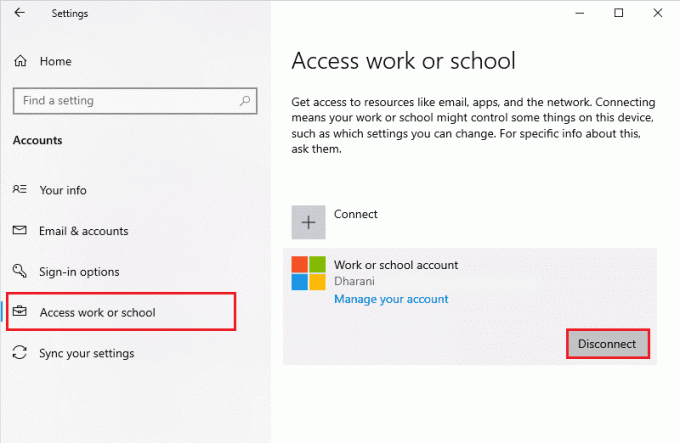
3. Klik derefter på Forbinde mulighed i det.
4. Brug derefter din Microsoft Officelegitimationsoplysninger at logge ind.
Når du er færdig, kan du prøve at åbne Microsoft Teams igen og kontrollere, om fejlkoden er blevet rettet.
Læs også:Microsoft Teams vil lade dig forvandle dig selv til 3D-avatar fra maj
Metode 5: Aktiver TLS 1.0 og 2.0
En anden metode, der kan hjælpe dig med at rette fejlkode caa70004 Windows 10, involverer aktivering af TLS 1.0- og 2.0-funktioner i dit systems internetegenskaber. Det er muligt, at TLS-funktioner er blevet deaktiveret på din computer og derfor kan skabe problemer med at oprette forbindelse til Microsoft Teams. Du kan aktivere TLS 1.0 og TLS 2.0 ved at følge nedenstående trin:
1. Tryk på Windows nøgle og gå ind internet muligheder i søgefeltet på startmenuen.

2. Klik nu på Fremskreden fanen i den.
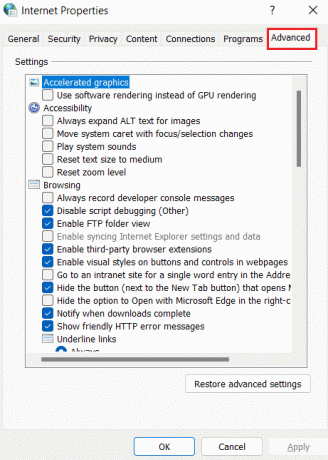
3. Derefter skal du navigere til Sikkerhed sektion og marker TLS-felterne for eksempel, TLS 1.0, TLS 1.1, og TLS 1.2.
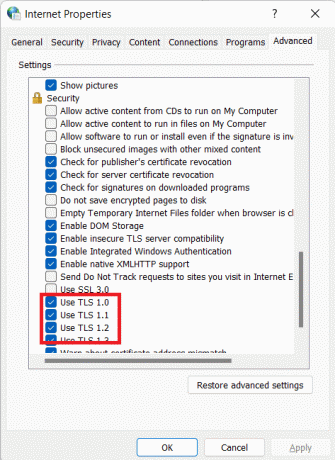
4. Når du har markeret boksene, skal du klikke på ansøge og så Okay.
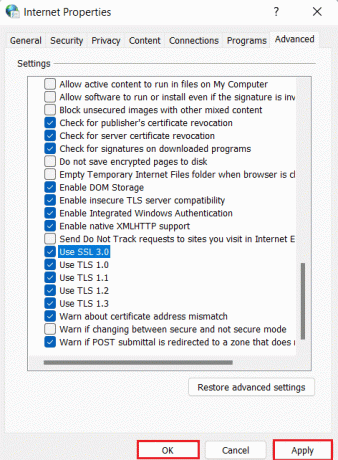
Metode 6: Deaktiver VPN og proxy
Dit systems VPN-tjeneste eller proxyserver kan også forstyrre kommunikationen mellem dit Windows-operativsystem og Microsoft Teams-forbindelsesserveren. Derfor er det tilrådeligt at slå disse tjenester fra på dit system for at køre MS Teams uden nogen fejlkode. Du kan tjekke vores guide på Sådan deaktiveres VPN og proxy på Windows 10 for mere.

Læs også:11 måder at løse Microsoft-teams, der kører langsomt
Metode 7: Nulstil internetindstillinger
En af de sidste udveje til at rette fejlkoden caa70004 er ved at nulstille internetindstillingerne i dit Windows-operativsystem. Du kan nulstille dem ved at følge nedenstående trin:
1. Tryk på Windows nøgle og gå ind internet muligheder i startmenuen.

2. Vælg nu Fremskreden fanen i den.
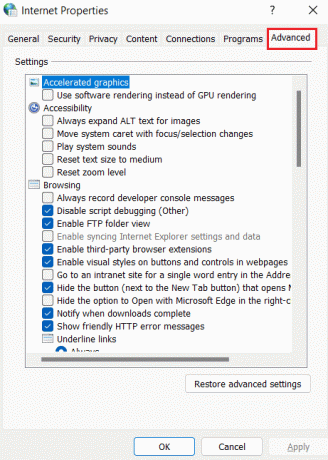
3. Gå derefter til bunden og klik på Nulstil… knap.
Når internetindstillingerne er nulstillet, skal du starte MS Teams igen og kontrollere, om fejlkoden er blevet rettet.
Metode 8: Geninstaller Teams
Til sidst, for at rette Microsoft Teams fejlkode caa70004, skal du prøve at afinstallere de korrupte pakkefiler fra MS Teams fra dit system og installere de friske. Se venligst instruktionerne nedenfor for at geninstallere MS Teams sikkert:
1. Først åben Indstillinger på din Windows-pc ved at trykke på Windows + Inøgler sammen.
2. Find og vælg derefter Apps.
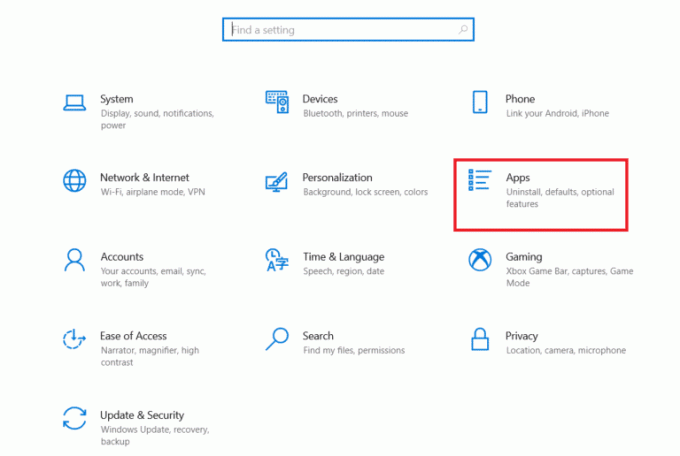
3. Klik derefter på Microsoft Teams og vælg Afinstaller knap.
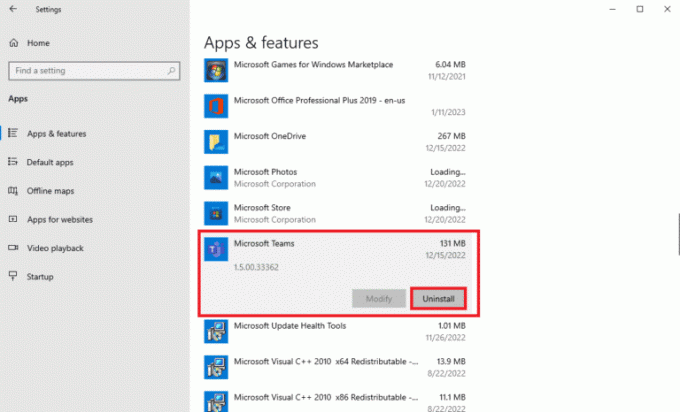
4. Klik derefter på igen Afinstaller.
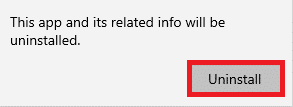
5. Når appen er afinstalleret, genstart din enhed, og åbn webbrowser.
6. Start Microsoft Teams officielle hjemmeside og klik på Download til desktop.
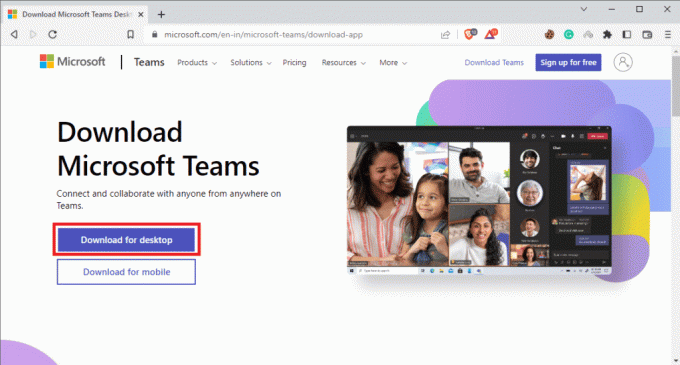
Når programmet er installeret fuldstændigt, skal du åbne din konto i det og kontrollere, om du kan udføre dit arbejde uden indblanding fra fejlkoden caa70004.
Læs også:Fix Microsoft Teams bliver ved med at sige, at jeg er væk, men jeg tager ikke fejl
Metode 9: Brug Teams webversion
Brug af webstedsversionen af Microsoft Teams er også en fantastisk måde at løse Microsoft Teams fejlkode caa70007. Ligesom andre apps, der involverer konferencer og opkald, har MS Teams en desktopversion med det samme funktioner som den app, du kan bruge i tilfælde af, at appversionen ser ud til at vise fejlkoden trods alt rettelser.
1. Besøg Microsoft Teams officiel hjemmeside.

2. Klik nu videre Gratis tilmelding på toppen.

3. Næste, indtast e-mailen af din tilknyttede organisation.
4. Klik derefter på Næste knap.
5. Vælg nu Til arbejde og organisationer mulighed og klik på Næste.
Endelig kan du nu deltage i dine møder og opkald på MS Teams webversion.
Anbefalede:
- Sådan tørrer du Lightning Connector
- Kan de se min virksomhedsside, hvis jeg blokerer nogen på Facebook?
- Sådan opretter du kanal i teams
- Sådan rydder du Microsoft Teams Cache på Windows 10
Dette bringer os til slutningen af vores guide om Microsoft Teams fejlkode caa70004. Vi håber, at alle de ovennævnte metoder hjalp dig med at løse denne irriterende fejlkode nemt. Du har også løsningerne til at løse Microsoft Teams fejlkode caa70007 også. Glem ikke at efterlade dine kommentarer og forespørgsler, hvis nogen, i boksen nedenfor.
Elon er tech-skribent hos TechCult. Han har skrevet vejledninger i omkring 6 år nu og har dækket mange emner. Han elsker at dække emner relateret til Windows, Android og de nyeste tricks og tips.