6 bedste rettelser til stemmenavigation, der ikke virker i Apple Maps på iPhone
Miscellanea / / April 22, 2023
Apple Maps kan lade dig navigere i travle gader, når du vil nå et bestemt sted. Skal du på roadtrip, kan du tilføje flere stop at holde pauser under din rejse. Det bedste er, at du ikke behøver at blive ved med at kigge på din iPhone for at se anvisningerne, da Voice Navigation bliver din guide.

Nogle gange tager du en forkert drejning eller bliver ved med at stirre på din iPhone, fordi stemmenavigationen holder op med at fungere. Hvis dette lyder bekendt for dig, bringer vi nogle fungerende løsninger til at hjælpe dig med at rette op på, at stemmenavigation ikke fungerer i Apple Maps på din iPhone.
1. Kontroller, om stemmenavigation er slået fra
Fra den grundlæggende løsning skal du kontrollere, om stemmenavigationsfunktionen er slået fra i Maps-appen på din iPhone. Apple Maps giver dig mulighed for manuelt at slå stemmenavigationskommandoerne fra, hvis de føles distraherende.
Trin 1: Åbn Apple Maps-appen på din iPhone.

Trin 2: Start navigation til din ønskede placering.
Trin 3: Tryk på lydikonet øverst til højre.
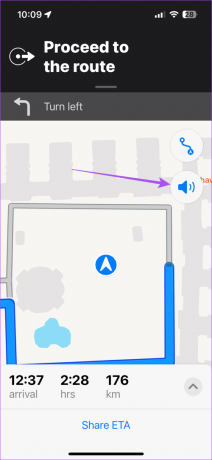
Trin 4: Vælg indstillingen Lyd til for at slå stemmenavigation til. Kontroller derefter, om problemet er løst.

2. Aktiver talte rutevejledninger
Apple Maps-appen aktiverer Talte retninger som standard på din iPhone. Men hvis du stadig ikke kan høre stemmeanvisningerne, kan funktionen være blevet deaktiveret ved et uheld. Sådan tjekker du.
Trin 1: Åbn appen Indstillinger på din iPhone.

Trin 2: Rul ned og tryk på Kort.

Trin 3: Rul ned og vælg Talte vejledninger.
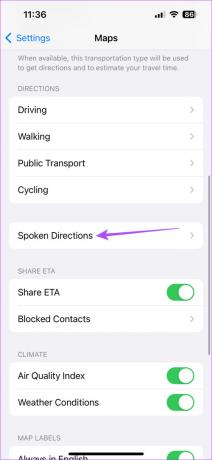
Trin 4: Tryk på kontakterne ved siden af 'Retninger pause talt lyd' og 'Directions Wake Device'.
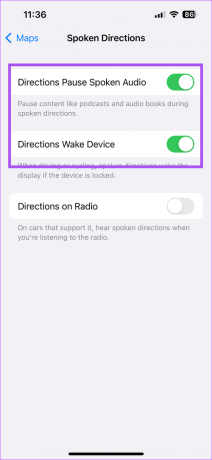
Disse funktioner pauser indhold som podcasts og musik under stemmenavigation og vækker også din iPhone-skærm, hvis den er låst.
Vi anbefaler også at aktivere Vejledninger på radio for at høre stemmenavigation, mens du lytter til radioen.
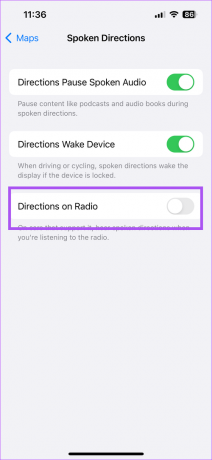
Trin 5: Luk appen Indstillinger, og åbn Apple Maps-appen for at kontrollere, om problemet er løst.

3. Tjek iPhone-lydstyrkeniveauer
Nogle gange er du nødt til at sænke lydstyrken på din iPhone for at undgå at forstyrre nogen omkring dig eller ikke lade notifikationslyde genere dig, mens du arbejder. Og det er naturligt at glemme at skrue op for lyden senere. Så hvis stemmenavigationen stadig ikke virker i Apple Maps, er det en god idé at tjekke lydstyrken på din iPhone.
Trin 1: Åbn appen Indstillinger på din iPhone.

Trin 2: Tryk på Lyd og Haptics.

Trin 3: Brug lydstyrkeskyderen til at øge lydstyrken.

Trin 4: Luk appen Indstillinger, og åbn Apple Maps-appen for at kontrollere, om dette hjælper.

4. Tving afslutning og genstart kort
En anden effektiv løsning er at tvinge til at afslutte og genstarte Apple Maps-appen på din iPhone for at give den en frisk start. Kan være en baggrundsproces, eller aktivitet kan forhindre eller fejle i Maps-appen.
Trin 1: På din iPhone-startskærm skal du stryge op og holde for at afsløre baggrundsappvinduerne.
Trin 2: Stryg til højre for at søge efter Maps. Stryg derefter opad for at tvinge appen til at afslutte.
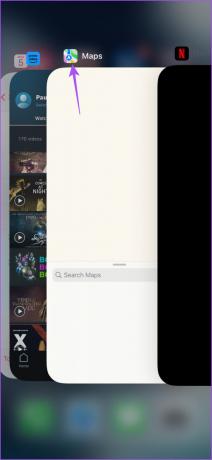
Trin 3: Genstart Apple Maps-appen for at kontrollere, at det hjælper.

5. Tjek din internetforbindelse
Apple Maps har brug for konstant internetadgang for at vise retninger og give stemmenavigation. Så hvis du føler, at stemmenavigation til tider vakler i Apple Maps på din iPhone, bliver du nødt til at tjekke din internetforbindelses hastigheder. Da du for det meste kommer til at bruge Maps udendørs, kan du se her, om mobildataadgang er tilladt for Maps.
Trin 1: Åbn appen Indstillinger på din iPhone.

Trin 2: Rul ned og tryk på Kort.

Trin 3: Tryk på knappen ud for Mobildata.
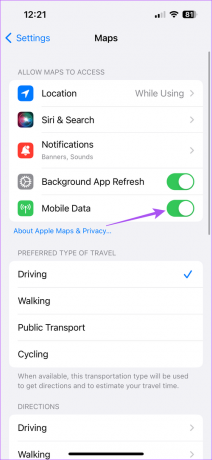
Trin 4: Luk appen Indstillinger, og start Apple Maps-apps for at se ændringen.

6. Opdater kort
Hvis ingen af løsningerne har virket indtil nu, foreslår vi, at du opdaterer Apple Maps ved at installere den nyeste version af iOS. Dette vil fjerne eventuelle fejl eller fejl, der forårsager dette problem.
Trin 1: Åbn appen Indstillinger på din iPhone.

Trin 2: Rul ned og tryk på Generelt.

Trin 3: Tryk på Softwareopdatering.

Trin 4: Hvis en opdatering er tilgængelig, skal du downloade og installere den.
Trin 5: Åbn derefter Apple Maps-appen for at kontrollere, om problemet fortsætter.

Få stemmevejledning
Disse løsninger hjælper Apple Maps med at genoptage stemmenavigation på din iPhone. Appen kan foreslå de bedste ruter til at få dig ud af trafikken under din almindelige pendling. Derfor anbefales det at tilføje din hjemmeadresse i Maps-appen for at finde de bedste ruter og rutevejledninger, der undgår vejspærringer. Du kan læse vores indlæg på hvordan du tilføjer din hjemmeadresse i Apple Maps på din iPhone.
Sidst opdateret den 5. april, 2023
Ovenstående artikel kan indeholde tilknyttede links, som hjælper med at understøtte Guiding Tech. Det påvirker dog ikke vores redaktionelle integritet. Indholdet forbliver upartisk og autentisk.
Skrevet af
Paurush Chaudhary
Afmystificering af teknologiens verden på den enkleste måde og løsning af hverdagsproblemer relateret til smartphones, bærbare computere, tv'er og indholdsstreamingplatforme.



