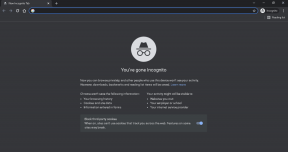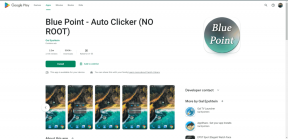Top 6 måder at løse Find og erstat, der ikke virker i Microsoft Excel
Miscellanea / / May 01, 2023
Microsoft Excel tilbyder et væld af nyttige funktioner til styring og analyse af komplekse data. Find og erstat er en funktion, der lader dig finde og opdatere et bestemt nummer eller en tekststreng uden besvær. Selvom denne funktion kan spare dig for en masse tid og kræfter, fungerer den nogle gange ikke som forventet, hvilket kun forårsager frustration og forsinkelse i færdiggørelsen af dit dokument.

Arbejde med store datasæt kan være svært, hvis funktioner som Find og Erstat holder op med at virke i Microsoft Excel. For at hjælpe, har vi listet nogle effektive tips til at løse problemer med Find og erstat i Microsoft Excel.
1. Sørg for, at de rigtige celler er valgt
For at starte skal du sikre dig, at du søger inden for det relevante celleområde. Hvis du har valgt de forkerte celler, vil Excel ikke være i stand til at finde de oplysninger, du leder efter, og vise meddelelsen 'Microsoft Excel kan ikke finde de data, du søger efter'.
Trin 1: Åbn det Excel-regneark, du vil arbejde med. Fremhæv de celler, du vil søge i, og tryk på Ctrl + F tastaturgenvej for at åbne dialogboksen Find og erstat.

Trin 2: Indtast den tekst eller det tal, du vil finde, i søgefeltet. Ryd boksene Match case og 'Match hele celleindhold', hvis du leder efter en delvis match.
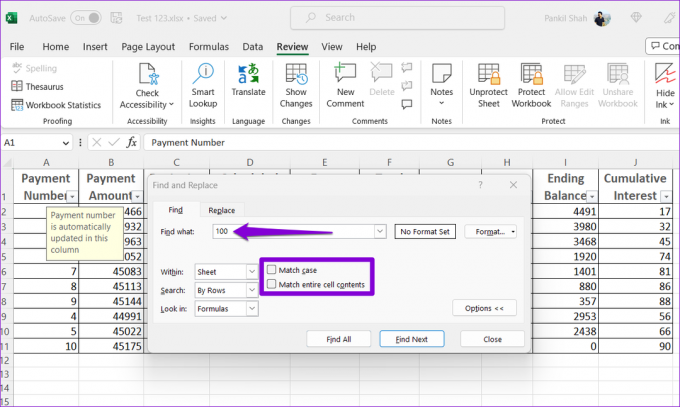
Trin 3: Klik på knappen Find alle eller Find næste.
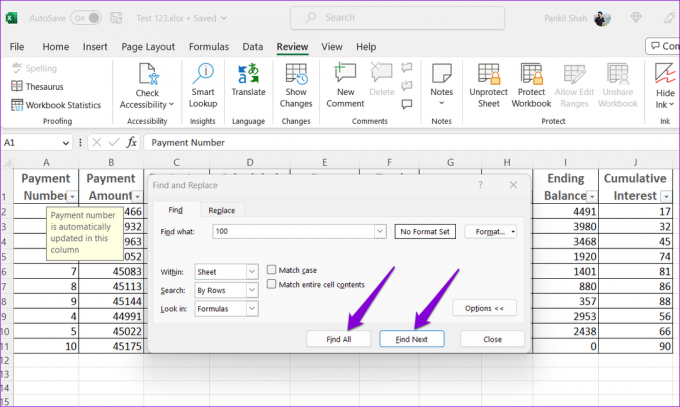
2. Slå filtrering for celler fra
Excel-filtre er gode til at skjule irrelevante data i en tabel, så du kan fokusere på de data, du vil analysere. Men hvis teksten eller nummeret, du søger efter, er skjult i en filtreret liste, vil Microsoft Excel ikke finde den. Du kan slå filtrering for celler fra i Excel og se, om det får Find og Erstat til at fungere igen.
I Microsoft Excel-regneark skal du skifte til fanen Data og klikke på indstillingen Filter for at deaktivere den. Prøv derefter at bruge Find og erstat igen.

3. Fjern beskyttelse af Excel-regneark
Hvis du har svært ved at ændre tekst eller tal ved hjælp af Find og Erstat i Excel, kan det regneark, du bruger, være beskyttet. For at undgå afbrydelser skal du fjerne beskyttelsen af Excel-regnearket ved at følge nedenstående trin.
Trin 1: Åbn et Excel-regneark, klik på fanen Gennemse øverst.

Trin 2: Klik på indstillingen Unprotect Sheet, og indtast adgangskoden, når du bliver bedt om det.
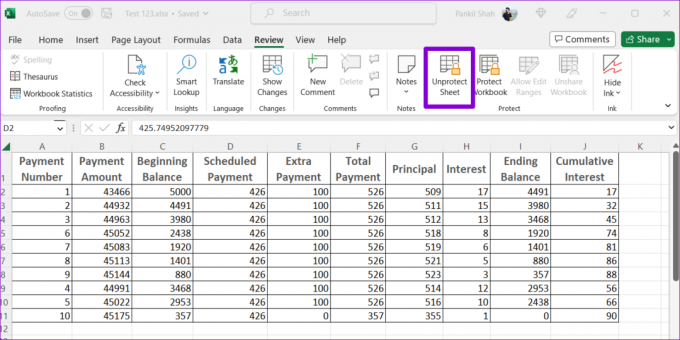
Herefter kan du ændre Excel-celler med Find og Erstat.
4. Reparation af Excel-projektmappe
Microsoft Excel indeholder en reparationsfunktion, der kan hjælpe med at identificere og løse problemer med din projektmappe. Hvis du har problemer med kun at bruge Find og erstat i en specifik Excel-projektmappe, kan du prøve at reparere den. Her er trinene til det samme.
Trin 1: Åbn et Microsoft Excel-regneark, klik på menuen Filer i øverste højre hjørne.

Trin 2: Vælg Åbn fra venstre sidebjælke, og klik på indstillingen Gennemse.

Trin 3: Gennemse og vælg din Excel-fil.
Trin 4: Klik på den nedadgående pil ud for Åbn for at vælge Åbn og reparer indstillingen.

Microsoft Excel åbner din fil efter at have repareret den. Prøv derefter at bruge funktionen Find og erstat i regnearket.
5. Start Excel i fejlsikret tilstand og deaktiver tilføjelsesprogrammer
Et defekt eller forældet tilføjelsesmodul kan også forstyrre Excel-processer og få Find og Erstat til at holde op med at virke. For at kontrollere denne mulighed kan du bruge Excel i fejlsikret tilstand, hvor den kører uden nogen af dine tilføjelser.
Tryk på Windows + R-tastaturgenvejen for at åbne dialogboksen Kør. Type excel -sikker i tekstfeltet, og tryk på Enter for at åbne Microsoft Excel i sikker tilstand.

Når Excel er startet i sikker tilstand, skal du åbne din projektmappe og prøve at bruge Find og erstat igen. Hvis dette løser dit problem, kan et tredjeparts-tilføjelsesprogram være årsag til problemet. For at identificere det problematiske tilføjelsesprogram bør du deaktivere alle tilføjelsesprogrammer og derefter aktivere dem én efter én.
Trin 1: Åbn et Excel-regneark, klik på menuen Filer i øverste venstre hjørne.

Trin 2: Vælg Indstillinger i nederste venstre hjørne.

Trin 3: Skift til fanen Tilføjelser, og vælg COM-tilføjelser i rullemenuen Administrer. Klik derefter på knappen Gå.

Trin 4: Fjern markeringen i alle felterne for at deaktivere dine tilføjelser, og klik på OK.

Genaktiver dine tilføjelser et ad gangen, indtil problemet opstår igen. Når du har fundet tilføjelsesprogrammet, der forårsager problemet, kan du overveje at opdatere eller fjerne det.
6. Kør Microsoft Office-reparationsværktøjet
At køre Microsoft Office-reparationsværktøjet er en effektiv måde at fejlfinde problemer med Office-apps på. Du kan køre dette værktøj, hvis ingen af ovenstående tip løser Find og erstat i Excel. Sådan gør du:
Trin 1: Højreklik på Start-ikonet, og vælg Installerede apps fra listen.

Trin 2: Rul ned for at finde Microsoft Office-produktet på listen. Klik på menuikonet med tre vandrette prikker ved siden af det, og vælg Rediger.

Trin 3: Vælg Hurtig reparation, og klik på Reparer.

Hvis problemet fortsætter, kan du foretage en onlinereparation. Dette kan tage længere tid, men det vil sandsynligvis løse problemet ved at udføre en mere grundig reparation.
Rediger smartere med Find og erstat
Evnen til søg efter alle forekomster af et bestemt nummer eller tekst og ændre dem alle på én gang i Excel er en stor tidsbesparelse. Forhåbentlig har et af ovenstående tip hjulpet dig med at løse problemet med Find og erstat, der ikke virker i Microsoft Excel, og du kan genoptage dit arbejde.
Sidst opdateret den 12. april, 2023
Ovenstående artikel kan indeholde tilknyttede links, som hjælper med at understøtte Guiding Tech. Det påvirker dog ikke vores redaktionelle integritet. Indholdet forbliver upartisk og autentisk.
Skrevet af
Pankil Shah
Pankil er civilingeniør af profession, der startede sin rejse som forfatter på EOTO.tech. Han sluttede sig for nylig til Guiding Tech som freelanceskribent for at dække how-tos, forklaringer, købsvejledninger, tips og tricks til Android, iOS, Windows og Web.