Hvorfor kører Microsoft Edge i baggrunden: 5 måder at stoppe det på
Miscellanea / / May 10, 2023
Browsere er ofte kendt som ressourcehoggere, og Edge er ingen undtagelse. Fra højt CPU-forbrug til høj hukommelsesforbrug, Edge har det hele. Og du kan altid lukke browseren for at afslutte alle opgaver og midlertidigt løse disse problemer. Men hvorfor kører Microsoft Edge i baggrunden, selv efter at være blevet lukket? Hvis du også står over for dette problem, skal du fortsætte med at læse, mens vi udforsker 5 måder at løse det på Windows.
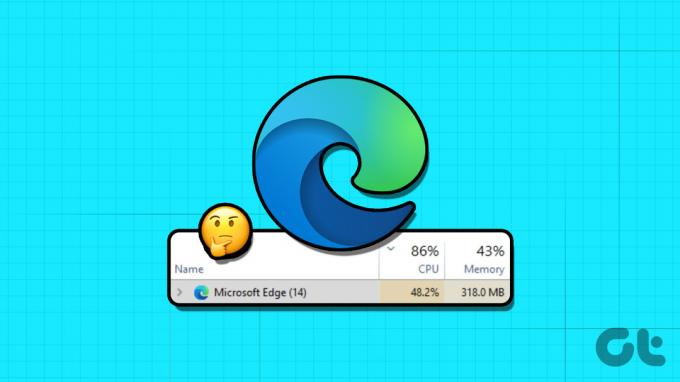
Et af svarene på, hvorfor Edge kører i baggrunden efter lukning, kan være, at baggrundsappens opdateringsfunktion er slået til. Dette giver Edge mulighed for at blive ved med at opdatere sine udvidelser og data. Men kan du slå dette fra? Og hvad sker der, hvis Edge stadig kører i baggrunden? Lad os finde ud af det og rette det.
1. Brug af Microsoft Edge-menuen Indstillinger
Nogle gange starter Edge måske i baggrunden for at afslutte synkroniseringen af data og køre udvidelser for at sikre, at du får en jævn oplevelse, når browseren er i brug. Dette kan dog ende med at belaste dit systems ressourcer, da browseren bliver ved med at køre i baggrunden.
Så for at sikre, at dette ikke sker, kan du deaktivere den relevante indstilling fra Microsoft Edges indstillingsmenu. Sådan gør du.
Trin 1: Klik på Søg og skriv Edge. Åbn derefter Edge fra søgeresultaterne.
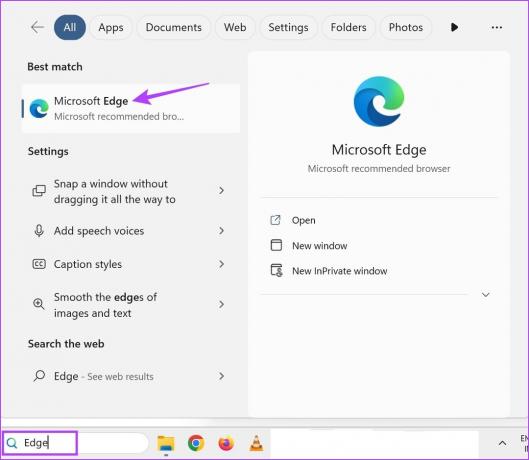
Trin 2: Klik her på ikonet med tre prikker.
Trin 3: Rul ned og vælg Indstillinger.
Bemærk: Alternativt kan du springe trin 2-3 over og skrive edge://settings/system i adresselinjen for at komme til denne side.
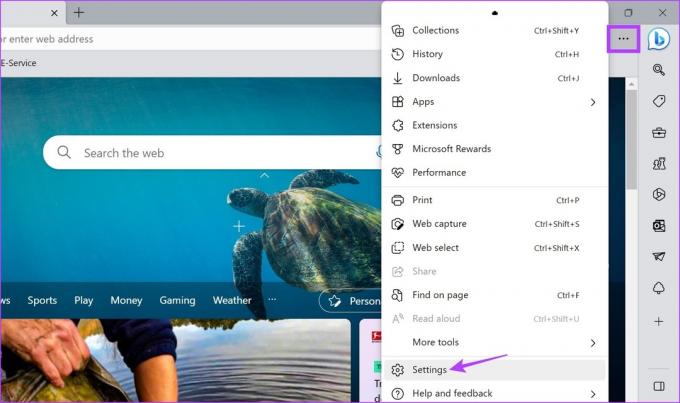
Trin 4: Gå til 'System og ydeevne' fra menusidebjælken.
Trin 5: Slå kontakten fra for 'Fortsæt med at køre baggrundsudvidelser og apps, når Microsoft Edge er lukket'.
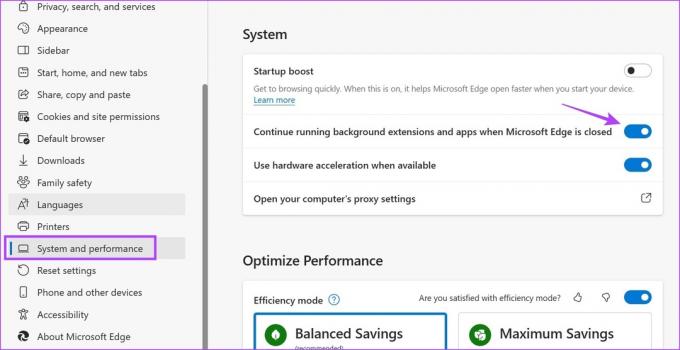
Dette skulle forhindre Microsoft Edge i at køre i baggrunden, selv efter at den er lukket.
2. Brug af Windows Task Manager
Ikke kun kan du bruge Task Manager til at tjekke systemressourcer og deres udnyttelse, men også til at afslutte opgaver, der i øjeblikket kører i baggrunden. Dette kan være nyttigt for at kontrollere, om Microsoft Edge faktisk kører i baggrunden, og hvis det er, skal du også lukke det. Sådan gør du.
Trin 1: Højreklik på proceslinjen og klik på Task Manager.
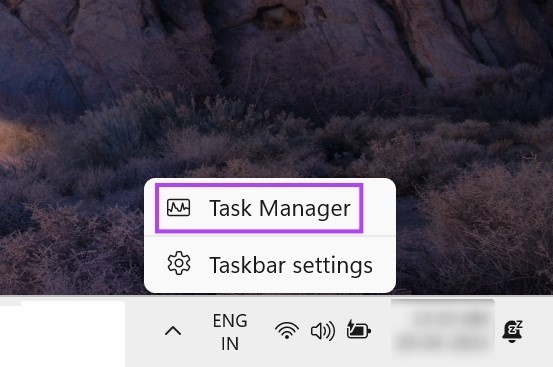
Trin 2: Find her Microsoft Edge på listen over aktuelt kørende apps og højreklik på den.
Trin 3: Klik derefter på Afslut opgave.
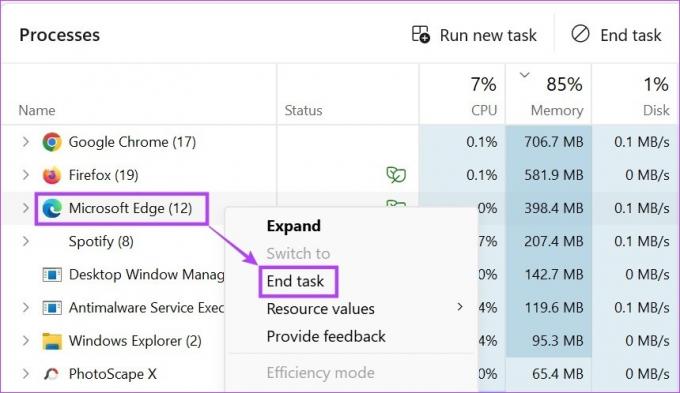
Dette vil lukke alle baggrundsprocesserne for Microsoft Edge. Derefter, åbne Task Manager igen for at kontrollere, om Microsoft Edge kører i baggrunden. Hvis det stadig dukker op på listen, skal du gå videre til næste rettelse.
3. Brug af registreringseditor
Windows Registry Editor har bestemmelser for de fleste af de vigtige Windows-indstillinger. Dette er grunden til, at det også kan bruges til at finjustere eller rette visse Windows-problemer som Edge, der kører i baggrunden, selv efter lukning.
Men før du fortsætter til trinene, skal du sørge for at sikkerhedskopiere Registreringseditor eller oprette et systemgendannelsespunkt.
Trin 1: Brug Windows + R-tasten til at åbne Kør.
Tip: Tjek alle de måder, du kan åbne Registreringseditor.
Trin 2: Her, skriv regedit og tryk på enter eller klik på OK.
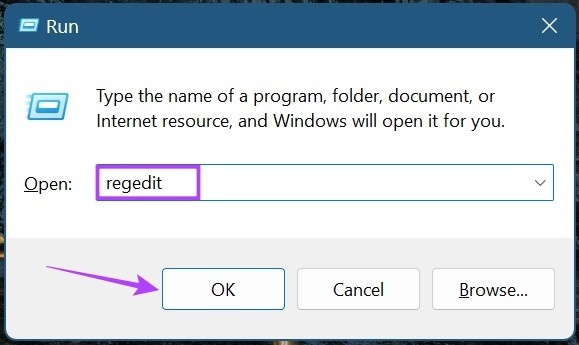
Trin 3: Når registreringseditoren åbner, skal du gå til søgelinjen, indtaste følgende og trykke på enter.
Computer\HKEY_LOCAL_MACHINE\SOFTWARE\Policies\Microsoft\MicrosoftEdge\Main
Bemærk: Hvis du ikke kunne få adgang til denne sti, har du ikke Edge-mappen i Registreringseditor. Gå til næste afsnit af denne metode, hvor vi viser dig, hvordan du opretter Edge-mappen.
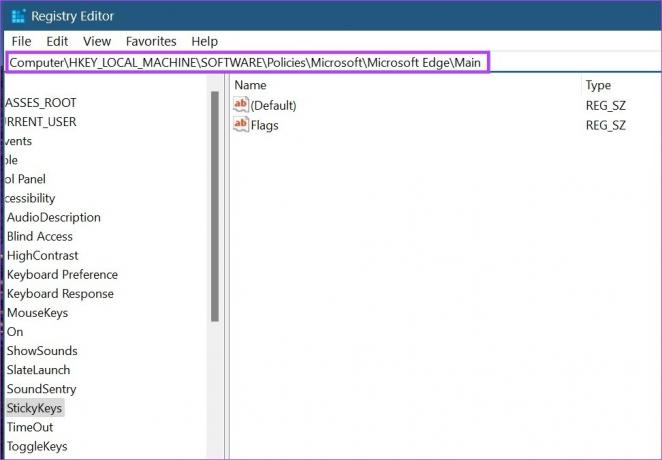
Trin 4: Når den relevante side åbner, skal du højreklikke og vælge Ny til højre.
Trin 5: Vælg derefter 'DWORD (32-bit) værdi'. Dette vil oprette en ny fil.
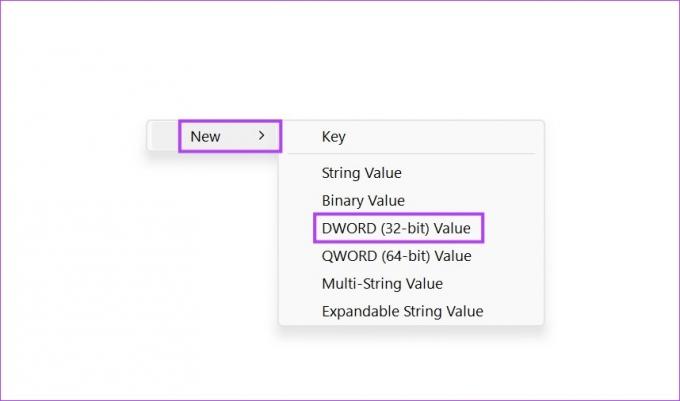
Trin 7: Højreklik på filen og klik på Omdøb.
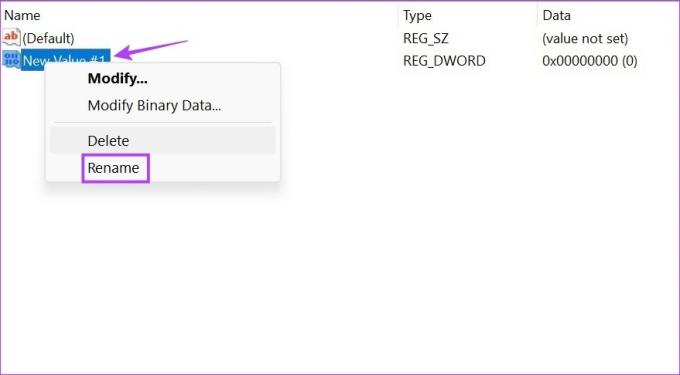
Trin 8: Omdøb filen til AllowPrelaunch.
Trin 9: Dobbeltklik nu på den omdøbte fil.
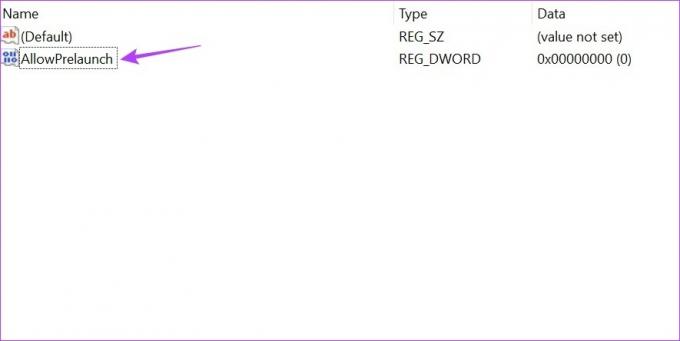
Trin 10: Her skal du indstille værdidata til 0 og klikke på OK.
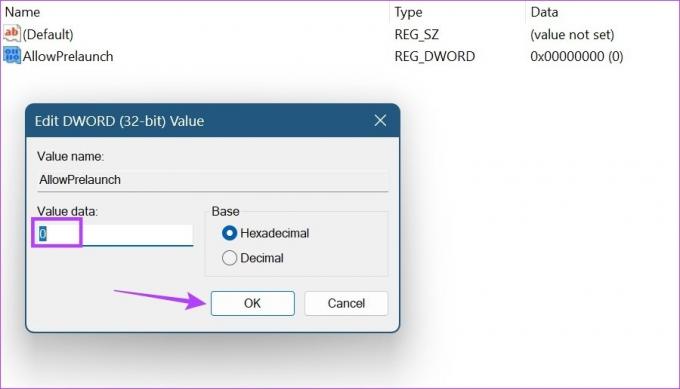
Dette skulle forhindre Microsoft Edge i at køre i baggrunden. Hvis Microsoft Edge ikke er tilgængelig i registreringseditoren, skal du oprette en mappe til det. Sådan gør du.
Opret Edge-mappen i Registreringseditor
Trin 1: Åbn Registreringseditor, og skriv følgende i søgefeltet, og tryk på Enter.
Computer\HKEY_LOCAL_MACHINE\SOFTWARE\Policies\Microsoft
Trin 2: Gå derefter til Microsoft-mappen og højreklik på den.
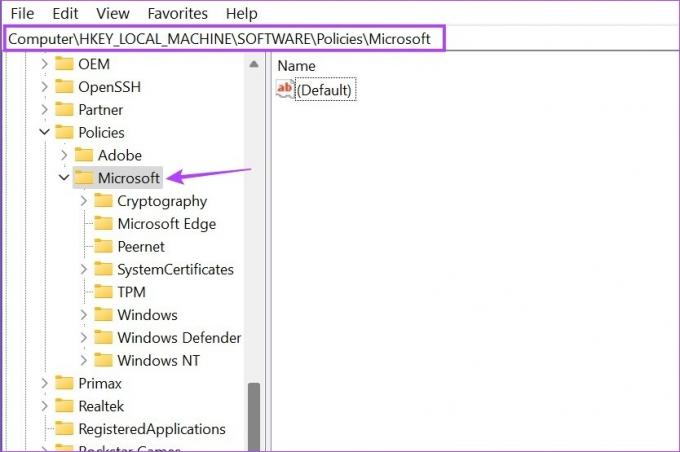
Trin 3: Gå her til Ny og klik på Nøgle.
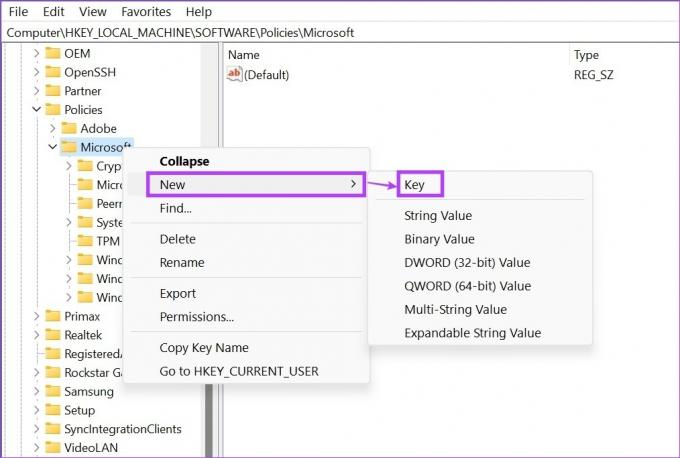
Trin 4: Gå nu til den nyoprettede nøgle og dobbeltklik på den.
Trin 5: Omdøb nøglen til Microsoft Edge.
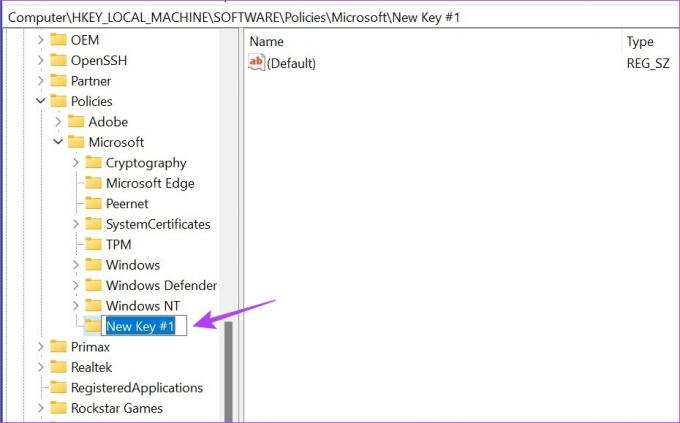
Når den nye nøgle er blevet oprettet og omdøbt, kan du fortsætte med at bruge de ovennævnte trin for at forhindre Microsoft Edge i at køre i baggrunden.
4. Opdater Microsoft Edge
En fejl eller et problem med den tidligere opdatering kan også få Microsoft Edge til at køre i baggrunden uopfordret. Hvis dette er tilfældet, er der sandsynlighed for, at Microsoft allerede har udgivet en opdatering for at løse dette. Selvom browsere normalt automatisk opdaterer, kan du stadig tjekke og installere opdateringer manuelt. Så følg nedenstående trin for at opdater Microsoft Edge.
Trin 1: Åbn Microsoft Edge.
Trin 2: Klik derefter på ikonet med tre prikker.
Trin 3: Rul ned og klik på 'Hjælp og feedback'.
Trin 4: Klik her på 'Om Microsoft Edge'.

Trin 5: Vent på, at opdateringen er færdig med at installere. Klik derefter på Genstart.
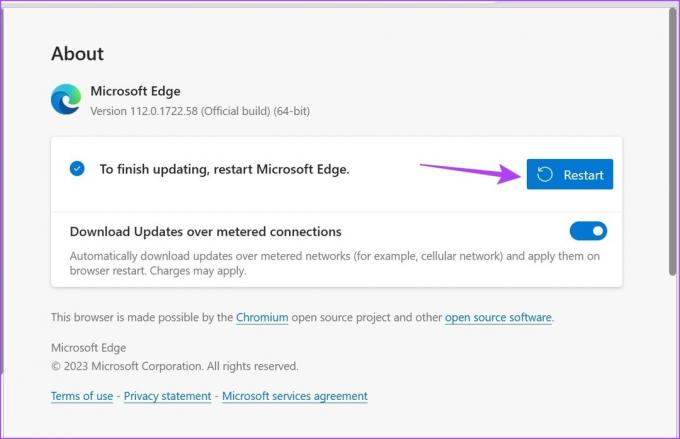
Dette skulle genstarte Microsoft Edge og installere den seneste opdatering. Luk derefter browseren og kontroller efter et stykke tid, om den stadig kører i baggrunden.
5. Reparer Microsoft Edge ved hjælp af Windows-menuen Indstillinger
Mens reparation af en app fungerer, hvis de har problemer som at appen går ned eller ikke fungerer korrekt, kan det også hjælpe med at løse andre problemer, som Edge bliver ved med at køre i baggrunden. Du kan gå efter denne rettelse, hvis Edge stadig er aktiv i baggrunden. Læs videre for at lære, hvordan du gør det ved hjælp af indstillingsmenuen.
Trin 1: Tryk på Windows + I på dit tastatur for at åbne Indstillinger.
Trin 2: Klik her på Apps fra menuindstillingerne.
Trin 3: Klik derefter på Installerede apps.
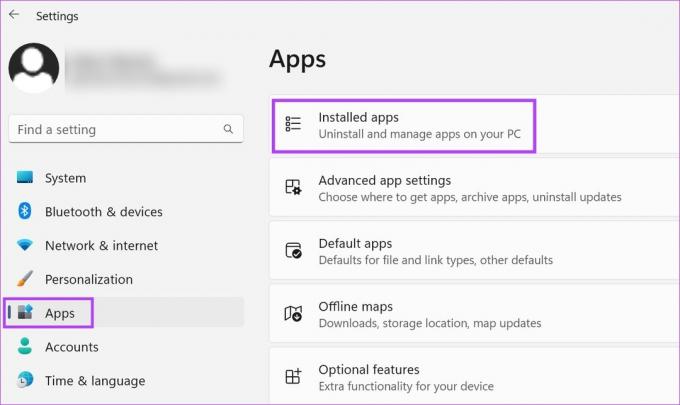
Trin 4: Find Microsoft Edge fra listen over installerede apps, og klik på ikonet med tre prikker foran den.
Trin 5: Klik derefter på Rediger. Hvis du bliver spurgt om at give tilladelse, skal du klikke på Ja.
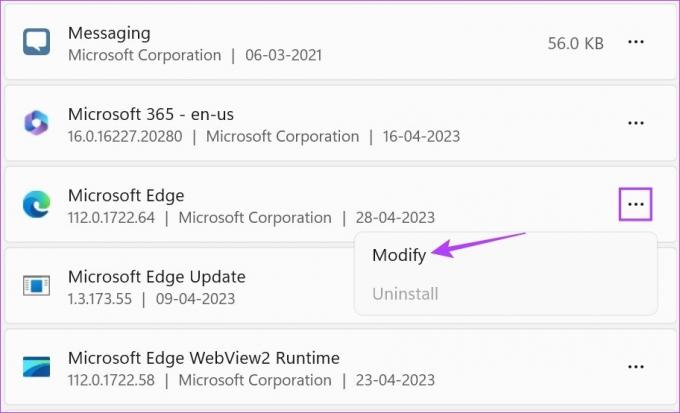
Trin 6: Klik på Reparer.
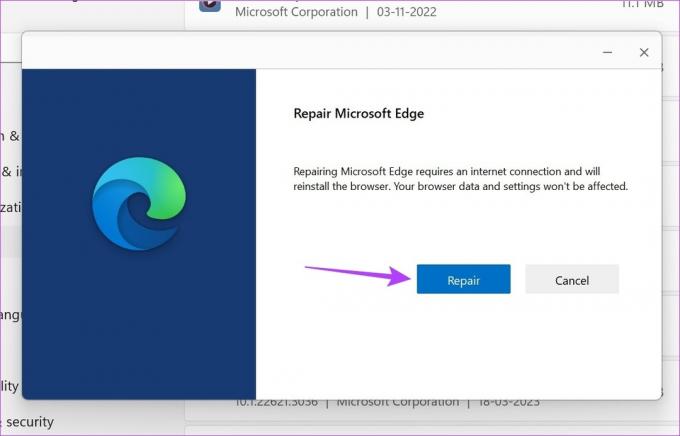
Når reparationen er færdig, genstarter Edge. Luk browseren og tjek igen efter et stykke tid. Microsoft Edge burde ikke længere køre i baggrunden.
Ofte stillede spørgsmål til brug af Microsoft Edge på Windows 11
Ja du kan stoppe apps i at køre ved opstart i Windows 11. For at gøre dette for Edge skal du åbne Indstillinger og klikke på Apps fra menusidebjælken. Klik derefter på Startup og find Edge fra listen over tilgængelige apps. Når den er placeret, skal du slukke for kontakten foran den.
Til sæt en hjemmeside i Edge, åbn browserindstillinger og klik på 'Start, startside og nye faner' fra menuens sidebjælke. Vælg derefter den relevante startsideindstilling.
Spar på systemressourcer
Selvom Edge har forbedret sit spil, har det stadig en lang vej at gå med at blive go-to-browseren for mange. Men det er et spørgsmål til en anden gang. Med denne artikel håber vi at have svaret på, hvorfor Microsoft Edge kører i baggrunden, og stoppe det ved at bruge de ovennævnte rettelser. Fortæl os i kommentarerne, hvilken løsning der virkede for dig.
Sidst opdateret den 5. maj, 2023
Ovenstående artikel kan indeholde tilknyttede links, som hjælper med at understøtte Guiding Tech. Det påvirker dog ikke vores redaktionelle integritet. Indholdet forbliver upartisk og autentisk.



