Sådan repareres iPhone Storage Says Zero KB Used – TechCult
Miscellanea / / May 19, 2023
Undrer du dig over, hvorfor din iPhone-lagerplads siger, at der bruges nul KB? Nå, vi har svaret. Dette er en systemfejl, der sker på din iPhone. Hvis du ikke er i stand til at se enhedens indbyggede lagerplads, kan det være forvirrende. Bare rolig! I denne vejledning giver vi effektive løsninger til at rette lagringsfejlen.
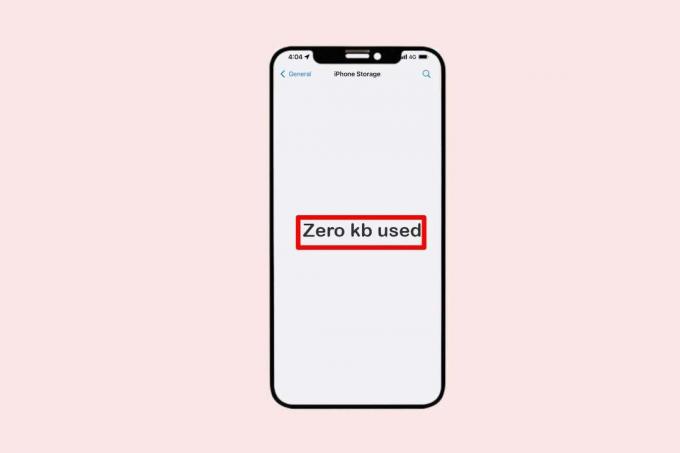
Indholdsfortegnelse
Sådan rettes iPhone-lageret siger, at nul KB bruges
Det er nødvendigt at sikre, at din enheds lagerplads ikke er fuld. Hvis du ikke er i stand til at se den ledige plads på din iPhone, så kan det være ret forvirrende. Læs denne artikel til slutningen for at vide, hvorfor min iPhone siger, at nul KB er brugt, og kend tipsene til at løse denne fejl.
Hurtigt svar
Prøv at nulstille din iPhone-enhed. Her er trinene til at gøre det:
1. Naviger til din iPhone Generel indstillinger.
2. Trykke på Overfør eller nulstil iPhone.
3. Tryk derefter på Nulstil mulighed.
4. Til sidst skal du vælge Nulstil alle indstillinger og indtast din adgangskode.
Hvorfor siger min iPhone Zero KB brugt?
Hvis problemet er alvorligt, kan det betyde, at enheden er blevet inficeret med virus eller har set mange systemnedbrud ud over andre årsager som at løbe tør for lagerplads. Fortsæt med at læse, hvis du har det samme problem for at lære om de forskellige løsninger.
Metode 1: Genstart iPhone
En hurtig genstart kan hjælpe dig med at løse problemet, hvis iOS-skærmfejlen er den eneste grund til, at din iPhone-lagerplads viser nul KB brugt. Nedenstående trin skal følges for at løse Hvorfor siger min iPhone nul kb brugt fejl:
1. Åbn Indstillinger app på din enhed først.
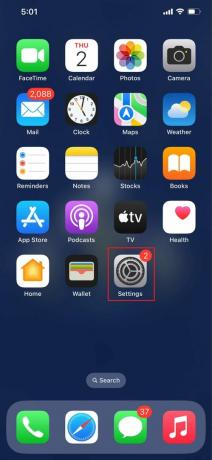
2. Gå til Generel nu.

3. Tryk på Lukke ned efter at have scrollet ned.
4. Derefter vises en skyder. For at slukke din gadget skal du flytte den helt til højre.
5. Vent et par minutter nu.
6. Derefter skal du holde tænd/sluk- eller sideknappen nede, mens du venter på, at Apple-logoet vises på skærmen, før du slipper det.
Metode 2: Ryd lagerplads
Da denne fejl kan opstå på grund af fuld lagerplads, er den allerførste metode, du bør tage, at frigøre plads på din iPhone. Du kan gøre dette ved at afinstallere de programmer, der ikke længere er nødvendige. En anden måde, hvorpå du kan håndtere dette problem, er at slette store filer, inklusive videoer og gamle meddelelsestråde og ved at aktivere automatisk sletning. Aflast desuden specifikke apps for at slette applikationens programdata. Følg nedenstående trin for at rette iPhone-opbevaring siger, at nul KB er brugt:
1. Åben Indstillinger app på din iPhone.
2. Gå nu til Generel og tryk iPhone opbevaring.
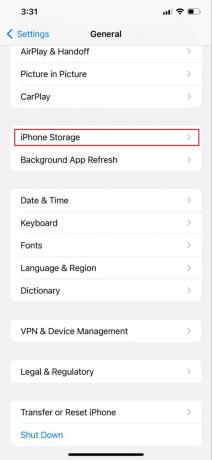
3. Vælg en app, du vil slette cache og data fra.
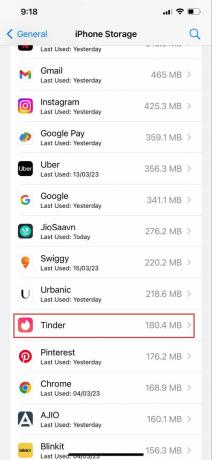
4. Tryk nu på Aflast app.
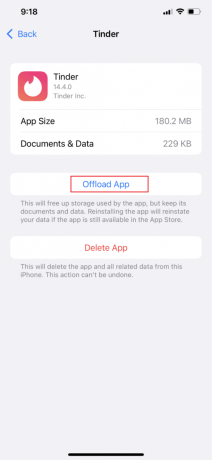
5. Vælg derefter fra pop op-indstillingerne Aflast app.
6. Til sidst, hvis du opdager en app, du ikke bruger, skal du trykke på Slet app for at slette den i stedet.
Læs også:12 måder at løse problemet med fuld iPhone-opbevaring
Metode 3: Slet cachefiler
Cachelagrede data inkorporerer alle de filer og billeder, der er gemt i din enheds hukommelse, hvilket hjælper apps med at undgå at skulle anmode om de samme data gentagne gange og derfor holde tingene hurtige. Du kan slette cachefiler i iPhone på to måder:
Trin I: Ryd Safari Browser Cache
I Safari-appen kan du slette din browserhistorik og dine data for at rydde cachen på din iPhone. Det fjerner historikken for websteder, du har besøgt, og seneste søgninger fra din enhed. Denne procedure vil også slette de cookies og tilladelser, du har givet websteder til at bruge din placering eller sende dig meddelelser. Følg nedenstående trin for at rydde cachefiler:
1. Åben Indstillinger app på din iPhone.
2. Tryk nu på Safari app.

3. Rul derefter ned og tryk på Ryd historik og webstedsdata.

Trin II: Slet midlertidige filer
Programmer, der fungerer i lang tid, producerer log- og cache-filer, som du sikkert kan fjerne, hvis din lagerplads er fuld. Du skal bruge et tredjepartsprogram til at håndtere denne proces for dig, fordi iPhones ikke administrerer disse filer ofte. Følg nedenstående trin for at rydde iPhone-cache:
1. Installer en iPhone Cleaner app (f.eks. Smart Cleaner) på din enhed efter at have downloadet den.

2. Så vil du være i stand til at få en bedre forståelse af, hvordan systemet fungerer.
3. Vælge Dyb scanningstilstand Næste.
4. Klik nu på Scan knappen under System rengøring fanen øverst.
5. Systemet vil derefter se gennem brugs- og diagnostiske data, downloade alle midlertidige filer og gøre andre ting. Når scanningen er færdig, skal du vælge Slet at slippe af med al den uønskede information.
Metode 4: Kør iCloud Backup
Af og til kan udførelse af en iCloud-sikkerhedskopi rette lagerberegningen og rette iPhone-lageret siger nul KB brugt problem. Følg trinene nedenfor for at køre iCloud-sikkerhedskopi for at rette. Hvorfor siger min iPhone nul kb brugt fejl:
1. Fra din startskærm skal du først trykke på Indstillinger.
2. Vælg derefter iCloud under dit Apple ID.

3. Trykke på iCloud-sikkerhedskopi derfra.

4. Tryk til sidst på Backup nu og vent på, at processen er afsluttet.

Metode 5: Skift indstillinger for mobildata
Det er sandsynligt, at Indstillinger-appens evne til at bruge mobildata vil blive deaktiveret, hvis ændring af netværksindstillingerne absolut ikke havde nogen effekt på at løse problemet med iPhone-lagring. Disse nemme trin kan bruges til at kontrollere, om det er aktiveret:
1. Start din iPhone Indstillinger Ansøgning.
2. Fortsæt derefter til Cellulær.

3. Bekræft, at Indstillinger app aktiveres ved at rulle ned.

Metode 6: Log ind på iCloud igen
iPhone-lageret, der viser nul KB brugt, kan være forårsaget af, at din iCloud-konto er logget på samtidigt fra forskellige enheder. I dette scenarie skal du logge ud af din iCloud-konto på alle enheder og derefter logge ind igen efter et par minutter. På en iPhone skal du følge disse trin for at logge ud af dit iCloud-id:
1. Start med at åbne Indstillinger app.
2. Tryk derefter på din profil mod toppen.
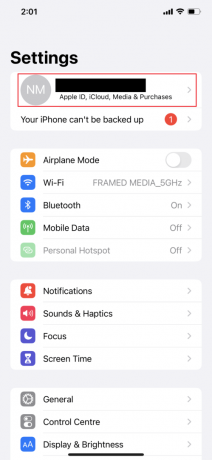
3. Vælg nederst Log ud.

4. For at logge ud af iCloud skal du vælge Log ud fra pop op-menuen.
5. Indtast dit adgangskode derefter, og tryk derefter på Sluk.
6. Tryk på Log ud i øverste højre hjørne efter kort tid.
7. Vælg Log ud en sidste gang for at bekræfte.
Sådan logger du ud af din iCloud-konto på tværs af alle dine enheder på én gang:
1. Åbn en browser og naviger til iCloud.com først.
2. Det burde du nu Log ind med dine iCloud-legitimationsoplysninger.

3. Klik derefter Bruger indstillinger, som er umiddelbart under din avatar.
4. iOS-lagerrapporter 0 KB brugt
5. Under Mine enheder finder du en liste over de gadgets, der kan få adgang til din iCloud. Derefter Vælg en.
6. Vælg den enhed, du vil fjerne, ved at klikke på krydsikonet ved siden af den i det nye pop op-vindue.
Læs også:Hvad sker der, når jeg sletter iCloud-sikkerhedskopi?
Metode 7: Nulstil Apple ID-adgangskode
Prøv at nulstille Apple ID-adgangskoden, hvis det ikke ser ud til at løse problemet, hvis du logger ind og ud af din iCloud-konto. Alle dine enheder, der bruger den samme iCloud-konto, vil også logge ud på denne måde. Bekræft også e-mailen for at validere din iCloud-konto. For at gøre dette skal du følge trinene nedenfor for at rette iPhone-opbevaring siger nul KB brugt fejl:
1. Start Indstillinger app først.
2. Besøg din Apple-id efter det.

3. Klik på Adgangskode og sikkerhed ved at stryge ned.

4. Tryk på Skift kodeord knap.
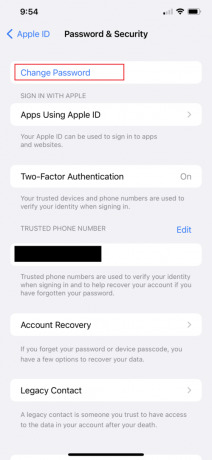
Metode 8: Nulstil iPhone-indstillinger
Når der er et problem, der er relateret til indstillinger, kan dette problem løses ved at nulstille din iPhone til standardindstillingerne. Så hvis din iPhone-lagring viser, at iPhone-lagring siger, at nul KB er brugt, og ingen af ovenstående metoder virkede, så kan denne rettelse forhåbentlig hjælpe dig. Følg nedenstående trin for at nulstille iPhone-indstillinger:
1. Åben Indstillinger app på din iPhone.
2. Nu, gå til General.
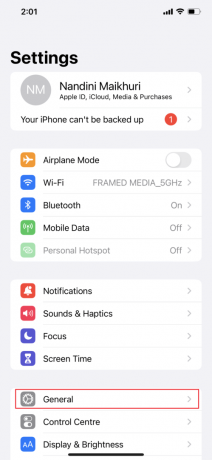
3. Rul derefter ned til bunden og tryk på Overfør eller nulstil iPhone.

4. Tryk nu på Nulstil.

5. Vælg Nulstil alle indstillinger fra pop op-indstillingerne.
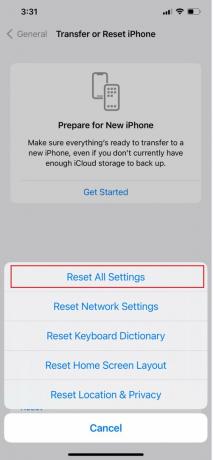
6. Indtast til sidst din adgangskode for at bekræfte handlingen.
Læs også:Sådan sletter du systemlager på iPhone
Metode 9: Nulstil netværksindstillinger
Der er stor mulighed for, at iPhone måske ikke er i stand til at beregne korrekt lagerbrug på grund af en slags netværksfejl. For at rette det kan du bruge denne metode til at nulstille netværksindstillingerne på din enhed. Følg trinene nedenfor for at nulstille netværksindstillinger og vide, hvordan du reparerer nul kb på iPhone:
1. Åben Indstillinger app, gå til Generel.
2. Tryk nu på Nulstil.

3. Tryk til sidst på Nulstil netværksindstillinger, og indtast adgangskoden for at bekræfte handlingen.
Bemærk: Når du udfører denne metode, nulstilles alle gemte og aktuelle Wi-Fi- og mobilnetværk samt afbryde forbindelsen til alle VPN'er, du har tilsluttet.
Metode 10: Kontakt Apple Support
Hvis ingen af ovenstående metoder har været succesfulde for dig, skal du kontakte Apple Support. For hvordan man reparerer iPhone Storage siger nul KB brugt forespørgsel, du kan tage professionel rådgivning. Ud over at yde live support fra deres virksomhedslokationer har Apple også et online-hjælpecenter med artikler. Besøg iPhone supportside for at nå Apples kundesupportteam.
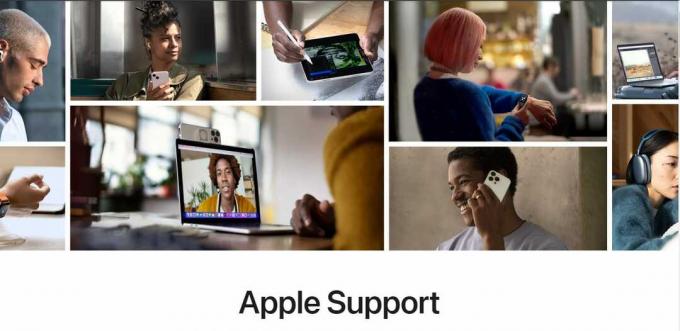
Vi håber, at denne artikel var nyttig, og nu ved du, hvordan du reparerer iPhone-opbevaring, siger nul KB brugt fejl. Hvis du stadig er i tvivl, er du velkommen til at spørge dem i kommentarfeltet nedenfor. Fortæl os også, hvad du vil lære næste gang.
Elon er tech-skribent hos TechCult. Han har skrevet vejledninger i omkring 6 år nu og har dækket mange emner. Han elsker at dække emner relateret til Windows, Android og de nyeste tricks og tips.

![Ret Google Chrome er holdt op med at fungere fejl [LØST]](/f/a50e03b1eb5e502e6c0696576b6592a4.png?width=288&height=384)

