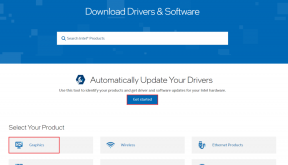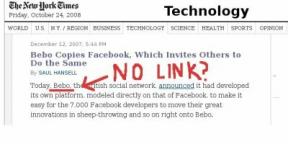2 bedste måder at overføre podcasts fra iPhone til iTunes på Windows PC
Miscellanea / / May 19, 2023
Podcasts verden er vokset enormt. Mange af jer må elske at lytte til eller se jeres yndlingspodcasts gennem dagen. Podcast-appen på din iPhone lader dig abonnere på podcasts og synkronisere dem med andre Apple-enheder som iPad, iPod og Mac.

Du kan downloade iTunes app på Windows PC for at få alle dine musikvalg. Men hvad hvis du vil lytte til dine podcasts på din Windows-pc? Dette indlæg vil dele de bedste måder at overføre dine podcasts fra din iPhone til Windows-pc ved hjælp af iTunes.
Før du kommer i gang
Vi foreslår, at du downloader iTunes fra Microsoft Store på din Windows-pc. Når du er færdig, kan du logge ind med dit Apple-id og begynde med trinene. Vi anbefaler dig også tjekke dine internethastigheder.
Download iTunes til Windows
1. Overfør køb til iTunes på Windows-pc
Hver gang du tilføjer en podcast til dit bibliotek på din iPhone, er den markeret som købt. Dette gælder også for din musik og de apps, du downloader eller køber fra App Store. Så den første metode til at overføre dine podcasts til din Windows-pc er ved at overføre dine køb til iTunes.
Men først skal du sikre dig, at du har godkendt din Windows-computer til at bruge dit Apple-id. Vi bruger Windows 11 til at vise trinene.
Trin 1: Klik på Start-ikonet i Windows 11, skriv iTunes, og tryk på Enter for at starte appen.

Trin 2: Klik på Konto i den øverste menulinje.

Trin 3: Vælg Autorisationer.

Trin 4: Klik på Godkend denne computer.

Bemærk, at du kan tilføje op til fem Windows-computere med dit Apple-id.
Trin 5: Indtast din Apple ID-adgangskode, og klik på Godkend.
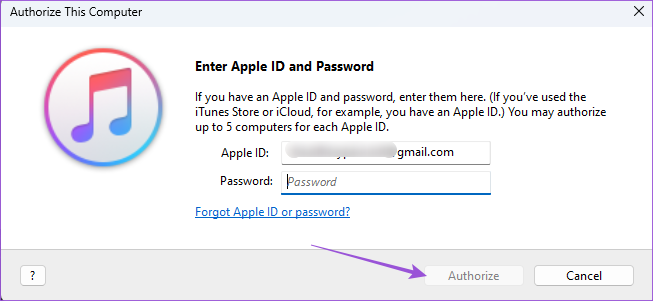
Når du har godkendt din Windows-pc, kan du her se, hvordan du overfører dine podcasts.
Trin 1: Mens du holder iTunes åben, skal du slutte din iPhone til din Windows-pc.
Sørg for, at du har et Apple-certificeret kabel.
Trin 2: Tryk på Stol på denne computer på din iPhone-skærm.

Trin 3: Indtast din iPhone-adgangskode for at bekræfte.
Trin 4: Vent et stykke tid, mens iTunes synkroniserer din iPhone.
Trin 5: Når processen er færdig, skal du klikke på Fil i øverste venstre hjørne.

Trin 6: Vælg Enheder fra listen over muligheder.

Trin 7: Klik på Overfør køb fra iPhone.

Trin8: Vent et stykke tid, og klik derefter på Podcasts i menuen til venstre.

Du vil se dine podcasts i iTunes-appen på din Windows-pc.
Du kan også læse vores indlæg, hvis din iPhone opretter ikke forbindelse til din Windows-pc.
2. Synkroniser podcasts mellem iPhone og Windows
Den næste metode er at synkronisere dine podcasts med iTunes på din Windows-pc. Det er ligesom, hvordan alle dine data synkroniseres mellem dine Apple-enheder. Sådan kommer du videre.
Trin 1: Start appen Indstillinger på din iPhone.

Trin 2: Rul ned og vælg Podcasts.

Trin 3: Tryk på knappen ud for Synkroniser podcasts for at aktivere det.

Trin 4: Luk appen Indstillinger på din iPhone. Åbn iTunes på din Windows-pc.

Trin 5: Forbind din iPhone med din Windows-pc. Vi anbefaler at bruge et Apple-certificeret kabel til at tilslutte din iPhone.
Trin 6: Klik på Rediger fra den øverste menulinje.

Trin 7: Vælg Præferencer.

Trin 8: Klik på Butik i vinduet Generelle indstillinger.

Trin 9: Klik på afkrydsningsfeltet ud for 'Synkroniser podcast-abonnementer og indstillinger'.

Trin 10: Klik på Ok nederst til højre.

Trin 11: Luk vinduet, vent et stykke tid, og klik på Podcasts i menuen til venstre.

Du vil nu se alle dine podcasts synkroniseret på din Windows-pc. Hvis dine internethastigheder er langsomme, kan synkroniseringen tage noget tid.
Lyt til podcasts på Windows-pc
Dette er de bedste måder at overføre podcasts fra din iPhone til din Windows-pc. Hvis du tilslutter din iPhone til din pc, kan du få adgang til mediefiler som fotos, videoer og skærmbilleder ved at åbne File Explorer. Du kan også bruge din iPhone som et hotspot til din Windows 11-pc, hvis dit Wi-Fi ikke fungerer. Men hvis du ikke kan gøre det, så læs vores indlæg for at rette det iPhones hotspot vises ikke på Windows 11.
Sidst opdateret den 28. april, 2023
Ovenstående artikel kan indeholde tilknyttede links, som hjælper med at understøtte Guiding Tech. Det påvirker dog ikke vores redaktionelle integritet. Indholdet forbliver upartisk og autentisk.
Skrevet af
Paurush Chaudhary
Afmystificering af teknologiens verden på den enkleste måde og løsning af hverdagsproblemer relateret til smartphones, bærbare computere, tv'er og indholdsstreamingplatforme.