5 bedste måder at ordne Mozilla Firefox Stavekontrol, der ikke virker i Windows 11
Miscellanea / / June 07, 2023
Mozilla Firefox er en populær webbrowser, der kommer med forskellige funktioner, hvoraf en er den indbyggede stavekontrol. Du kan bruge det til at opdage og rette stavefejl i dit dokument. Men hvad hvis denne funktion pludselig holder op med at fungere?

Dette kan være et meget alvorligt problem, især for dem, der ønsker at undgå stavefejl i deres dokument. Heldigvis er det et almindeligt problem med browseren, og du kan nemt løse det. Nedenfor er de fem bedste måder at rette op på, at Mozilla Firefox stavekontrol ikke fungerer i Windows 11.
1. Aktiver stavekontrol
For at bruge stavekontrollen skal du først aktivere den i Firefox-indstillingerne. Ellers vil du ikke kunne bruge det til at opdage stavefejl. Følg disse trin for at aktivere det:
Trin 1: Tryk på Windows-tasten for at åbne startmenuen.
Trin 2: Type Mozilla Firefox i søgefeltet, og tryk på Enter.

Trin 3: Klik på hamburgerikonet i øverste højre hjørne, og vælg Indstillinger i kontekstmenuen.

Trin 4: På fanen Generelt skal du markere afkrydsningsfeltet 'Kontrollér din stavning, mens du skriver' i højre rude.

Hvis indstillingen allerede var markeret, skal du fjerne markeringen og markere den igen. Hvis du gør dette, fjernes enhver midlertidig fejl, der kan forårsage problemet.
Hvis det ikke var nyttigt at aktivere stavekontrollen fra Firefox-indstillingsmenuen, skal du bruge Firefox Configuration Editor til at aktivere den. Den indeholder avancerede systemindstillinger, der er skjult for det generelle publikum. Følg disse trin for at bruge Firefox Configuration Editor til at aktivere stavekontrol i Firefox:
Trin 1: Start Firefox, skriv om: config i adresselinjen, og tryk på Enter.
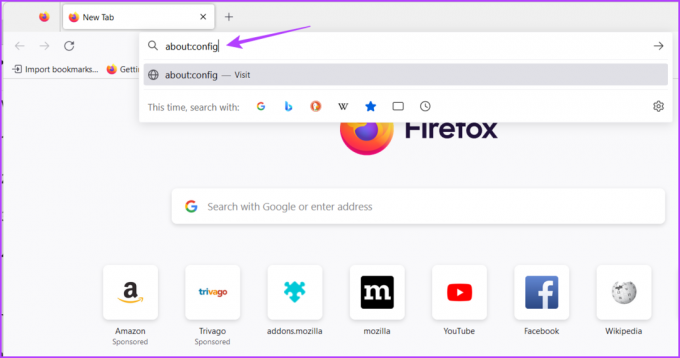
Trin 2: Klik på knappen 'Acceptér risikoen og fortsæt'.
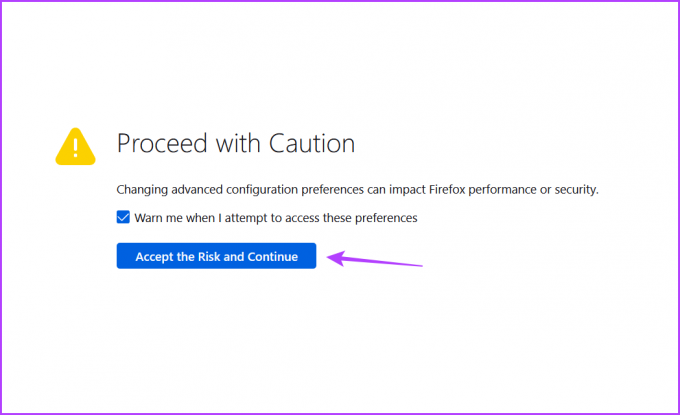
Trin 3: Type layout.spellcheckDefault i søgefeltet, og tryk på Enter.
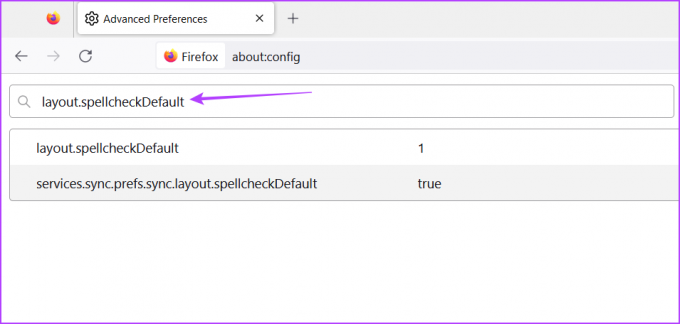
Trin 4: Klik på Pen-ikonet.

Trin 5: Skift værdien til 1, og klik på ikonet Check.

Genstart derefter Firefox og kontroller, om du står over for problemet.
2. Installer sprog- og ordbogspakken
Sprog- og ordbogspakken er to af de vigtigste elementer til brug af stavekontrollen i Mozilla Firefox. Stavekontrollen vil ikke fungere, hvis den påkrævede sprog- og ordbogspakke ikke er installeret.
Du kan downloade sprog- og ordbogspakken for dit standardsprog ved at følge nedenstående vejledning:
Trin 1: Start Firefox, højreklik i tekstboksen, hold markøren over Sprog, og vælg Tilføj ordbøger.

Trin 2: Klik på dit sprog, du vil tilføje.

Trin 3: Klik på knappen 'Tilføj til Firefox' i den nye fane, der dukker op.

Trin 4: Klik på knappen Tilføj i den prompt, der vises.
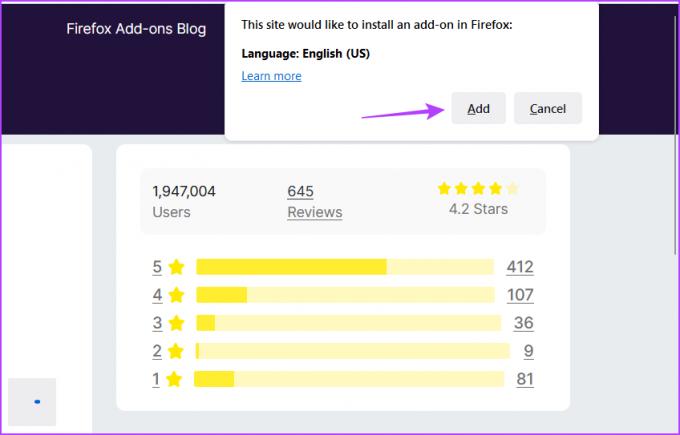
Trin 5: Åbn dit sprogs ordbogslink.

Trin 6: Klik på knappen Føj til Firefox i den nye fane, der dukker op.
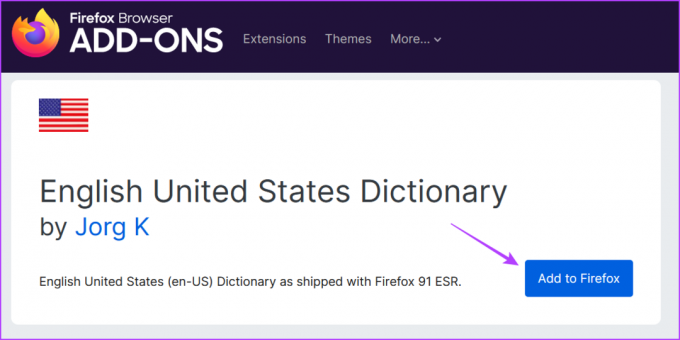
Trin 6: Klik på Tilføj.
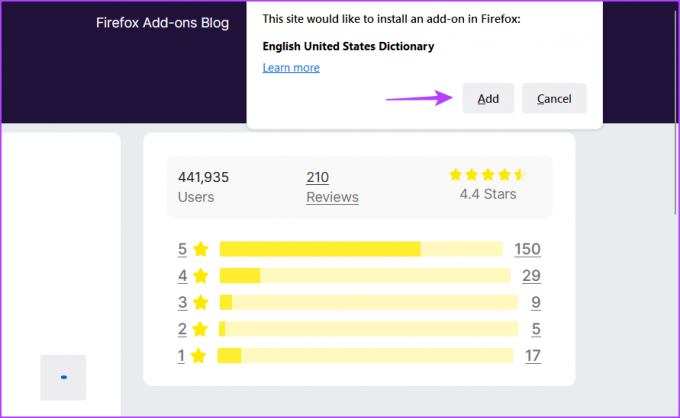
3. Ryd cachedata
En anden grund til, at stavekontrol ikke virker i Firefox, er dens korrupte cache data. Browsere gemmer cachedata for at tilbyde en hurtigere og mere jævn brugeroplevelse. Men når cachedataene bliver beskadiget, forårsager det forskellige browserproblemer, inklusive den ved hånden.
Heldigvis kan du hurtigt fejlfinde sådanne problemer ved at rydde cachedataene. Sådan gør du ryd Mozilla Firefox-cachedata:
Trin 1: Åbn Mozilla Firefox, klik på hamburgerikonet i øverste højre hjørne, og vælg Indstillinger.

Trin 2: Vælg Privatliv og sikkerhed fra venstre sidebjælke, og klik på knappen Ryd data under afsnittet "Cookies og webstedsdata".
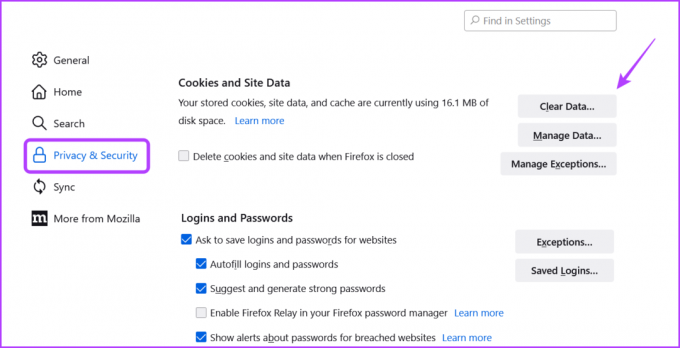
Trin 3: Marker feltet 'Cached webindhold', og klik på knappen Ryd.

Når du har ryddet cachen, skal du genstarte Firefox og kontrollere, om problemet eksisterer.
4. Fjern udvidelser
Firefox kommer med en række udvidelser, du kan bruge til at tage din produktivitet til det næste niveau. De fleste udvidelser fungerer godt, men nogle kan gøre mere skade end gavn. Installation af sådanne udvidelser kan forårsage fejl i Firefox.
Hvis stavekontrollen holdt op med at fungere i Firefox, er det sandsynligvis en af de installerede udvidelser, der forårsager problemet. Du bliver nødt til at opdage og fjerne den udvidelse for at løse problemet. Sådan gør du det:
Trin 1: Åbn Firefox og klik på udvidelsesikonet øverst til højre.

Trin 2: Deaktiver alle udvidelser.
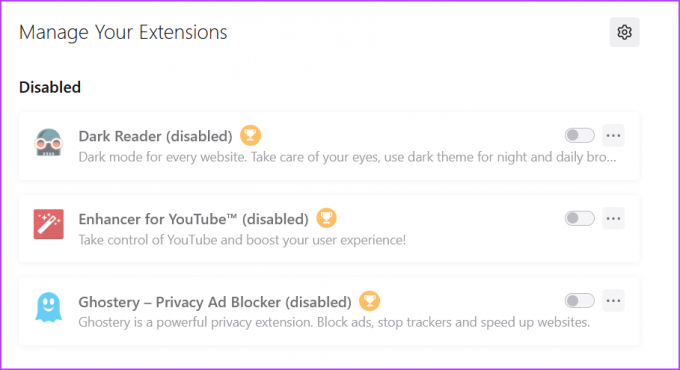
Tjek om problemet er løst. Hvis ja, kan en af udvidelserne være synderen. For at slå det fast skal du begynde at aktivere hver udvidelse én efter én, indtil problemet opstår igen.
Når du har opdaget den problematiske udvidelse, skal du klikke på de tre prikker ved siden af den og vælge indstillingen Fjern.

5. Opdater Firefox
Vi kan ikke understrege nok vigtigheden af regelmæssigt at opdatere browsere. Nye opdateringer har de seneste sikkerhedsrettelser og løser kendte problemer.
Så download den seneste Firefox-opdatering for at rette stavekontrollen i Firefox. Du kan gøre det ved at følge disse trin:
Trin 1: Åbn Firefox, klik på hamburgerikonet i øverste højre hjørne, og vælg Hjælp.
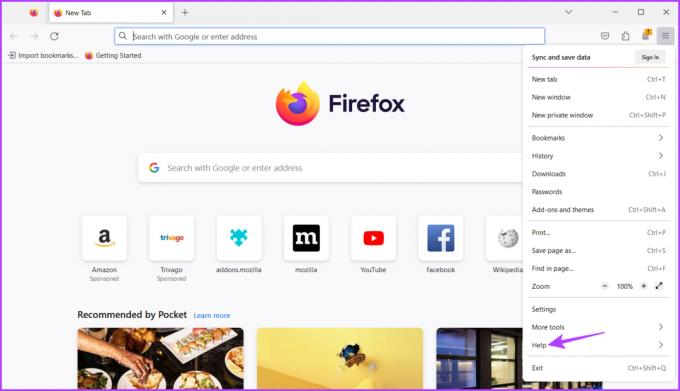
Trin 2: Klik på indstillingen Om Firefox.
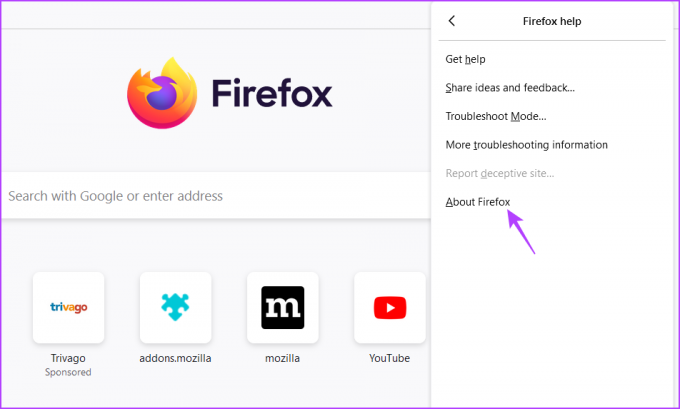
Firefox vil lede efter og downloade alle tilgængelige opdateringer.

Ret stavekontrol i Firefox
Forkert stavning i et vigtigt dokument er nok til at ødelægge dit indtryk over for andre. Heldigvis kan du rette alle stavefejl ved hjælp af Firefox stavekontrol. Men hvis det holder op med at virke, så tjek ovenstående metoder til at rette op på, at Firefox stavekontrol ikke fungerer i Windows 11.
Sidst opdateret den 16. maj 2023
Ovenstående artikel kan indeholde tilknyttede links, som hjælper med at understøtte Guiding Tech. Det påvirker dog ikke vores redaktionelle integritet. Indholdet forbliver upartisk og autentisk.



