4 måder at beskære et billede til en cirkel i PowerPoint
Miscellanea / / June 08, 2023
Billeder forbedrer det overordnede udseende og virkningen af en præsentation. Endnu bedre, hvis billederne er designet på en attraktiv måde. For eksempel, ændre billedformen til en cirkel. Hvis det lyder interessant, er vi her for at hjælpe. Lad os lære at beskære et billede til en cirkel i Microsoft PowerPoint på fire måder.
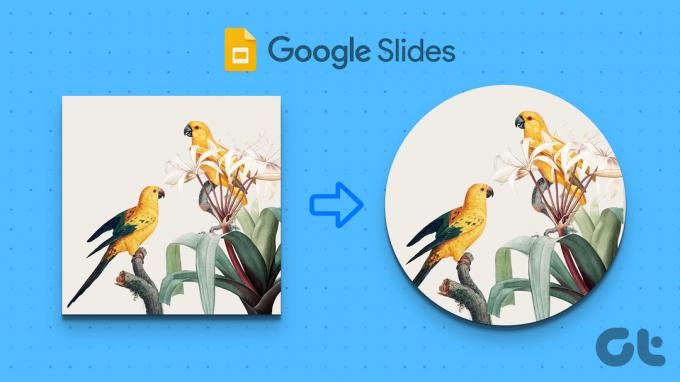
Du kan beskære et billede til en cirkel, firkant, rektangel, stjerne eller enhver anden form i PowerPoint. Du kan gøre det ved at bruge funktionen Beskær for at forme eller ved at bruge former. Du kan endda beskære flere billeder i en cirkelform på én gang. Lad os tjekke trinene i detaljer.
1. Brug af Crop to Shape
PowerPoint tilbyder en indbygget funktion til at ændre formen på et billede. Følg disse trin for at lave et cirkulært billede i PowerPoint:
Trin 1: Åbn PowerPoint-præsentationen, der indeholder det billede, du vil konvertere.
Trin 2: Dobbeltklik på billedet én gang, så fanen Billedformat vises øverst.
Trin 3: På fanen Billedformat skal du klikke på knappen Beskær i højre ende af båndet.

Trin 4: Vælg Beskær til form. En menu vil dukke op med en række forskellige former at vælge imellem. Vælg en cirkel eller oval form fra listen.

Trin 5: Hvis dit originale billede havde det passende billedformat, vil dit billede blive beskåret til en perfekt cirkel. Men i mange tilfælde kan du få en oval form. Men bare rolig, du kan nemt konvertere den til en cirkel.
For det skal du klikke på den lille pil under Beskær-ikonet igen. Vælg Aspect Ratio efterfulgt af 1:1.

Trin 6: Flyt nu den ønskede del af billedet ind i cirklen. Du kan øge størrelsen af cirklen ved at trække den ved hjælp af de sorte vinkelbjælker i hjørnet.
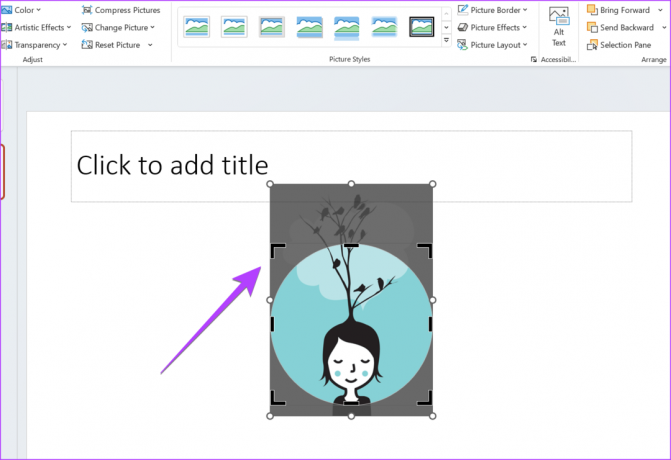
Trin 7: Når du er færdig, skal du klikke et vilkårligt sted uden for billedet, og dit billede vil blive konverteret til en cirkelform i PowerPoint.
Tip: Hvis ovenstående trick ikke virker, skal du først ændre billedets billedformat og derefter bruge Beskær til at forme-indstillingen til at beskære billedet, så det passer til cirklen.
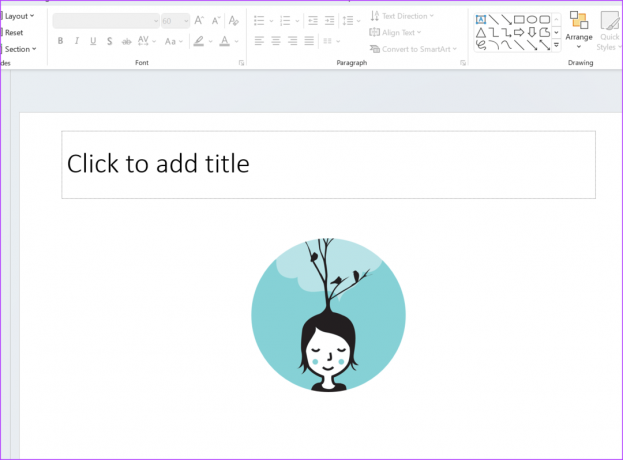
Pro tip: Ved hvordan tilføje vandmærke til PowerPoint-dias.
2. Brug af cirkelformen
En anden måde at beskære et billede til en cirkel er ved at starte med en cirkelform og derefter indsætte et billede i figuren i stedet for at gøre den anden vej rundt.
Følg disse trin for at konvertere billedet til en cirkel ved hjælp af figurer:
Trin 1: I din PowerPoint-præsentation skal du klikke på indstillingen Indsæt i den øverste bjælke.

Trin 2: Klik på Former og vælg en cirkelform på listen.

Trin 3: Tegn en cirkel på dit dias med musen.
Trin 4: Højreklik nu på den nyoprettede form og vælg Fyld.
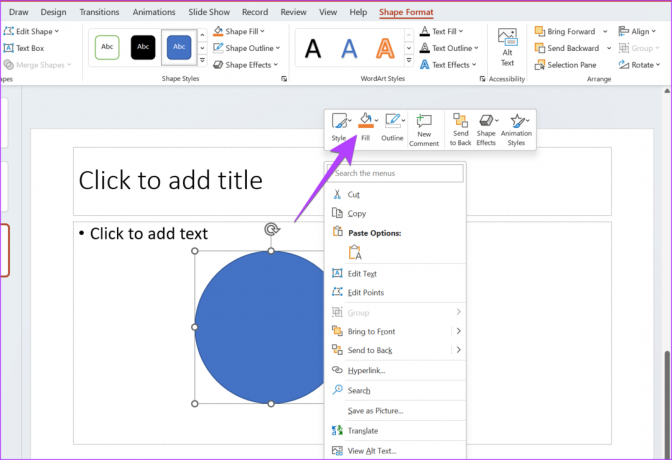
Trin 5: Vælg Billede fra menuen.

Trin 6: Vælg det billede, du vil konvertere til en rund form.
Det er det. Billedet vil automatisk blive konverteret til den cirkulære form, som du har oprettet. Hvis dit beskårede billede har en kontur omkring sig, og du ikke ønsker det, skal du højreklikke på billedet og vælge Outline. Vælg Ingen kontur.

Tip: Ved hvordan gør baggrunden gennemsigtig i PowerPoint.
3. Beskær flere billeder på én gang ved at bruge Beskær til at forme
Hvis du vil beskære flere billeder til en cirkulær form i PowerPoint kan du gøre det ved at bruge selve den første metode. Du skal blot vælge alle billederne først. Her er trinene:
Trin 1: Indsæt de ønskede billeder i dit dias.
Trin 2: Dobbeltklik nu på et af billederne for at vælge det. Sørg for at se menuen Billedformat øverst.

Trin 3: Tryk derefter på og hold Ctrl-knappen nede, og klik på andre billeder for at vælge dem.
Trin 4: Når du har valgt flere billeder, skal du klikke på pileikonet under Beskær-indstillingen og vælge Beskær til form efterfulgt af cirkelform.

Alle de valgte billeder vil blive beskåret til en oval eller cirkulær form.
4. Konverter flere billeder til cirkel ved hjælp af billedlayout
I denne metode skal du vælge dine billeder og bruge funktionen Billedlayout til at konvertere udvalgte billeder til en rund form.
Trin 1: Klik på et af billederne i din PowerPoint-præsentation for at vælge det.
Trin 2: Tryk og hold Ctrl-knappen nede, og vælg andre billeder ved at klikke på dem.
Trin 3: Når du har valgt de ønskede billeder, skal du klikke på indstillingen Billedlayout i menuen Billedformat øverst.
Trin 4: Vælg det cirkulære formlayout fra listen.

Trin 5: Dine valgte billeder bliver omdannet til en cirkelform. Hvis du prøver at flytte disse cirkulære billeder, vil du måske bemærke, at du ikke kan flytte dem ud af et bestemt område.
For at rette op på det skal du dobbeltklikke på det cirkulære billede, du vil flytte, og klikke på Konverter i SmartArt Design-værktøjslinjen og vælge Konverter til form.
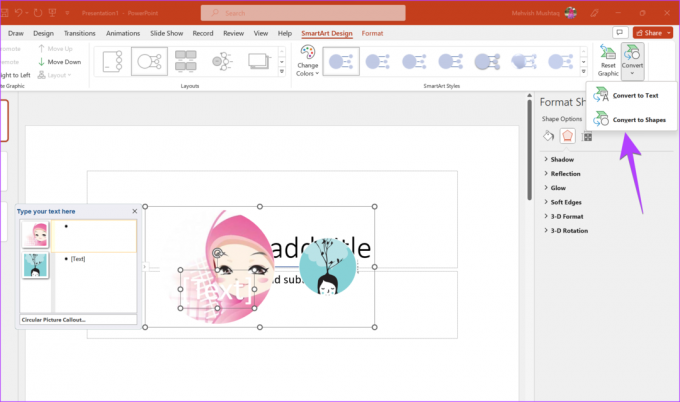
Tip: Ved hvordan konvertere Word-dokumenter til PowerPoint.
Ofte stillede spørgsmål om beskæring af billeder til cirkel i PowerPoint
Dobbeltklik på billedet for at åbne værktøjslinjen Billedformat øverst. Klik på Billedkant. Vælg den ønskede farve og kantstil blandt de tilgængelige muligheder.
Højreklik på billedet og vælg Formater billede i menuen. Gå til fanen Billede i højre panel, og vælg Beskær. Indtast den størrelse, som du vil beskære billedet efter.
Merry Go Round
Sådan kan du beskære et billede til en cirkel i PowerPoint. Hvis dine krav ikke er opfyldt, skal du lære how til beskære billeder til figurer online. Også vide hvordan man brug Canva til at beskære et billede til en cirkelform.
Sidst opdateret den 7. juni, 2023
Ovenstående artikel kan indeholde tilknyttede links, som hjælper med at understøtte Guiding Tech. Det påvirker dog ikke vores redaktionelle integritet. Indholdet forbliver upartisk og autentisk.

Skrevet af
Mehvish Mushtaq er uddannet computeringeniør. Hendes kærlighed til Android og gadgets fik hende til at udvikle den første Android-app til Kashmir. Hun er kendt som Dial Kashmir og vandt den prestigefyldte Nari Shakti-pris fra Indiens præsident for det samme. Hun har skrevet om teknologi i mange år, og hendes foretrukne vertikaler omfatter vejledninger, forklarende, tips og tricks til Android, iOS/iPadOS, Windows og webapps.



