Top 7 måder at reparere på, at man ikke kan installere drivere på Windows 11
Miscellanea / / July 04, 2023
Drivere er vigtige programmer, der gør det muligt for Windows at kommunikere med de hardwareenheder, der er tilsluttet dit system. Mens Windows håndterer normalt driverinstallationer automatisk, kan der være situationer, hvor manuel installation er nødvendig. Men hvis du ikke kan installere drivere på din Windows 11-pc trods gentagne forsøg, kan denne vejledning hjælpe.
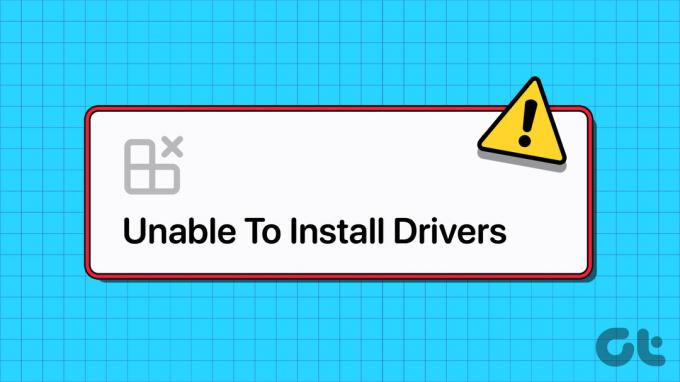
Hvis det kun er en engangsfejl, kan genstart af din pc muligvis hjælpe med at løse problemet og få tingene til at bevæge sig. Men hvis det ikke virker, kan du prøve følgende fejlfindingstip for at løse det underliggende problem.
1. Brug driverinstallationspakken
Enhedshåndtering og appen Indstillinger er to af de mest foretrukne værktøjer til installation af drivere på Windows. Men hvis du har problemer med begge, kan du downloade den relevante driverpakke fra producentens hjemmeside og installere den manuelt.
For eksempel, hvis du ikke er i stand til at installere skærmdrivere på Windows 11, skal du gå over til producentens websted (som f.eks.
NVIDIA, AMD, eller Intel), udfyld detaljer som din pc's modelnummer og andre relevante oplysninger for at downloade den seneste kompatible driver.
Når den er downloadet, skal du køre installationsfilen og følge instruktionerne på skærmen for at installere driverne. Hvis du støder på fejl som 'Kan ikke fuldføre installationsguiden til enhedsdriver' under installationen, skal du fortsætte med rettelserne nedenfor.
2. Kør hardware og enheder fejlfinding
At køre Windows' indbyggede fejlfinding er en effektiv måde at løse de fleste problemer på systemniveau på, inklusive denne. I dette tilfælde kan du køre hardware og enheder fejlfinding for at løse hardware-relaterede problemer og se, om det hjælper.
Trin 1: Tryk på Windows + R-tastaturgenvejen for at åbne dialogboksen Kør.
Trin 2: Skriv følgende kommando i feltet Åbn, og tryk på Enter.
msdt.exe -id DeviceDiagnostic

Trin 3: Klik på Avanceret.

Trin 4: Marker afkrydsningsfeltet Anvend reparationer automatisk, og klik på Næste.

Vent på, at fejlfinderen opdager og løser eventuelle problemer og se, om du kan installere drivere bagefter.
3. Installer drivere i ren opstartstilstand
Når du starter Windows i en ren opstartstilstand, kører den kun vigtige programmer og tjenester. Hvis problemet er forårsaget af interferens fra en baggrundsapp eller -tjeneste, skal du installere driveren i en ren opstartstilstand burde virke.
Sådan starter du din pc i ren opstartstilstand:
Trin 1: Tryk på Windows + R-tastaturgenvejen for at åbne dialogboksen Kør, skriv ind msconfig.msc, og tryk på Enter.

Trin 2: Under fanen Tjenester skal du markere afkrydsningsfeltet, der læser "Skjul alle Microsoft-tjenester", og klik derefter på knappen Deaktiver alle.

Trin 3: Skift til fanen Start, og klik på Åbn Task Manager.

Trin 4: I vinduet Task Manager skal du vælge en tredjepartsapp eller et program og klikke på knappen Deaktiver øverst. Gentag dette trin for at deaktivere alle startapps og programmer én efter én.

Genstart din pc for at gå ind i en ren opstartstilstand, og prøv at installere driveren igen. Hvis denne metode virker, betyder det, at en af de apps eller programmer, du deaktiverede, var ansvarlig for problemet. Så du bliver nødt til at gennemgå de nyligt installerede apps og programmer for at afinstallere den besværlige.
4. Slå håndhævelse af førersignatur fra
Driver Signature Enforcement er en sikkerhedsfunktion, der gør det muligt for Windows at verificere den digitale signatur af drivere før installation. Men hvis du forsøger at installere drivere til specialiseret hardware, der ikke har en digital signatur, skal du slå funktionen til håndhævelse af driversignatur fra.
Da deaktivering af denne funktion kan bringe dit system i fare, bør du kun gøre det, hvis du stoler på kilden til driveren.
Trin 1: Tryk på Windows-tasten for at åbne menuen Start, og klik på strømikonet nederst. Hold derefter Shift-tasten nede og vælg Genstart.

Trin 2: Når din pc genstarter, vil den bede dig om at vælge en mulighed. Klik på Fejlfinding for at fortsætte.

Trin 3: Klik på Avancerede indstillinger.

Trin 4: Vælg Startindstillinger.

Trin 5: Klik på knappen Genstart for at gå til menuen Startindstillinger.

Trin 6: Tryk på 7 eller F7 på dit tastatur for at starte din pc med driversignaturhåndhævelsesfunktionen deaktiveret.
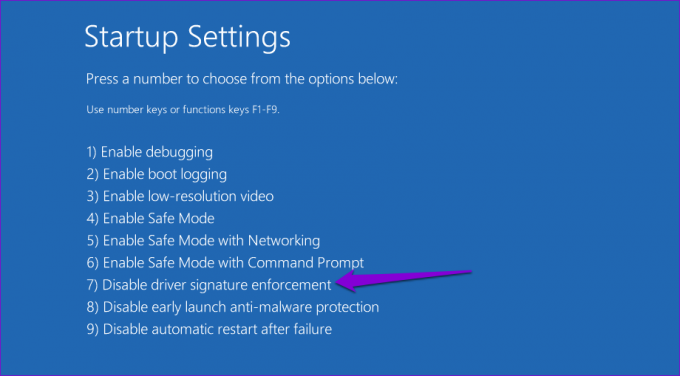
Prøv at installere din driver igen for at kontrollere, om den virker. Funktionen til håndhævelse af driversignatur vil automatisk blive genaktiveret, næste gang du genstarter pc'en.
5. Scan for malware
Malware eller vira på din pc kan også forstyrre Windows-driften og hindre installationen af drivere. For at kontrollere denne mulighed, prøv scanning af dit system med Windows Defender eller et tredjeparts antivirusprogram.

6. Installer Windows-opdateringer
Problemet med driverinstallation kan være begrænset til din Windows-build. Hvis det er tilfældet, bør installation af ventende Windows-opdateringer hjælpe.
Tryk på Windows + I-tastaturgenvejen for at åbne appen Indstillinger, naviger til fanen Windows Update, og klik på knappen Søg efter opdateringer. Download og installer afventende opdateringer, og se derefter, om du kan installere drivere efter det.

7. Udfør en systemgendannelse
Hvis du stadig ikke er i stand til at installere drivere på dette tidspunkt, er det de seneste ændringer, der er foretaget på din Windows 11-pc, der forårsager problemet. Du kan prøve udfører en systemgendannelse for at fortryde disse ændringer og gendanne din computer til dens normale tilstand.
Trin 1: Klik på søgeikonet på proceslinjen, skriv ind oprette et gendannelsespunkt og tryk på Enter.
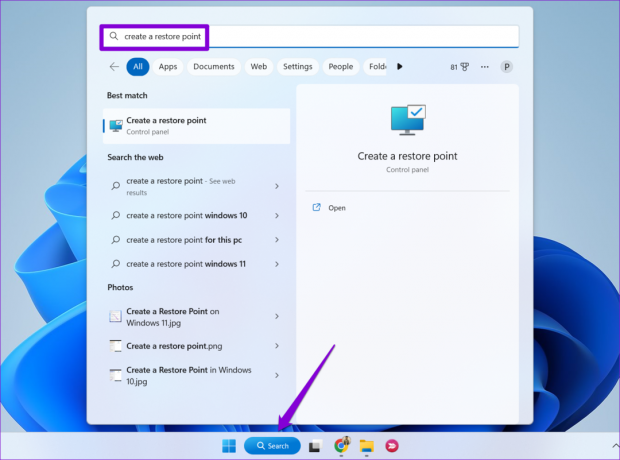
Trin 2: Under fanen Systembeskyttelse skal du klikke på knappen Systemgendannelse.
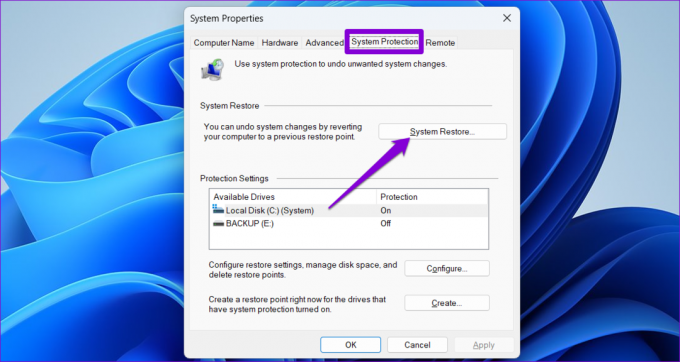
Trin 3: Klik på Næste for at fortsætte.

Trin 4: Vælg et nyligt gendannelsespunkt, og klik på Næste.

Trin 5: Klik på Udfør for at fortsætte.

Når Windows har gendanner dit system til den angivne tilstand, kan du installere drivere som før.
Ingen flere driverinstallationshinder
Windows 11 kan kun effektivt bruge din pc's hardware med den rigtige driver og vil løbe ind i mange problemer. Forhåbentlig er det ikke længere tilfældet, og du kan installere eller opdatere drivere på din pc uden problemer. I kommentarerne nedenfor, lad os vide, hvilke af de ovenstående tips der gjorde tricket for dig.
Sidst opdateret den 5. juni, 2023
Ovenstående artikel kan indeholde tilknyttede links, som hjælper med at understøtte Guiding Tech. Det påvirker dog ikke vores redaktionelle integritet. Indholdet forbliver upartisk og autentisk.

Skrevet af
Pankil er civilingeniør af profession, der startede sin rejse som forfatter på EOTO.tech. Han sluttede sig for nylig til Guiding Tech som freelanceskribent for at dække how-tos, forklarende vejledninger, købsvejledninger, tips og tricks til Android, iOS, Windows og Web.



