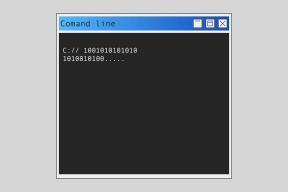Sådan bruges SEQ-feltkoden til at nummerere et Word-dokument
Miscellanea / / July 14, 2023
I Microsoft Word kan funktionen Punkttegn og nummerering være bruges til at justere og nummertekst i et dokument. Det er dog bedst brugt i dokumenter med konventionel eller simpel nummerering. Hvis du har en simpel liste i dit dokument, som en simpel a, b, c eller 1,2,3 ville fungere, så er Words punkt- og nummereringsfunktion noget for dig. Word kan automatisk opdatere disse og endda omdannet til en liste på flere niveauer.

Men hvis du arbejder med ukonventionel nummerering svarende til det du har i lovtekster, så overvej nummerering med sekvensfelter. Microsoft Word har en funktion til sekventeringsfelter (SEQ Field), der giver dig mulighed for at definere den type nummerering, du ønsker. Sådan bruger du SEQ-feltkoden i Microsoft Word.
Sådan indsætter du et SEQ-felt i Microsoft Word
I Microsoft Word kræver det at starte en simpel nummereret liste, at du indtaster et tal, et punktum og noget tekst bagefter. Med dette vil Word automatisk starte en nummereret liste for dig. Men i tilfælde af oprettelse af ukonventionelle nummererede lister, kræver dette indsættelse af en feltkode. Sådan gør du:
Trin 1: Klik på knappen Start på proceslinjen, og skriv ord for at søge efter appen.

Trin 2: Fra resultaterne skal du klikke på Microsoft Word-appen eller dokumentet for at åbne det.

Trin 3: Placer din markør i det dokument, du vil indsætte nummerering.
Trin 4: Klik på fanen Indsæt på Word-båndet.

Trin 5: Klik på rullemenuen Hurtige dele i tekstgruppen.

Trin 6: Fra rullemenuen skal du vælge feltindstillingen for at starte dialogboksen Felt.

Trin 7: I afsnittet Feltnavne skal du vælge Seq.

Trin 8: I sektionen Avancerede feltegenskaber skal du indtaste en unik identifikator ved siden af SEQ i tekstfeltet Feltkoder. For eksempel SEQ uniquelist.

Trin 9: Nederst til venstre i dialogboksen Felt skal du klikke på knappen Indstillinger for at åbne tekstboksen Feltindstillinger.

Trin 10: Klik på fanen Feltspecifikke kontakter, og klik på \r fra indstillingen Switches.

Trin 11: Klik på Føj til felt.

Trin 12: I tekstfeltet Feltkoder skal du tilføje det foretrukne nummer, som du vil have sekvensen til at starte fra. For eksempel SEQ uniquelist\r 1

Trin 13: Klik på OK for at vende tilbage til dialogboksen Felt.

Trin 14: Klik på OK for at indsætte feltkoden i dit Word-dokument.
Det nye nummer vil blive indsat i dit Word-dokument. Men for at oprette en sekvens skal du gentage nogle af trinene ovenfor.
Sådan opretter du en talsekvens i Microsoft Word
Efter at have indsat dit første SEQ-felt, kan du oprette en sekvens. Sådan gør du:
Trin 1: Placer din markør i dokumentet, hvor du gerne vil fortsætte sekvensen.
Trin 2: Klik på fanen Indsæt på Word-båndet.

Trin 3: Klik på rullemenuen Hurtige dele i tekstgruppen.

Trin 4: Fra rullemenuen skal du vælge feltindstillingen for at starte dialogboksen Felt.

Trin 5: I afsnittet Feltnavne skal du vælge Seq.

Trin 6: I sektionen Avancerede feltegenskaber skal du indtaste en unik identifikator ved siden af SEQ i tekstfeltet Feltkoder. For eksempel SEQ uniquelist.

Trin 7: Nederst til venstre i dialogboksen Felt skal du klikke på knappen Indstillinger for at åbne tekstboksen Feltindstillinger.

Trin 8: Klik på fanen Feltspecifikke kontakter, og klik på \n fra indstillingen Switches.

Trin 9: Klik på Føj til felt, og tekstboksen Feltkoder skulle se ud som denne 'SEQ unikliste\n'.

Trin 10: Klik på OK for at vende tilbage til dialogboksen Felt.

Trin 11: Klik på OK for at indsætte feltkoden i dit Word-dokument.

Det næste nummer i rækkefølgen skal indsættes i dit dokument efter at have fulgt ovenstående trin. Gentag trinene for at få det næste nummer i rækkefølgen.
Sådan redigeres en talrække i Microsoft Word
Hvis du gerne vil redigere en sekvens, er det her, du skal gøre:
Trin 1: Fremhæv startsekvensen i dit Word-dokument. Hvis du ikke er sikker på placeringen af sekvensen, skal du klikke på Alt + F9-tastaturgenvejen og derefter markere starten af sekvensen.

Trin 2: Efter at have fremhævet sekvensen, skal du højreklikke på den.
Trin 3: Fra de viste muligheder skal du vælge Rediger felt, og dette vil starte feltdialogboksen, hvor du kan foretage dine ændringer.

Importer typografier fra et Word-dokument
Hvis du vil spare tid, når du arbejder med et Word-dokument, kan du altid oprette en skabelon og genbruge den på tværs af flere dokumenter. Du kan også importere stilen brugt i et tidligere dokument til et nyt.
Sidst opdateret den 19. juni 2023
Ovenstående artikel kan indeholde tilknyttede links, som hjælper med at understøtte Guiding Tech. Det påvirker dog ikke vores redaktionelle integritet. Indholdet forbliver upartisk og autentisk.