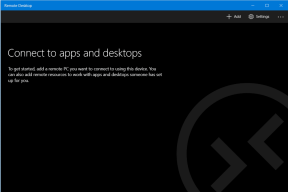Top 6 måder at løse problemet Kan ikke logge på Microsoft OneNote på Windows
Miscellanea / / July 30, 2023
Microsoft OneNote er en fremragende app til at oprette, gemme og organisere noter på din Windows-computer. Du kan endda synkronisere dine noter på tværs af forskellige enheder og samarbejde med andre. Det er selvfølgelig kun muligt, hvis du er logget ind på OneNote-appen. Hvad hvis du ikke kan logge ind på Microsoft OneNote på din Windows-computer?

Selvom det normalt er ligetil at logge ind på OneNote, kan der være tilfælde, hvor du støder på problemer. Den gode nyhed er, at det er nemt at løse OneNote-logonproblemer, hvis du anvender følgende fejlfindingstip. Så lad os tjekke dem ud.
1. Luk og genåbn OneNote-appen
OneNote har muligvis brug for hjælp til at oprette forbindelse til sine servere og bekræfte dine legitimationsoplysninger, hvis en af dens app-processer fejler. Hvis det ikke er noget større, bør genstart af OneNote-appen løse dit problem. Så lad os starte med det.
Trin 1: Tryk på Ctrl + Shift + Esc tastaturgenvej for at åbne Task Manager.
Trin 2: På fanen Processer skal du vælge Microsoft OneNote og klikke på knappen Afslut opgave.
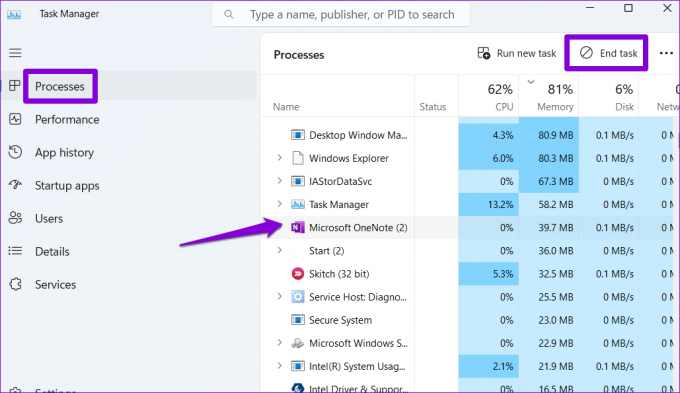
Åbn OneNote-appen igen, og se, om du kan logge ind på din konto.
2. Fjern OneNote-legitimationsoplysninger fra Credential Manager
Det Credential Manager i Windows gemmer loginoplysninger for alle dine apps. Hvis du for nylig har opdateret adgangskoden til din Microsoft-konto, eller Credential Manager-data er blevet utilgængelige, kan OneNote blive ved med at vise meddelelsen "Log ind påkrævet". For at løse dette kan du fjerne dine OneNote-loginoplysninger fra Credential Manager ved at følge nedenstående trin.
Trin 1: Tryk på Windows + S-tastaturgenvejen for at åbne søgemenuen, skriv ind credential manager, og tryk på Enter.

Trin 2: Vælg Windows-legitimationsoplysninger, og find Microsoft OneNote på listen. Klik derefter på Fjern.
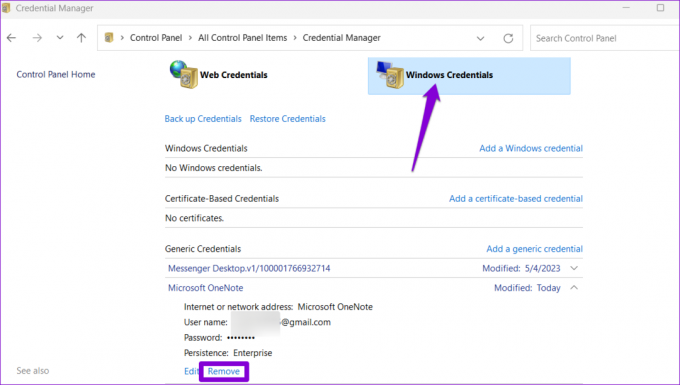
Log ind på OneNote-appen igen, og kontroller, om problemet stadig er der.
3. Kør Windows Store Apps Fejlfinding
Windows Store Apps fejlfinding er et nyttigt værktøj, der automatisk løser almindelige problemer med alle dine apps, inklusive OneNote. Du kan prøve at køre dette værktøj for at se, om det får OneNote til at fungere igen.
Trin 1: Klik på Windows Search-ikonet på proceslinjen for at få adgang til søgemenuen. Type fejlfinding af indstillinger i tekstfeltet og tryk på Enter.

Trin 2: Vælg Andre fejlfindere.

Trin 3: Klik på knappen Kør ved siden af Windows Store Apps for at starte fejlfindingsprocessen.

Når du har kørt fejlfindingen, skal du se, om du kan logge ind på OneNote-appen.
4. Ryd OneNote-cache
Microsoft OneNote gemmer visse oplysninger lokalt på din computer for at indlæse hurtigt og tjene dig bedre. Men hvis disse data bliver korrupte, kan OneNote udvise uregelmæssig adfærd og forhindre dig i at logge ind. Heldigvis er det både nemt og sikkert at fjerne disse cachefiler.
Trin 1: Tryk på Windows + R-tastaturgenvejen for at åbne dialogboksen Kør. Indtast følgende sti i feltet Åbn, og tryk på Enter.
%localappdata%\Microsoft\OneNote\16.0\cache
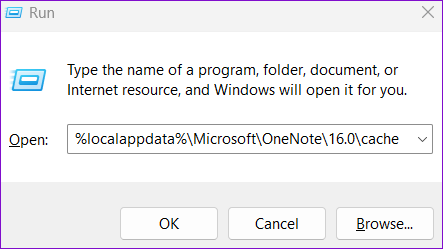
Trin 2: I vinduet File Explorer, der åbnes, skal du vælge alle filerne og klikke på papirkurven øverst for at slette dem.
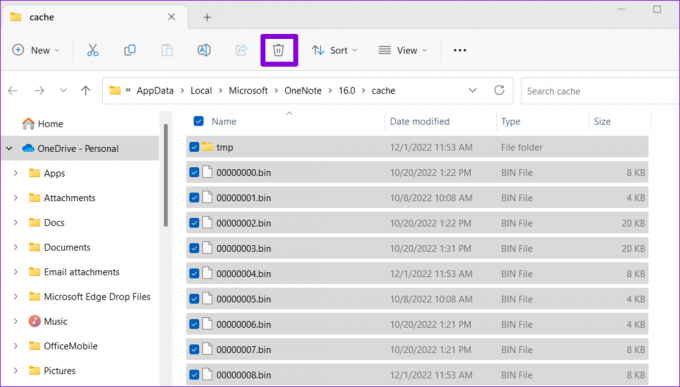
Genstart appen efter dette, og kontroller, om problemet stadig er der.
5. Opdater OneNote-appen
OneNote modtager regelmæssige opdateringer fra Microsoft, som inkluderer nye funktioner, forbedret sikkerhed og adresserer eksisterende fejl. Log-in-problemerne med OneNote kan eksistere på grund af en buggy eller forældet app build. Hvis det er tilfældet, bør opdatering af appen hjælpe.
Trin 1: Klik på søgeikonet på proceslinjen, skriv ind Microsoft butik, og vælg det første resultat, der vises.

Trin 2: Naviger til fanen Bibliotek, og klik på knappen Hent opdateringer for at se efter afventende appopdateringer. Hvis en nyere version af OneNote er tilgængelig, skal du klikke på knappen Opdater ved siden af den.

6. Reparer eller nulstil OneNote-appen
Hvis intet andet virker, kan du bruge det indbyggede app reparationsfunktion på Windows for at løse problemer med Microsoft OneNote-appen. Sådan gør du.
Trin 1: Tryk på Windows + S-tastaturgenvejen for at åbne søgemenuen, skriv En note i søgefeltet, og vælg App-indstillinger.
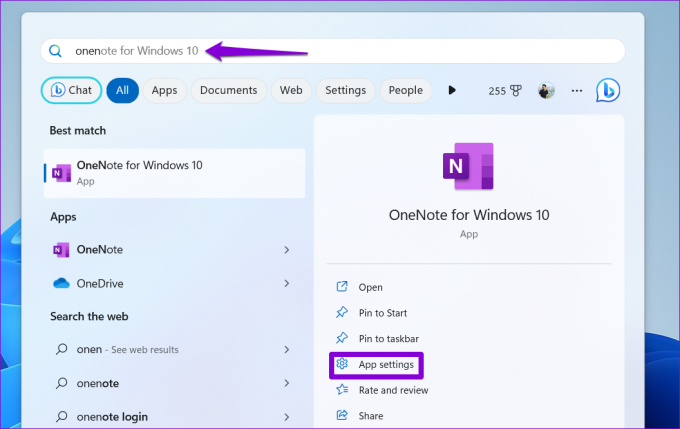
Trin 2: Klik på knappen Reparer. Du vil se et flueben ud for knappen Reparer, når processen er fuldført.

Hvis du ikke kan logge ind på OneNote selv efter dette, kan du prøve at nulstille appen på Windows. Hvis du gør det, slettes alle app-relaterede data og gendanne appen til standardtilstanden.
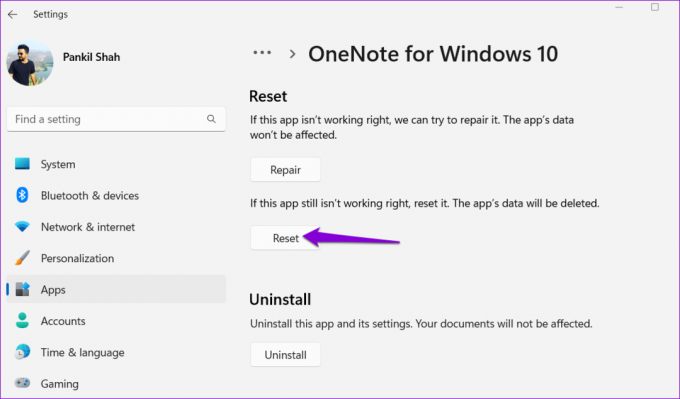
Overvind login-hindringer
Hvis du ikke kan logge ind på Microsoft OneNote på Windows, kan det skade din produktivitet og forårsage frustration. Forhåbentlig har et af ovenstående tip hjulpet dig med at løse problemer med Microsoft OneNote, og du kan logge ind på appen uden problemer.
Sidst opdateret den 26. juni 2023
Ovenstående artikel kan indeholde tilknyttede links, som hjælper med at understøtte Guiding Tech. Det påvirker dog ikke vores redaktionelle integritet. Indholdet forbliver upartisk og autentisk.

Skrevet af
Pankil er civilingeniør af profession, der startede sin rejse som forfatter på EOTO.tech. Han sluttede sig for nylig til Guiding Tech som freelanceskribent for at dække how-tos, forklarende vejledninger, købsvejledninger, tips og tricks til Android, iOS, Windows og Web.