Sådan opretter du regler for at filtrere e-mails i Gmail
Miscellanea / / August 28, 2023
De fleste Gmail-brugere er bekendt med e-mail-tjenestens grænseflade. Som standard vises e-mails i tre hovedkategorier kaldet Primær, Promotions og Social. Gmail bruger disse kategorier til at adskille e-mails sendt af marketing- eller mediedelingswebsteder. Men hvis du har brug for at gennemsøge flere e-mails på én gang, kan disse kategorier gøre dit arbejde mere kedeligt.

For bedre e-mail-administration kan du oprette regler for yderligere at filtrere e-mails i din indbakke. Med disse regler kan du sende e-mails til etiketter, papirkurven, stjernemarkere eller videresende e-mails. På den måde kan du klikke på disse filtre eller etiketter for at kontrollere specifik batch af e-mails. Sådan opretter du regler for at filtrere din Gmail:
Sådan opretter du et filter i Gmail
Med specifikke regler kan du videresende e-mails, tilføje dem til etiketter eller sende dem til papirkurven. For at disse regler skal gælde for din e-mail, skal du oprette et filter. Der er tre forskellige måder at oprette et filter på i Gmail.
Sådan opretter du et filter ved hjælp af et søgekriterie
Søgelinjen i Gmail fungerer allerede som et filtreringsværktøj. Når det bruges, genererer det målrettede resultater baseret på søgeforespørgsler. Sådan kan du oprette et filter ved hjælp af søgekriterier.
Trin 1: Åbn Gmail i din foretrukne webbrowser.
Trin 2: Klik på ikonet Vis søgeindstillinger i søgefeltet.

Trin 3: Indtast dine søgekriterier i et eller alle af nedenstående felter:
- Fra
- Til
- Emne
- Har ordene
- har ikke
- Størrelse
- Dato indenfor
- Søg
- Har tilknytning

Trin 3: Klik på knappen Opret filter nederst i søgevinduet.

Trin 4: I et nyt vindue skal du vælge, hvad du vil have filteret til at gøre, når en besked matcher dine søgekriterier.

Hvis du vælger at videresende meddelelser, vil denne handling kun gælde for fremtidige e-mails.
Trin 5: Når du har valgt din foretrukne handling, skal du klikke på Opret filter nederst i vinduet.

Sådan opretter du et filter ved hjælp af en specifik e-mail
I stedet for at gå gennem søgefeltet for at konfigurere et filter til dine e-mails, kan du massevælge e-mails i din indbakke og tildele dem en bestemt handling. Sådan gør du:
Trin 1: Åbn Gmail i din foretrukne webbrowser.
Trin 2: Sæt kryds i feltet ud for den e-mail, du vil bruge til filteret.

Trin 3: Klik på menuen med tre lodrette prikker i øverste højre hjørne.

Trin 4: Klik på 'Filtrer meddelelser som disse' fra de viste muligheder.
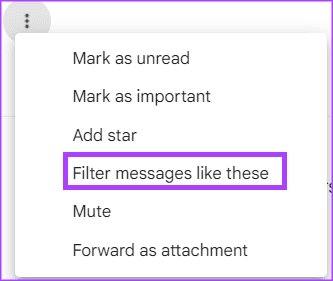
Trin 5: Indtast dine søgekriterier i det nye vindue, der vises.

Trin 6: Klik på knappen Opret filter nederst i søgevinduet.

Trin 7: I et nyt vindue skal du vælge, hvad du vil have filteret til at gøre, når en besked matcher dine søgekriterier.

Trin 8: Når du har valgt din foretrukne handling, skal du klikke på Opret filter nederst i vinduet.

Sådan opretter du et filter fra Gmail-indstillinger
Du kan også bruge dine Gmail-indstillinger til at oprette et filter. Sådan gør du:
Trin 1: Åbn Gmail i din foretrukne webbrowser.
Trin 2: Klik på ikonet Indstillinger.

Trin 3: Klik på Se alle indstillinger.

Trin 4: Klik på fanen Filtre og blokerede adresser.

Trin 5: Klik på 'Opret et nyt filter'.

Trin 6: Indtast dine søgekriterier i det nye vindue, der vises.

Trin 7: Klik på knappen Opret filter nederst i søgevinduet.

Trin 8: I et nyt vindue skal du vælge, hvad du vil have filteret til at gøre, når en besked matcher dine søgekriterier.

Trin 9: Når du har valgt din foretrukne handling, skal du klikke på Opret filter nederst i vinduet.

Sådan redigeres eller slettes et filter
Hvis du vil foretage yderligere ændringer af et filter, efter at du har oprettet det, eller hvis du gerne vil slette det, er det her, du skal gøre:
Trin 1: Åbn Gmail i din foretrukne webbrowser.
Trin 2: Klik på ikonet Indstillinger.

Trin 3: Klik på Se alle indstillinger.

Trin 4: Klik på fanen Filtre og blokerede adresser.

Trin 5: Sæt kryds i boksen ved siden af det filter, du vil redigere eller slette.
Trin 6: Klik på Rediger for at opdatere filteret eller på Slet for at fjerne det.

Hvis du vælger Rediger, vil søgevinduet poppe op, hvorfra du kan ændre filteret.
Sådan eksporteres et filter i Gmail
Hvis du gerne vil opsætte de samme regler på tværs af alle dine Gmail-konti, kan du gøre det ved at eksportere et filter. Sådan gør du:
Trin 1: Åbn Gmail i din foretrukne webbrowser.
Trin 2: Klik på ikonet Indstillinger.

Trin 3: Klik på Se alle indstillinger.

Trin 4: Klik på fanen Filtre og blokerede adresser.

Trin 5: Sæt kryds i boksen ved siden af det filter, du vil eksportere.
Trin 6: Nederst på siden klikker du på Eksporter, og du får en .XML-fil.

Sådan importeres et filter i Gmail
Efter eksport af .xml-filen kan du se, hvordan du importerer den til andre Gmail-konti.
Trin 1: Åbn Gmail i din foretrukne webbrowser.
Trin 2: Klik på ikonet Indstillinger.

Trin 3: Klik på Se alle indstillinger.

Trin 4: Klik på fanen Filtre og blokerede adresser.

Trin 5: Klik på Importer filtre nederst på siden.

Trin 6: Klik på knappen Vælg fil, og vælg filen med det filter, du vil importere.

Trin 7: Klik på Åbn fil.

Trin 8: Klik på Opret filtre.

Massesletning af e-mails i Gmail
Selvom oprettelse af regler hjælper med bedre e-mail-administration, hjælper det muligvis ikke med at rydde op i din Gmail-lagerplads. For at sikre, at irrelevante e-mails ikke optager din lagerplads, kan du overveje massesletning af mails.
Sidst opdateret den 19. juni 2023
Ovenstående artikel kan indeholde tilknyttede links, som hjælper med at understøtte Guiding Tech. Det påvirker dog ikke vores redaktionelle integritet. Indholdet forbliver upartisk og autentisk.



