Sådan bruges datavalidering i Microsoft Excel
Miscellanea / / October 05, 2023
Én app bruges ofte til dataindtastningsopgaver er Microsoft Excel. Med Microsoft Excel kan du oprette en dataformular, dokumentere oplysninger om formularen og bruge andre værktøjer i Excel til at analysere oplysningerne. Analysen udført på Microsoft Excel vil dog kun være så nøjagtig som de angivne data.
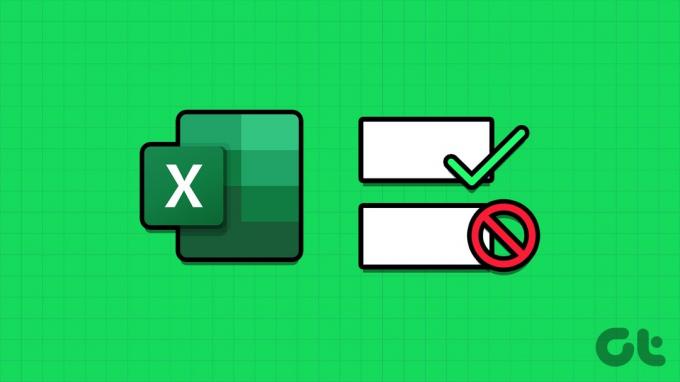
En måde at sikre data nøjagtighed og passende er ved at bruge datavalidering. Datavalideringsfunktionen i Microsoft Excel begrænser de oplysninger, der kan angives i en celle. Det kan også give en bruger instruktioner om, hvad der skal indtastes i en celle. Sådan bruger du datavalidering i Microsoft Excel.
Sådan konfigureres en datavalideringsregel i Microsoft Excel
Med datavalidering kan du begrænse den type information, du ønsker i en celle. For eksempel kan du begrænse en celle til kun at acceptere en dato, et tal, en decimal osv. Du kan også oprette en rullemenu ved hjælp af datavalidering. Sådan gør du:
Trin 1: Klik på knappen Start på proceslinjen for at åbne menuen Start og skriv Excel for at søge efter appen.

Trin 2: Fra resultaterne skal du klikke på Microsoft Excel-appen eller projektmappen for at åbne den.

Trin 3: I Excel-projektmappen skal du vælge den eller de celler, du vil introducere en datavalideringsregel til.

Trin 4: Klik på fanen Data på Excel-båndet.

Trin 5: Klik på rullemenuen Datavalidering i gruppen Dataværktøjer.

Trin 6: Klik på Datavalidering i rullemenuen.

Trin 7: Klik på fanen Indstillinger i pop op-vinduet Datavalidering.

Trin 8: Klik på rullemenuen under Tillad-menuen.
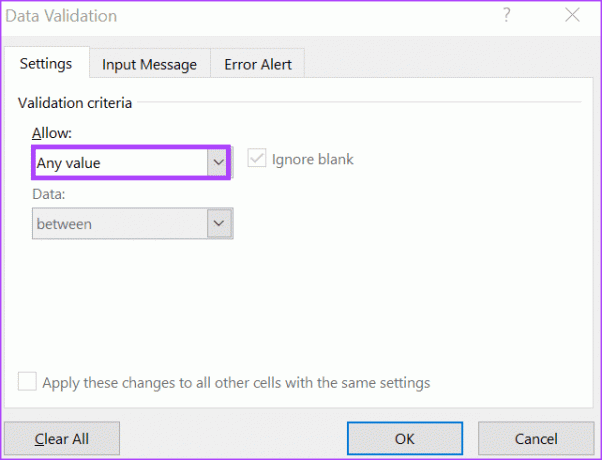
Trin 9: Vælg et af følgende fra rullemenuen:
- Enhver værdi: Ingen datavalideringskriterier anvendt på cellerne.
- Heltal: Tillader et heltal mellem minimums- og maksimumsværdierne.
- Decimal: Tillader en decimal mellem de indstillede minimums- og maksimumværdier.
- Liste: Tillader oprettelse af en rulleliste, som brugere kan vælge værdier fra.
- Dato: Tillader data inden for de indstillede minimum- og maksimumværdier.
- Tid: Tillader en tid inden for de indstillede minimum- og maksimumværdier.
- Tekstlængde: Tillader tekst med et bestemt antal tegn.
- Brugerdefineret: Giver brugere mulighed for at angive en brugerdefineret formel.
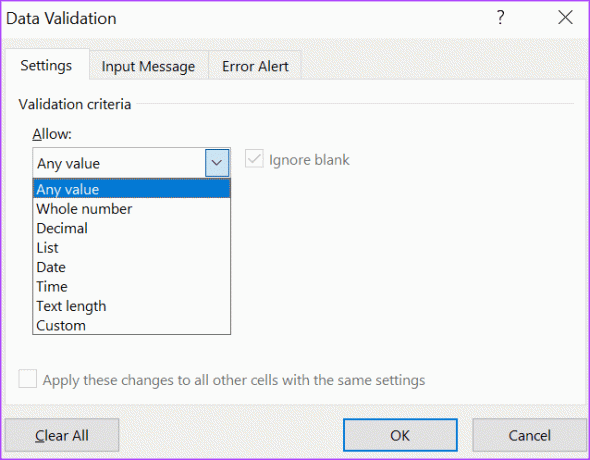
Hvis du valgte Liste og brugerdefineret, skal du springe til trin 10 efter at have indtastet din listekilde eller formel i det medfølgende gitter. Hvis du valgte indstillingerne Heltal, Decimal, Dato, Tid og Tekstlængde, skal du fortsætte til trin 12.
Trin 10: Klik på rullemenuen under menuen Data, og vælg en af disse betingelser:
- mellem: værdier tilladt i cellen skal være inden for det angivne interval.
- ikke mellem: værdier tilladt i cellen skal være uden for det angivne interval,
- lig med: værdi indtastet i cellen skal være nøjagtig som angivet.
- ikke lig med: værdi indtastet i cellen skal være forskellig fra den angivne grænse.
- større end: værdi indtastet i cellen skal være over det angivne minimum.
- mindre end: værdien indtastet i cellen skal være under det angivne maksimum.
- større end eller lig med: værdi indtastet i cellen skal enten være over eller lig med det specificerede minimum.
- mindre end eller lig med: værdi indtastet i cellen skal enten være under eller lig med det specificerede maksimum.
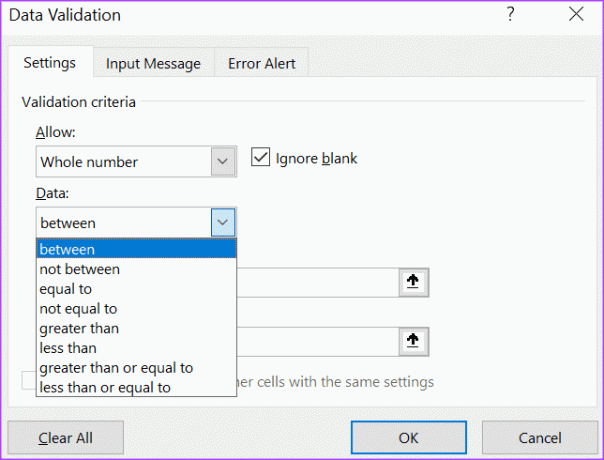
Trin 11: Indtast dine datagrænser i felterne Minimum og/eller Maksimum.

Trin 12: Klik på OK for at gemme dine ændringer.
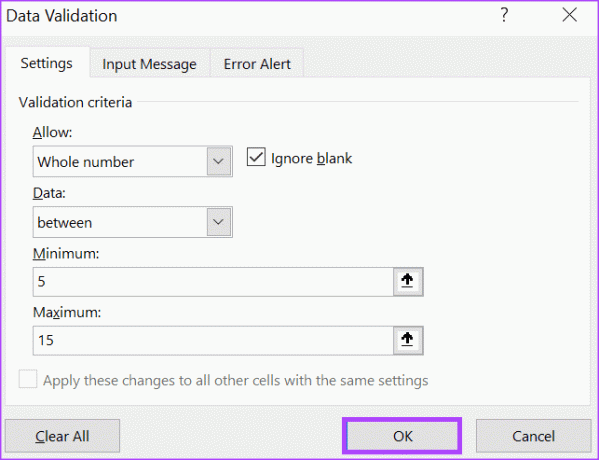
Sådan tilføjes inputmeddelelser til datavalidering i Microsoft Excel

Nu hvor datavalidering er indstillet i din Excel, skal de angivne data passe til dine specificerede grænser. Du kan dog oprette en visningsmeddelelse, når andre klikker på valideringscellerne. På denne måde ved de, hvilken type data der er behov for. Sådan kan du konfigurere en inputmeddelelse.
Trin 1: På Excel-regnearket skal du vælge de celler, hvor du ønsker, at en inputmeddelelse skal vises.

Trin 2: Klik på fanen Data på Excel-båndet.

Trin 3: Klik på rullemenuen Datavalidering i gruppen Dataværktøjer.

Trin 4: Klik på Datavalidering i rullemenuen.

Trin 5: På pop op-vinduet Datavalidering skal du klikke på fanen Input Message.
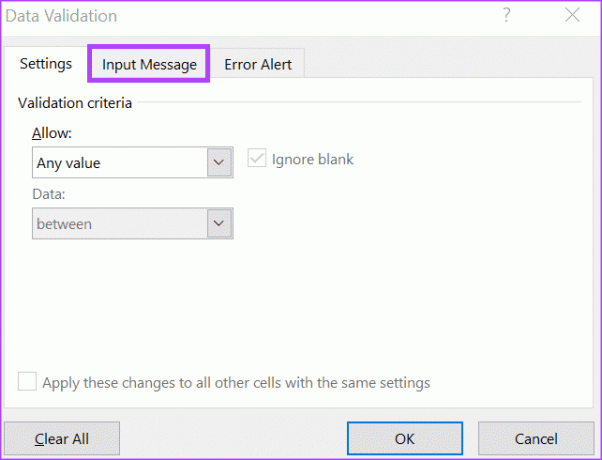
Trin 6: Sæt flueben i boksen ved siden af 'Vis inputmeddelelse, når celle er valgt'.
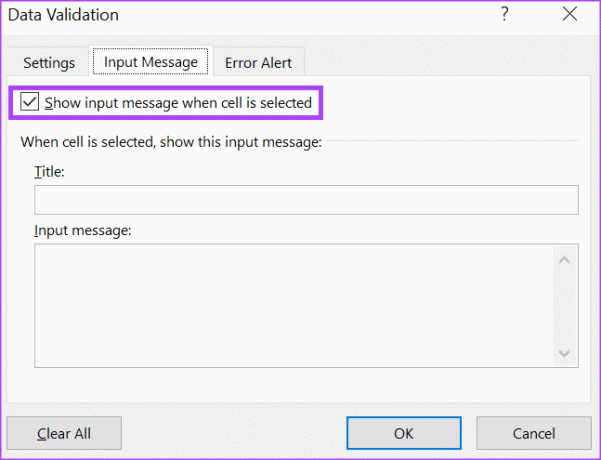
Trin 7: Indtast din foretrukne tekst i både tekst- og inputmeddelelsesfelterne.

Trin 8: Klik på OK for at gemme dine ændringer.
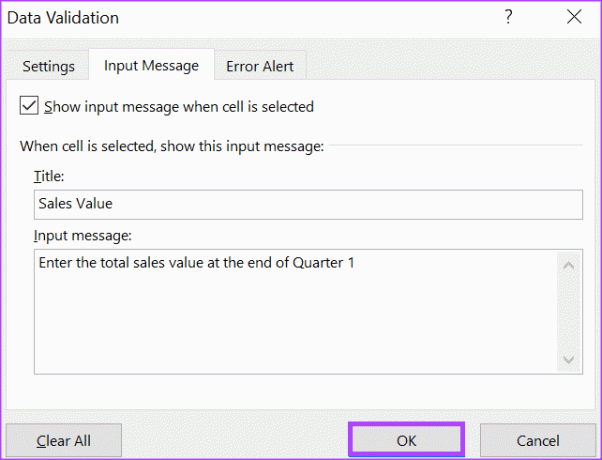
Sådan tilføjes fejlmeddelelser til datavalidering i Microsoft Excel
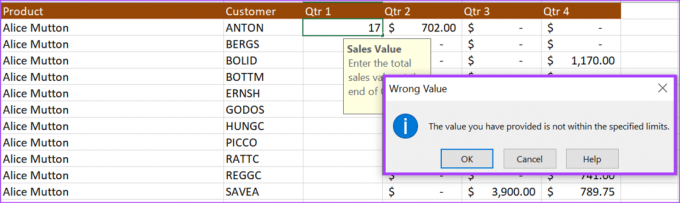
Når brugere indtaster de forkerte oplysninger i en datavalideringscelle, kan du konfigurere den fejlmeddelelse, der vises. Sådan gør du:
Trin 1: På Excel-regnearket skal du vælge de celler, hvor du ønsker, at en inputmeddelelse skal vises.

Trin 2: Klik på fanen Data på Excel-båndet.

Trin 3: Klik på rullemenuen Datavalidering i gruppen Dataværktøjer.

Trin 4: Klik på Datavalidering i rullemenuen.

Trin 5: På pop op-vinduet Datavalidering skal du klikke på fanen Error Alert.
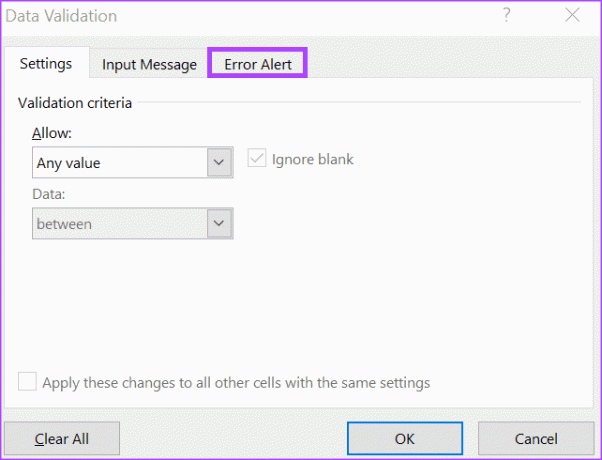
Trin 6: Sæt flueben i boksen ved siden af 'Vis fejlmeddelelse, efter at ugyldige data er indtastet.
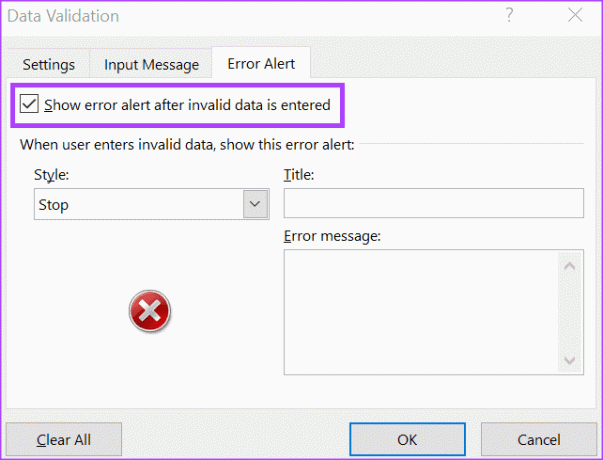
Trin 7: Klik på rullemenuen under stilfeltet, og vælg det symbol, du vil have vist for fejlmeddelelsen, blandt følgende muligheder:
- Hold op
- Advarsel
- Information
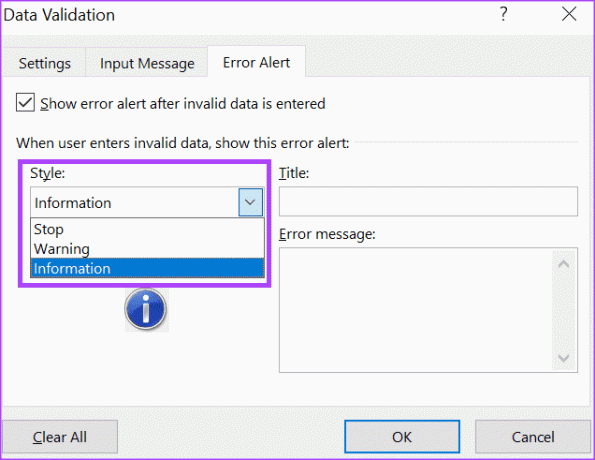
Trin 8: Indtast din foretrukne tekst i felterne Titel og Fejlmeddelelse.

Trin 9: Klik på OK for at gemme dine ændringer.
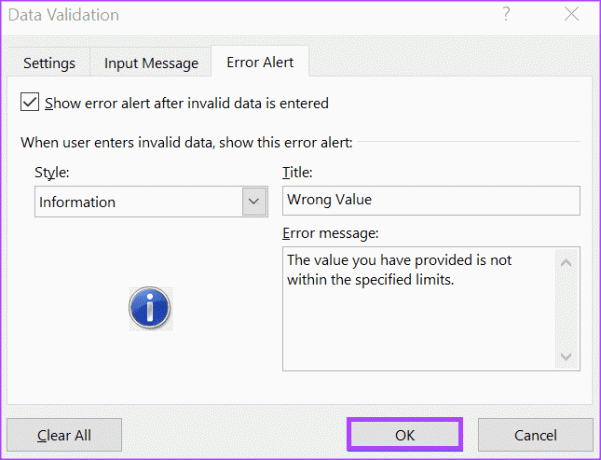
Sådan fjerner du datavalideringsregler i Microsoft Excel
Sådan fjerner du datavalideringsreglen fra en celle i Microsoft Excel:
Trin 1: På Excel-regnearket skal du vælge de celler, du vil fjerne datavalideringsregler fra.

Trin 2: Klik på fanen Data på Excel-båndet.

Trin 3: Klik på rullemenuen Datavalidering i gruppen Dataværktøjer.

Trin 4: Klik på Datavalidering i rullemenuen.

Trin 5: Klik på fanen Indstillinger i pop op-vinduet Datavalidering.

Trin 6: Klik på knappen Ryd alt i bunden af pop op-vinduet for at rydde alle indtastninger.
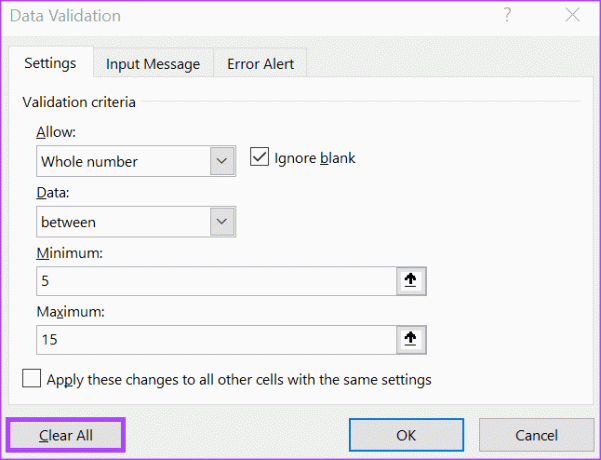
Trin 7: Klik på OK for at gemme dine ændringer.
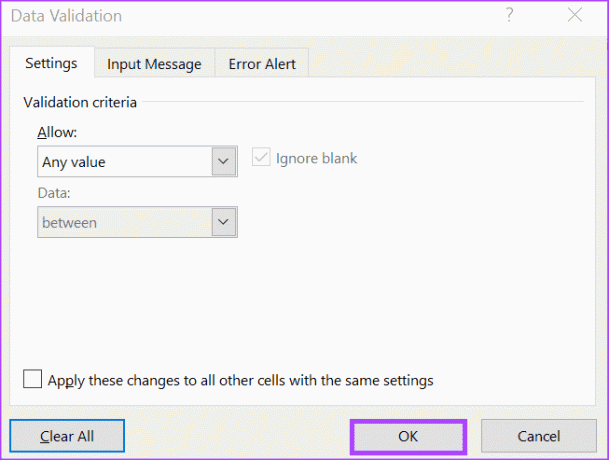
Brug af versionshistorik i Microsoft Excel
I modsætning til Microsoft Word er sporændringsfunktionen i Microsoft Excel ikke ret detaljeret. Dette gør det svært at lokalisere ændringer foretaget i en Excel ved at gennemgå ændringshistorikken. Du kan dog bruge versionshistorik for din Excel fil for at sammenligne og identificere forskelle mellem filer.
Sidst opdateret den 4. oktober 2023
Ovenstående artikel kan indeholde tilknyttede links, som hjælper med at understøtte Guiding Tech. Det påvirker dog ikke vores redaktionelle integritet. Indholdet forbliver upartisk og autentisk.



