11 rettelser til Windows Hello-fingeraftryksindstilling ikke tilgængelig eller virker ikke
Miscellanea / / October 10, 2023
Det Windows Hej funktion er ret nyttig til hurtigt at låse din enhed op eller bruge den til at godkende din konto på tværs af forskellige tjenester. Hvis du har vænnet dig til denne funktion - kan det være frustrerende, når det ikke virker. Du kan muligvis se en meddelelse, der siger, at Windows Hello-fingeraftryksindstillingen ikke er tilgængelig, når den ikke fungerer.

I denne artikel vil vi vise dig elleve måder til effektivt at eliminere problemet på din Windows-pc. Før vi hopper ind i det, lad os forstå, hvorfor Windows Hello-fingeraftryksindstillingen ikke fungerer i første omgang.
Læs også: Bedste Windows Hello USB-fingeraftrykslæsere til din pc
Hvorfor virker Windows Hello-fingeraftryk ikke på min pc
Her er nogle af de mulige årsager til, at Windows Hello-fingeraftryksindstillingen ikke er tilgængelig på din pc.
- En fejl påvirker biometridriveren på din Windows-pc.
- Der er en fejl, der kører i den aktuelle session af Windows.
- Det registrerede fingeraftryk er beskadiget.
- Fingeraftrykslæseren kan være fysisk beskadiget.
Vi vil uddybe ovenstående årsager og give dig trin-for-trin instruktioner til at løse problemet. Lad os begynde og få Windows Hello-fingeraftrykket til at fungere som normalt.
Windows Hello Fingerprint "Denne mulighed er i øjeblikket ikke tilgængelig": Sådan løses problemet
Her er elleve metoder til at løse problemet med Windows Hello-fingeraftryksindstillingen på din pc. Lad os starte med at genstarte din pc.
1. Genstart Windows PC
Hvis der er en fejl, der kører som en baggrundsproces, der påvirker den biometriske enhed, vil det hjælpe at genstarte din pc. Når du lukker din pc ned, lukkes alle processer - inklusive fejlene, og det er usandsynligt, at fejlene starter igen, når du genstarter din pc.

2. Opdater eller geninstaller Biometrics (Fingerprint) Driver
Softwaredriverne til den biometriske hardware på din Windows-pc kan være forældede og skal opdateres. Opdateringen kan rette fejl og problemer, som du står over for med Windows Hello-fingeraftrykstjenesten. Derudover, hvis biometridriveren blev installeret gennem en korrupt pakke, kan det forårsage problemer med Windows Hello.
Derfor vil opdatering eller geninstallation af disse drivere hjælpe, og her er hvordan du kan gøre det.
Trin 1: Åbn Enhedshåndtering fra startmenuen.

Trin 2: Klik for at udvide Biometriske enheder.

Trin 3: Højreklik på den biometriske enhed, og klik på opdater driver.
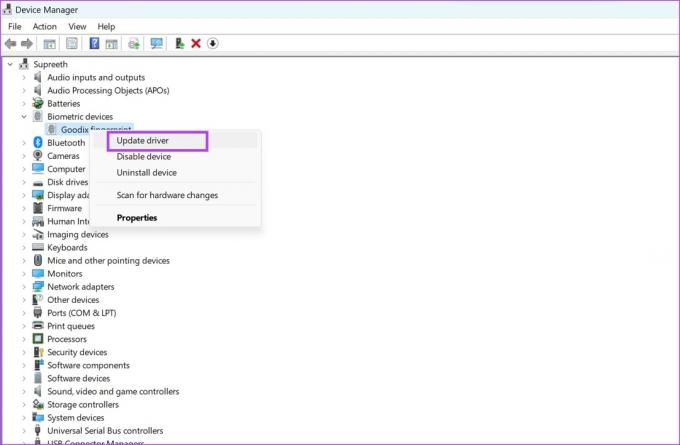
Trin 4: Vælg, om du vil gennemse opdateringsfilen lokalt, eller lad Windows søge på internettet efter det samme.
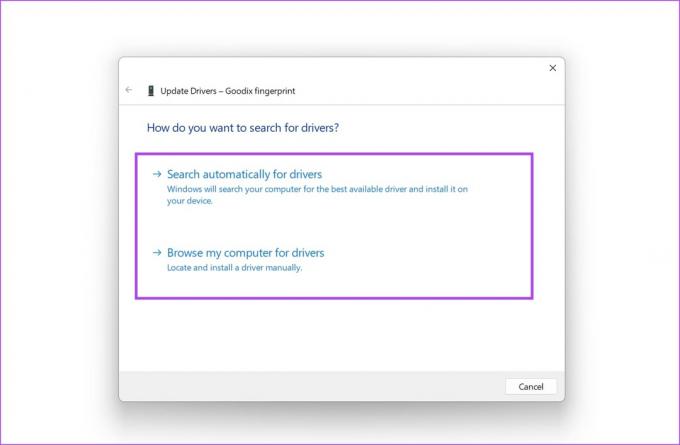
Hvis du vil geninstallere driveren, skal du klikke på Afinstaller enhed, bekræfte din handling og genstarte din pc for automatisk at installere driveren.
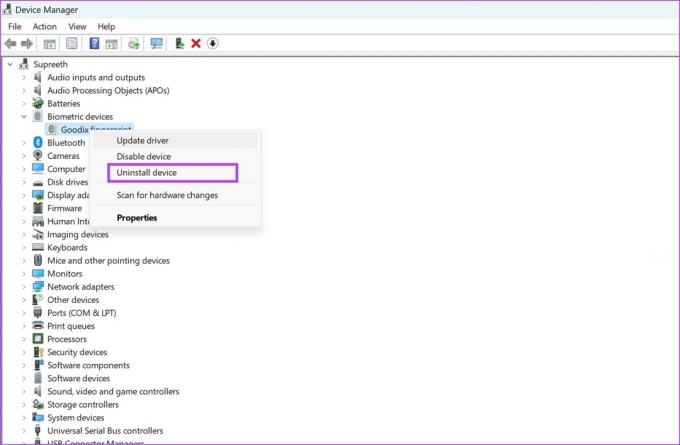
3. Genregistrer dine fingeraftryk
Hvis det gemte fingeraftryk på din pc er beskadiget, vil det hjælpe at fjerne det og registrere dit fingeraftryk igen. Her er hvordan du kan gøre det.
Trin 1: Åbn appen Indstillinger på din pc.
Trin 2: Vælg Konti i sidebjælken, og klik på Log-in-indstillinger.

Trin 3: Klik på Fingerprint Recognition.

Trin 4: Klik på Fjern for at slette det registrerede fingeraftryk.
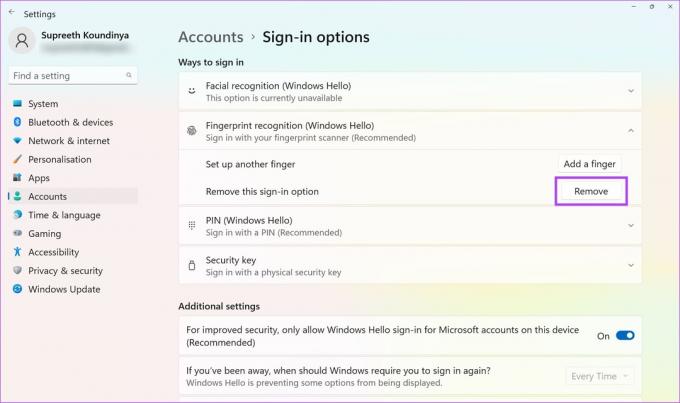
Trin 5: Klik nu på Konfigurer og registrer dine fingeraftryk igen.

Når du har registreret dit fingeraftryk, kan du tjekke, om det fungerer uden problemer. Hvis ikke, kan du tage et kig på alle metoderne nedenfor.
4. Start Biometrisk Service automatisk
Hvis Windows Biometric-tjenesten – en proces, der kræves for at aktivere fingeraftrykssensoren din enhed starter ikke hver gang du starter din pc op, kan du støde på problemer med Windows Hej. Sådan kan du konfigurere den til at starte automatisk.
Trin 1: Åbn programmet Tjenester fra menuen Start.

Trin 2: Rul ned for at finde, og højreklik på 'Windows Biometric Service'.

Trin 3: Klik på Egenskaber.

Trin 4: Åbn rullemenuen for starttype, og klik på Automatisk. Klik på Anvend og OK for at bekræfte dine ændringer.

5. Nulstil WinBio-databasen
Din Windows-pc gemmer alle biometriske data i WinBio-databasen. Hvis en post er beskadiget, kan den være ansvarlig for fejlmeddelelsen "Windows Hello-fingeraftryksindstilling utilgængelig". Sådan kan du nulstille og rense WinBio-databasen.
Trin 1: Åbn programmet Tjenester fra menuen Start.

Trin 2: Rul ned for at finde, og højreklik på 'Windows Biometric Service'.

Trin 3: Klik på Stop.

Trin 4: Naviger nu til Denne pc -> Windows (C:) -> Windows -> System32 og åbn WindBioDatabase-mappen.
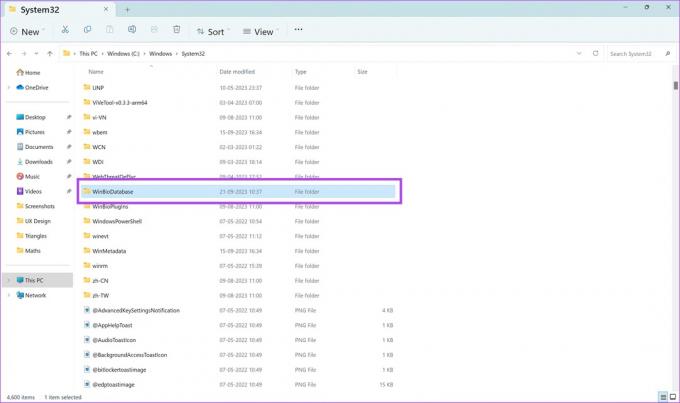
Trin 5: Vi bliver nødt til at slette alle de filer, der findes her. Men vi anbefaler at tage en backup. Vælg alle filer. Kopier og indsæt dem på en anden placering.
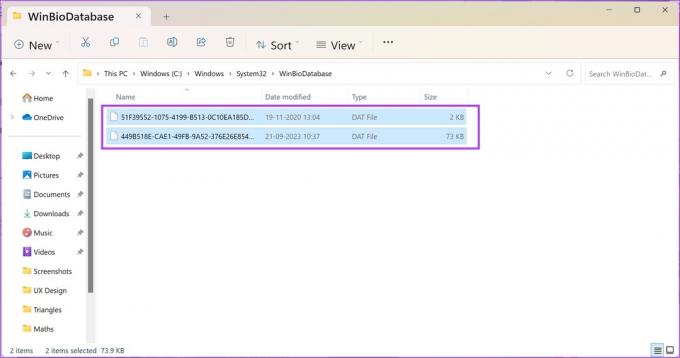
Trin 6: Når du har oprettet en kopi af alle filerne på en anden destination – fortsæt og slet filerne.

Trin 7: Gå nu tilbage til Windows Services, højreklik på 'Windows Biometric Service', og klik på Start.
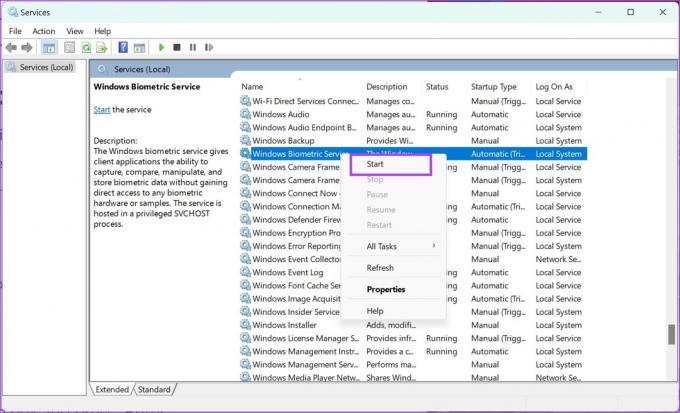
Når du har genstartet den biometriske tjeneste, skal du registrere dit fingeraftryk igen i appen Indstillinger.
Trin 1: Åbn appen Indstillinger på din pc.
Trin 2: Vælg Konti i sidebjælken, og klik på Log-in-indstillinger.

Trin 3: Klik på Fingerprint Recognition.

Trin 4: Klik nu på Konfigurer og registrer dine fingeraftryk igen.

6. Rediger registreringsdatabasen
Hvis det biometriske login er deaktiveret via registreringsdatabasen på din Windows-pc, her er, hvordan du kan aktivere det ved at bruge registreringseditoren.
Trin 1: Åbn registreringseditoren fra menuen Start.

Trin 2: Vælg mappen HKEY_LOCAL_MACHINE.
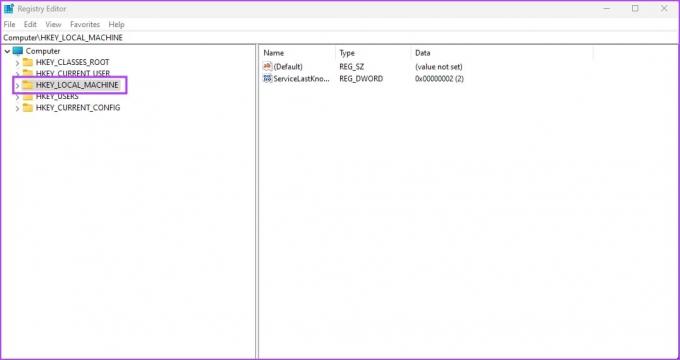
Trin 3: Klik på SOFTWARE.
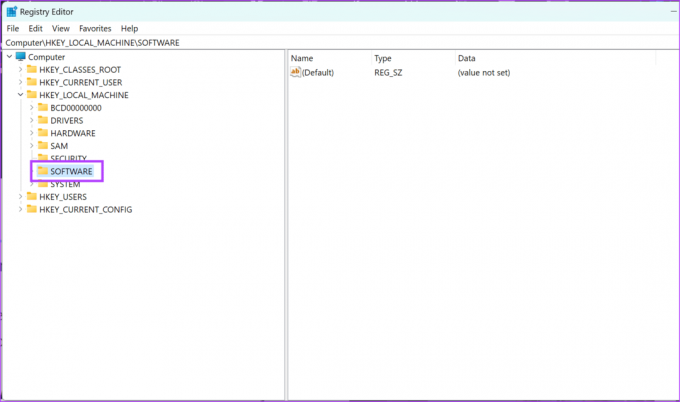
Trin 4: Klik på Politikker -> Windows -> og højreklik på System.
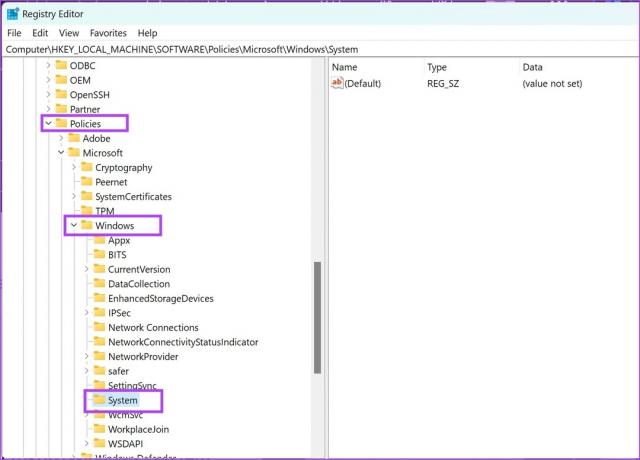
Trin 5: Klik på Ny -> DWORD (32-bit) værdi.
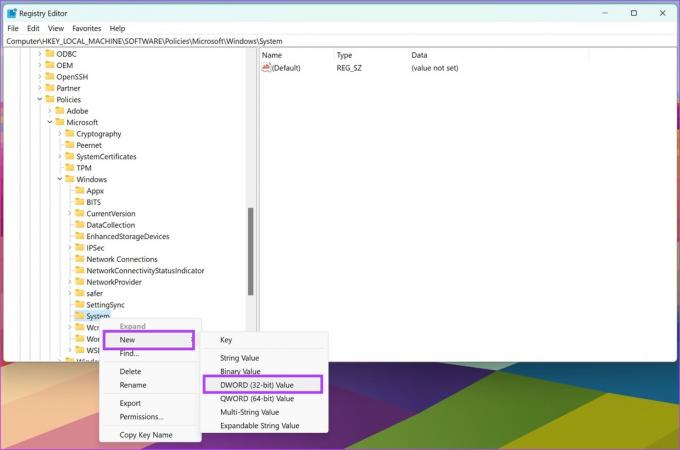
Trin 6: Højreklik på den nye post og klik på Omdøb.
Indtast det nye navn som TilladDomainPINLogon.
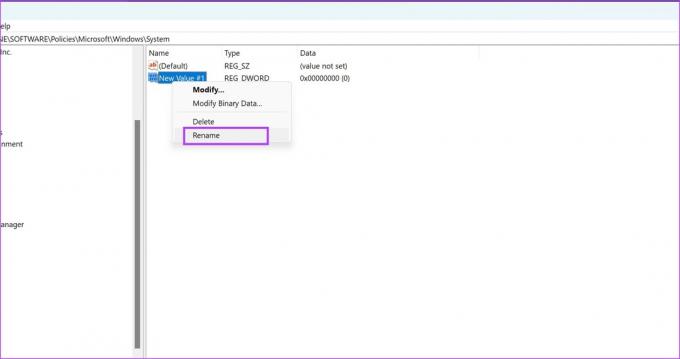
Trin 7: Dobbeltklik på den nye post.
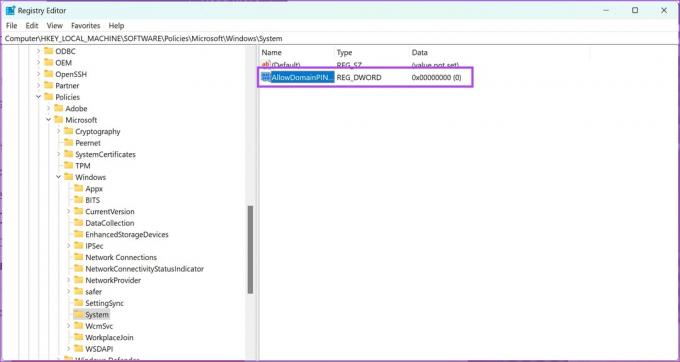
Trin 8: Indtast 1 i værdidataene. Klik på OK.
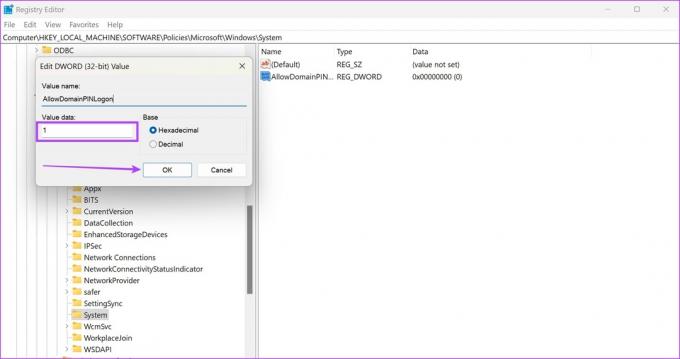
7. Fejlfinding af hardwareenheder
At køre hardwarefejlfindingstjenesten på din Windows-pc kan løse problemer med fingeraftryksscanneren. Sådan kan du gøre det.
Trin 1: Åbn vinduet Kør på din pc.
Trin 2: Indtast følgende kommando, og klik på OK for at åbne hardwarediagnosetjenesten.
msdt.exe -id DeviceDiagnostics
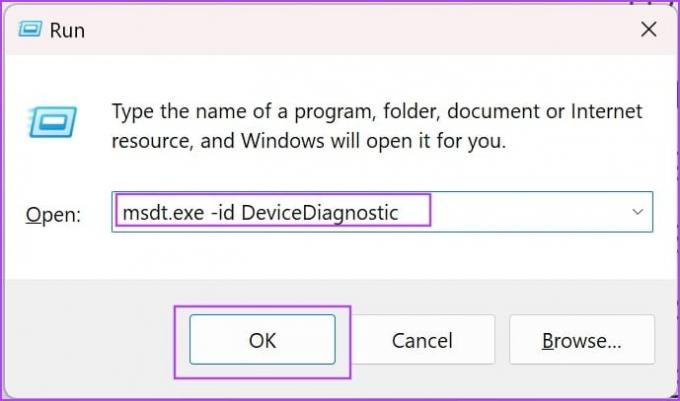
Trin 3: Klik på Næste, og fejlfindingen begynder. Når det er færdigt, skal du følge instruktionerne på skærmen for at udføre de relevante handlinger.

8. Deaktiver Hurtig opstart
Hvis du har aktiveret Hurtig opstart på din Windows - nogle få tjenester og processer lukkes muligvis ikke, mens du lukker din pc ned. Dette er for at sikre, at din pc starter op så hurtigt som muligt. Dette kan forårsage problemer med Windows Hello, hvis buggy-processerne, der påvirker det, ikke lukkes helt ned. Sådan gør du deaktiver hurtig opstart på din Windows-pc.
Trin 1: Åbn kontrolpanelet på din pc.
Trin 2: Klik på 'Hardware og lyd'.
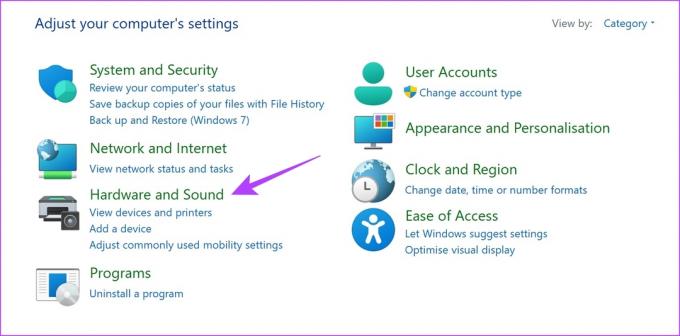
Trin 2: Klik på Strømindstillinger.
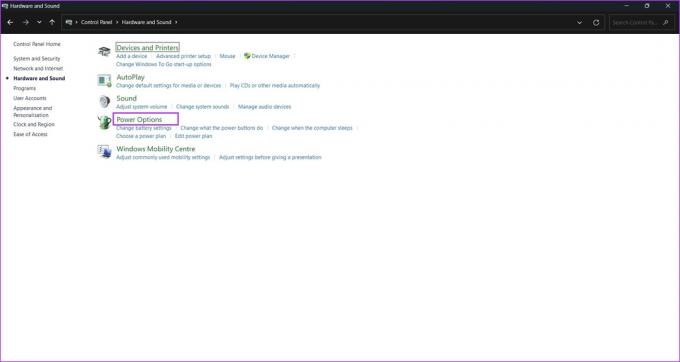
Trin 3: Klik på 'Vælg, hvad tænd/sluk-knapperne gør'.

Trin 4: Klik på 'Skift indstillinger, der i øjeblikket ikke er tilgængelige'.
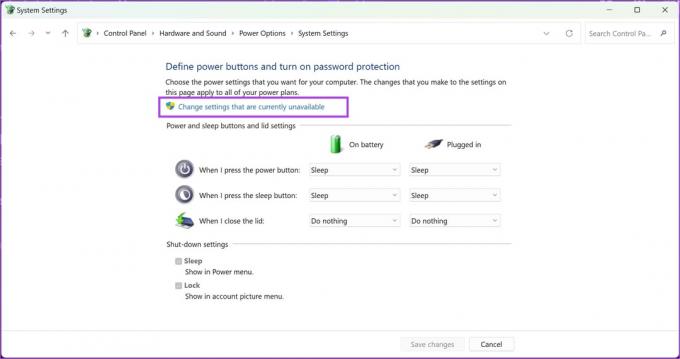
Trin 5: Fjern markeringen i indstillingen 'Slå hurtig opstart til (anbefales)' og klik på Gem ændringer.
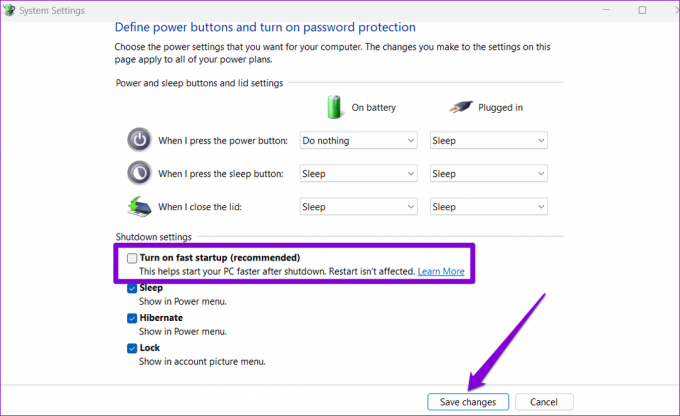
9. Skift til en lokal konto
Hvis Microsoft-kontoen, der er knyttet til dit Windows Hello-fingeraftryk, står over for et problem, vil du muligvis bemærke et par problemer. Konverter derfor din eksisterende konto til en lokal konto og kontroller, om fingeraftryksscanneren fungerer uden problemer.
Bemærk: Skift til en lokal konto vil logge dig ud på tværs af alle apps, og indstillingerne synkroniseres ikke på tværs af alle de andre enheder, der bruger din Microsoft-konto.
Trin 1: Åbn appen Indstillinger.
Trin 2: Klik på Konti i sidebjælken. Klik på Dine oplysninger.

Trin 3: Klik på 'Log ind med en lokal konto i stedet'.
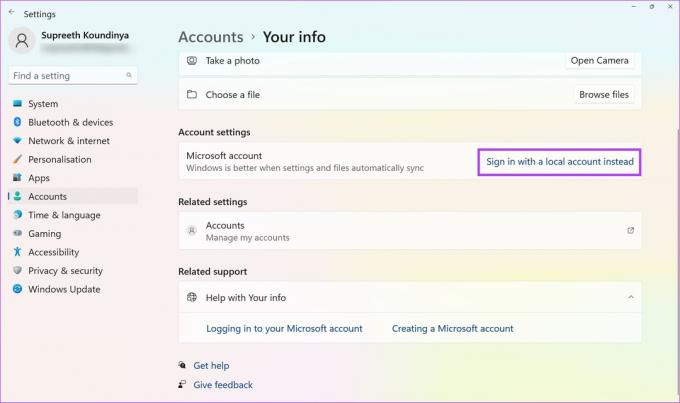
Trin 4: Du skal muligvis sikkerhedskopiere din gendannelsesnøgle, hvis den er til stede, før du fortsætter. Følg instruktionerne på skærmen for at sikkerhedskopiere din gendannelsesnøgle. Hvis ikke, klik på 'Spring dette trin over'.
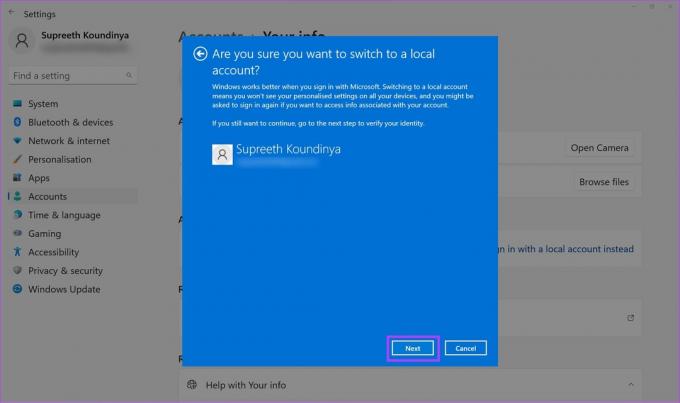
Trin 5: Klik på Næste for at bekræfte.

10. Opdater Windows
Hvis mange brugere oplever problemer med Windows Hello-fingeraftrykstjenesten, udgiver Microsoft en opdatering for at løse problemet. Derfor skal du sikre dig, at du bruger seneste tilgængelige version af Windows.
Trin 1: Åbn appen Indstillinger.
Trin 2: Klik på Windows Update i sidebjælken.
Trin 3: Klik på 'Søg efter opdateringer'.
Trin 4: Klik på 'Download & install' for at installere den nye Windows-opdatering.

Hvis ingen af de ovennævnte metoder virker – den biometriske hardware eller fingeraftryksscanneren kan blive beskadiget. Kontakt kundesupporten for din enhedsproducent, og de vil være i stand til at hjælpe dig med at løse problemet.
Hvis du har yderligere spørgsmål, kan du tage et kig på FAQ-sektionen nedenfor.
Ofte stillede spørgsmål om Windows-fingeraftryksgenkendelse ikke tilgængelig
Du kan registrere op til 10 fingeraftryk på Windows Hello.
Nej. Windows Hello kræver ikke en internetforbindelse for at læse dine fingeraftryksdata.
Prøv at rense overfladen af fingeraftrykslæseren forsigtigt. Yderligere kan du prøve at holde fingeren på læseren længere. Hvis intet virker, kan du fjerne og tilføje dine fingeraftryksdata igen.
Sikre din Windows-pc med dit fingeraftryk
Vi håber, at denne artikel hjælper dig med at rette og fjerne fejlen "Windows Hello Fingerprint option unavailable" på din pc. Sikring af din Windows-pc er ret afgørende for at holde alle dine data sikre og uden for rækkevidde af de ondsindedes hænder. Hvis intet virker, kan du stadig låse din Windows-pc op med den indstillede adgangskode!
Sidst opdateret den 10. oktober 2023
Ovenstående artikel kan indeholde tilknyttede links, som hjælper med at understøtte Guiding Tech. Det påvirker dog ikke vores redaktionelle integritet. Indholdet forbliver upartisk og autentisk.



