7 bedste rettelser til Android-telefoner, der ikke vises på Windows 11
Miscellanea / / October 17, 2023
Du kan altid tilslutte din Android-telefon via et USB-kabel til din Windows 11-pc til dataoverførsel. Og med tiden er flere trådløse tilslutningsmuligheder tilgængelige for Android- og Windows-pc-brugere. Det kan du f.eks tjek dine tekstbeskeder på Windows 11 ved at bruge webversionen af Android Messages-appen.

Nogle brugere klager over, at de ikke kan se indholdet af deres Android-telefon på en Windows 11. Hvis du også står over for det samme, er her nogle fungerende løsninger til at løse problemet med, at din Android-telefon ikke vises på Windows 11.
1. Tjek dit USB-kabel og din USB-port
Startende med det grundlæggende, skal du kontrollere, om du bruger det rigtige kabel til at forbinde din Android-telefon til Windows 11. Det anbefales altid at bruge det kabel, du har i kassen. På den anden side kan du prøve at tilslutte din enhed fra en anden USB-port på din Windows 11 bærbare computer eller pc. Se vores indlæg hvis Windows 11 kan ikke genkende dine USB-enheder.
2. Geninstaller bærbare enhedsdrivere
Enhedsdrivere hjælper med at forbinde din Windows 11-computer med eksterne enheder som din Android-telefon, Wi-Fi-dongle, ekstern mikrofon osv. Disse drivere opdateres automatisk med hver Windows-opdatering. Men hvis din Android-telefon ikke opretter forbindelse til din Windows-pc, kan du prøve at geninstallere den bærbare enhedsdriver. Sådan gør du.
Trin 1: Klik på Start-ikonet på proceslinjen, skriv Enhedshåndtering, og tryk på Enter for at åbne vinduet Enhedshåndtering.

Trin 2: Vælg Bærbar enhed fra listen over muligheder.
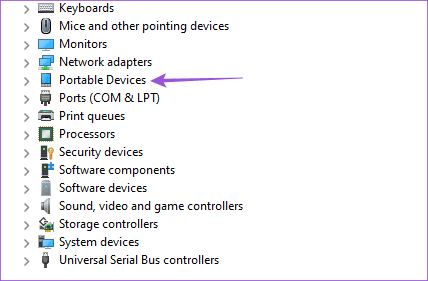
Trin 3: Højreklik på din Android-telefonmodelnavn og vælg Afinstaller enhed.
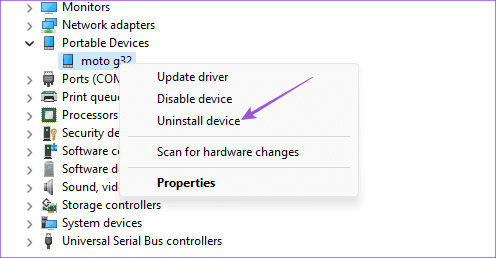
Trin 4: Vælg Ok for at bekræfte.
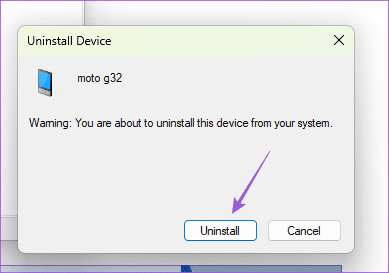
Tilslut din Android-telefon igen ved hjælp af kablet til din Windows 11-pc og kontroller, om problemet er løst.
3. Deaktiver batterisparer
Hvis din Windows-pc stadig ikke genkender din Android-telefon, skal du deaktivere Battery Saver på din Android. Denne funktion kan forhindre din telefon i at blive vist i Windows 11 og forhindre filoverførsel.
Deaktiver batterisparer på lager Android
Trin 1: Åbn Indstillinger og klik på Batteri.

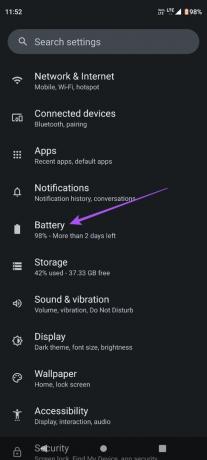
Trin 2: Tryk på Batterisparer, og tryk på knappen ved siden af Brug batterisparer for at deaktivere funktionen.
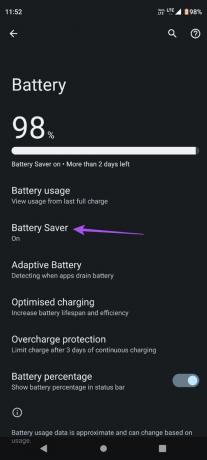
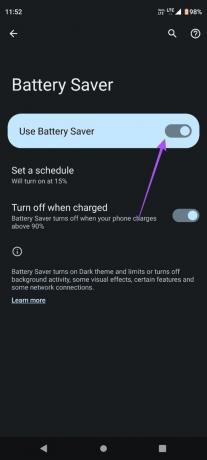
Trin 3: Prøv at tilslutte din Android-telefon igen, og kontroller, om problemet er løst.
Deaktiver batterisparefunktion på Samsung
Trin 1: Åbn Indstillinger og tryk på Batteri- og enhedspleje.

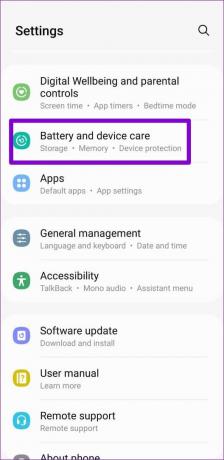
Trin 2: Tryk på Batteri, og tryk på knappen ved siden af Strømbesparelse for at slukke for det.
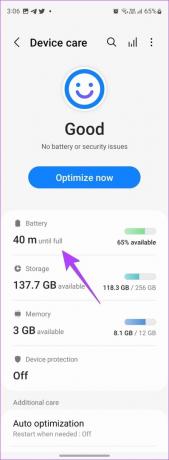
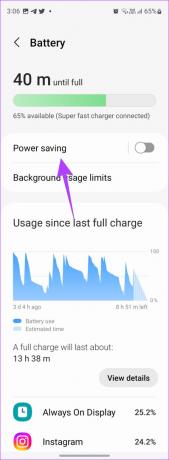
Trin 3: Prøv at tilslutte din Samsung-telefon igen, og kontroller, om problemet er løst.
4. Aktiver USB-fejlretning
USB-fejlretning på din Android-telefon giver dig adgang til alle data på din enhed, der kan bruges til forskellige formål. Det inkluderer filoverførsel, rooting, installation af gendannelser og mere. Du kan aktivere denne funktion på din Android-telefon ved at aktivere Udviklerindstillinger og se, om den bliver registreret af din Windows 11-pc.
Trin 1: Åbn Indstillinger på din Android-telefon, og vælg Om telefon.


Trin 2: Se efter byggenummeret på din enhed, og tryk på det 5 gange for at aktivere udviklerindstillinger.

Trin 3: Gå tilbage og vælg System.

Trin 4: Tryk på Udviklerindstillinger, og tryk på knappen ved siden af USB-fejlfinding for at aktivere funktionen.


Trin 5: Vælg Ok for at bekræfte.
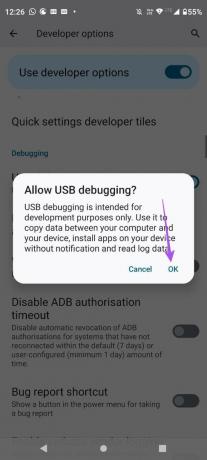
Trin 6: Luk Indstillinger, og tilslut din Android-telefon igen for at se, om den vises på din Windows 11-computer.
Aktiver USB-fejlretning på Samsung-enheder
Trin 1: Åbn Indstillinger og tryk på Om telefon.


Trin 2: Tryk på Softwareoplysninger, og tryk 5 gange på byggenummeret for at aktivere udviklerindstillinger.


Trin 3: Gå tilbage og tryk på Udviklerindstillinger.

Trin 4: Tryk på knappen ved siden af USB-fejlfinding for at aktivere funktionen.

Trin 5: Tilslut derefter din telefon til din Windows 11-computer og kontroller, om problemet er løst.
5. Aktiver filoverførsel via USB
Hvis din Windows 11-pc ikke registrerer din Android-telefon, men oplader den, skal du kontrollere, om filoverførsel via USB er aktiveret for din Android-enhed.
Trin 1: Forbind din Android-telefon med din Windows 11-pc.
Trin 2: Tryk på indstillingen Filoverførsel i vinduet USB-tilstand, der vises på din skærm.
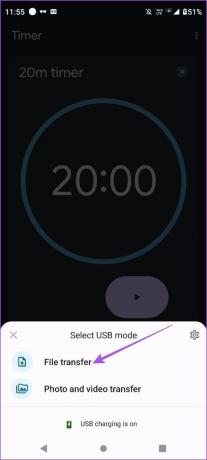
Alternativt, her er, hvordan du aktiverer filoverførsel via USB.
Trin 1: Forbind din Android-telefon med din Windows 11-pc.
Trin 2: Åbn Indstillinger og tryk på Forbundne enheder.

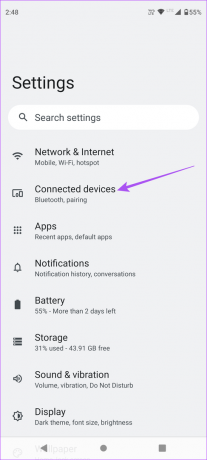
Trin 3: Vælg USB, og sørg for, at Filoverførsel er valgt som din præference.


Trin 4: Luk Indstillinger, og kontroller, om din telefon vises på din Windows 11-computer.
Batterioptimering er aktiveret som standard for alle apps på din Android-telefon. Du kan deaktivere det for Microsoft Phone Link-appen på din Android-telefon og se, om det løser problemet. Denne løsning er anvendelig, hvis du foretrækker at bruge Phone Link-appen.
Trin 1: Tryk længe på Phone Link-appikonet, og vælg App Info.

Trin 2: Tryk på Batteri og vælg Ubegrænset batteriforbrug til appen.


Trin 3: Luk App Info, og prøv at tilslutte Phone Link-appen igen.
Du kan reparere og nulstille Phone Link-appen på din Windows 11-pc for at se, om det løser problemet. Dette vil give appen en frisk start, hvor du skal logge ind igen med din Microsoft-konto.
Trin 1: Klik på Start-ikonet på proceslinjen, skriv Telefonlink, og klik på App-indstillinger.
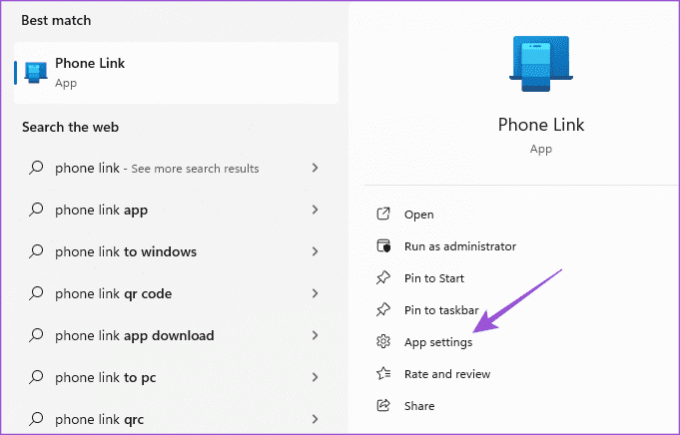
Trin 2: Rul ned og klik på Reparer. Følg derefter processen på skærmen.
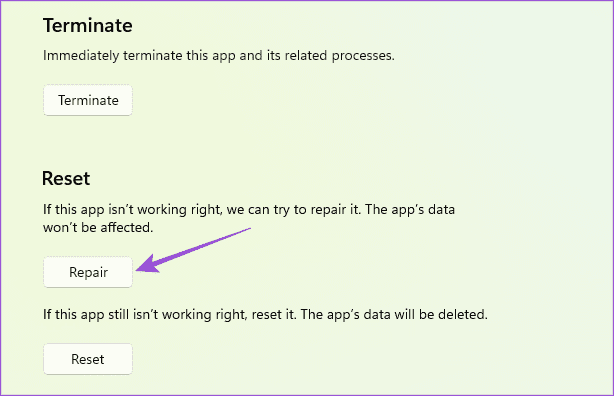
Trin 3: Klik på Nulstil og følg processen på skærmen.
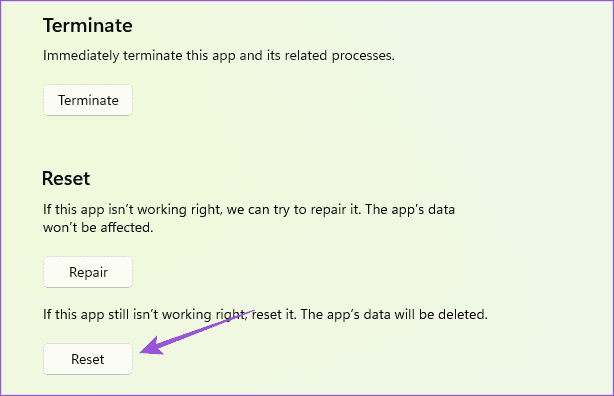
Trin 4: Luk Indstillinger, og genstart Phone Link-appen for at kontrollere, om problemet er løst.
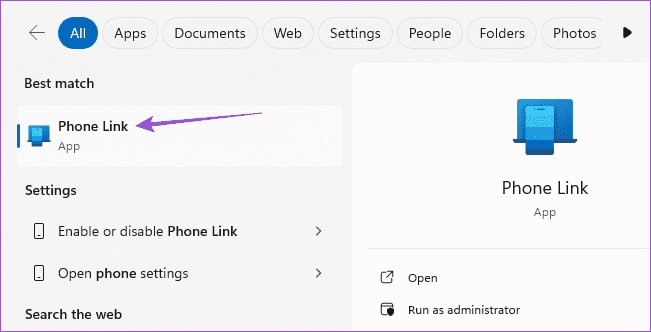
Få adgang til Android på Windows 11
Disse løsninger hjælper, hvis din Android-telefon dukker op på Windows 11. Du kan også henvise til vores indlæg for at lære hvordan køre dine Android-apps på din Windows 11-pc.
Sidst opdateret den 13. oktober 2023
Ovenstående artikel kan indeholde tilknyttede links, som hjælper med at understøtte Guiding Tech. Det påvirker dog ikke vores redaktionelle integritet. Indholdet forbliver upartisk og autentisk.



