Discord-mikrofonen virker ikke? 10 måder at løse det på!
Miscellanea / / November 28, 2021
Introduktionen af Discord har været en velsignelse for spillere, og hver dag fortsætter flere af dem med at droppe andre stemmechat-platforme for det. Applikationen blev udgivet i 2015 og henter inspiration fra populære besked- og VoIP-platforme som Slack & Skype og tiltrækker mere end 100 millioner aktive brugere hver måned. I løbet af de 5 år, det har eksisteret, har Discord tilføjet et stort antal funktioner og er gået fra at være en spilspecifik platform til en kommunikationsklient til alle formål.
På det sidste, Uenighed brugere har oplevet nogle problemer med at kommunikere med andre i deres fællesskab på grund af en mikrofonfejl i deres desktop-klient. Dette problem med "mikrofonen virker ikke" har vist sig at være ret underligt, og udviklere har undladt at levere en enkelt rettelse, der ser ud til at fungere for alle brugere. Også 'mikrofonen virker ikke' er kun et problem, der er til stede i desktopapplikationen, du vil ikke stå over for mikrofonrelaterede hikke, når du bruger discord-webstedet. De sandsynlige årsager til problemet er forkert konfigurerede Discord stemmeindstillinger, forældede lyddrivere, Discord har ikke tilladelse til at få adgang til mikrofonen eller et defekt headset.
Ikke at kunne kommunikere med dit kill squad i PUBG eller Fortnite kan være ret frustrerende og fratage dig en velfortjent kyllingemiddag, så nedenfor har vi forklaret 10 forskellige metoder til at løse alle Discords mikrofon-relaterede problemer.

Billedkilde: Uenighed
Indhold
- Reparer Discord Mic, der ikke virker i Windows 10
- Metode 1: Log ud og ind igen
- Metode 2: Åbn Discord som administrator
- Metode 3: Vælg inputenhed
- Metode 4: Skift inputfølsomhed
- Metode 5: Nulstil stemmeindstillinger
- Metode 6: Skift inputtilstand til Push To Talk
- Metode 7: Deaktiver Servicekvalitet med høj pakkeprioritet
- Metode 8: Deaktiver eksklusiv tilstand
- Metode 9: Skift privatlivsindstillinger
- Metode 10: Opdater lyddrivere
Reparer Discord Mic, der ikke virker i Windows 10
Discord giver brugerne mulighed for at justere forskellige stemmeindstillinger, såsom at ændre input- og outputenheder, justere input- og outputlydstyrkerne, annullere ekko og reducere støj osv. Hvis disse indstillinger ikke er konfigureret korrekt, stopper discord-applikationen med at opfange input i et headsets mikrofon. Derudover kan et par Windows-indstillinger forhindre Discord i overhovedet at bruge mikrofonen. Ved at følge nedenstående metoder én efter én, sikrer vi, at Discord har alle de tilladelser, det kræver, og at mikrofonen er korrekt indstillet.
Som altid, før vi går over til de mere komplekse løsninger, skal du genstarte din pc og discord-applikationen for at kontrollere, om det gør tricket. Sørg også for, at det headset, du selv bruger, ikke er i stykker. Tilslut et andet headset til dit system og kontroller, om Discord opfanger din lyd nu eller tilslutter eksisterende en til et andet system (eller endda en mobil enhed) og tjekker, om mikrofonen faktisk er det funktionelle.
Hvis dit headset er A-Ok, og den tidløse 'genstart din pc'-løsning ikke virkede, så er der noget galt med stemmeindstillingerne. Du kan begynde at implementere nedenstående løsninger, indtil mikrofonproblemet er løst.
Metode 1: Log ud og ind igen
På samme måde som at genstarte din computer, kan du blot logge ud af din konto og ind igen løse problemer med uoverensstemmelser på Windows 10. Dette smarte trick er blevet rapporteret til at løse Discords mikrofon-relaterede problemer, men kun i en midlertidig periode. Så hvis du leder efter en hurtig løsning, skal du logge ud og logge ind på din konto igen og prøve de andre metoder (som permanent reparerer din mikrofon), når du har lidt mere tid til din rådighed.
1. For at logge ud fra din Discord-konto skal du først klikke på Brugerindstillinger (tandhjulsikon) til stede nederst til venstre i programvinduet.

2. Du finder muligheden for at Log ud i slutningen af navigationslisten til venstre.

3. Bekræft din handling ved at klikke på Log ud igen.
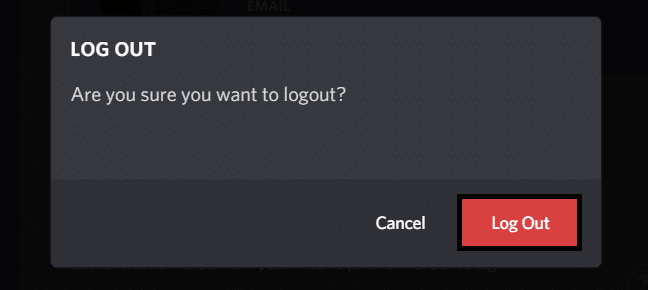
4. Inden vi logger ind igen, højreklik på Discords ikon på din proceslinje (findes ved at klikke på pilen Vis skjulte ikoner), og vælg Afslut Discord.
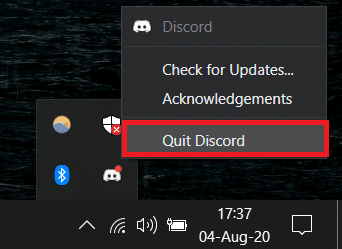
5. Vent et par minutter, før du genstarter Discord, eller genstart computeren imens.
Åbn Discord, indtast dine kontooplysninger, og tryk på Enter for at logge ind. (Du kan også logge ind ved at scanne QR-koden fra Discord-applikationen på din telefon)
Metode 2: Åbn Discord som administrator
Discords desktopapplikation kræver et par ekstra privilegier for at sende data (din stemme) til dine fællesskabsmedlemmer på tværs af internettet. At køre programmet som administrator vil give det alle de nødvendige tilladelser. ganske enkelt Højreklik på Discords genvejsikon og vælg Kør som administrator fra kontekstmenuen. Hvis dette virkelig løser dine mikrofon-relaterede bekymringer, kan du indstille Discord til altid at starte som administrator ved at følge nedenstående trin.
1. Højreklik på Discords genvejsikon på skrivebordet igen, og vælg Ejendomme denne gang.

2. Flyt til Kompatibilitet fanen og marker afkrydsningsfeltet ud for Kør dette program som administrator. Klik på ansøge for at gemme denne ændring.
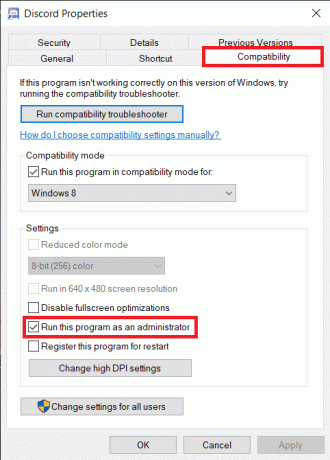
Metode 3: Vælg inputenhed
Discord kan blive forvirret, hvis der er flere tilgængelige mikrofoner og ender med at vælge den forkerte. For eksempel genkender Discord normalt den indbyggede mikrofon i bærbare computere (især gaming dem) som standarden og vælger den som inputenhed. Men de drivere, der kræves for, at en indbygget mikrofon kan samarbejde med en VoIP-program (Discord) mangler ofte i bærbare computere. De fleste indbyggede mikrofoner er også blege i forhold til mikrofonerne på headset. Discord giver brugeren mulighed for manuelt at vælge den korrekte inputenhed (hvis den ikke er standard).
1. Åbn Discord-applikationen og klik på Brugerindstillinger.
2. Skift til Stemme og video Indstillinger side.
3. Udvid rullemenuen under i højre panel INPUT ENHED og vælg den relevante enhed.

4. Max ud af input lydstyrke ved at trække skyderen helt til højre.
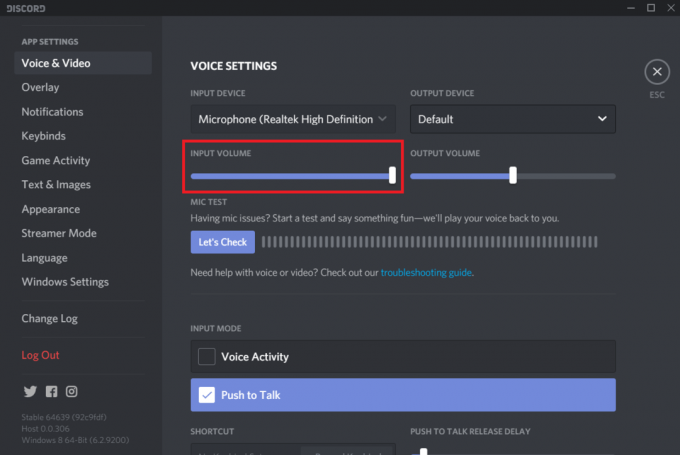
5. Klik nu på Lad os tjekke knappen under MIC TEST sektionen og sig noget direkte ind i mikrofonen. Discord afspiller dit input, så du kan bekræfte det. Hvis mikrofonen er begyndt at fungere, blinker bjælken ved siden af knappen Let's Check grønt, hver gang du taler noget.

6. Hvis du ikke er klar over, hvilken mikrofon du skal vælge, når du konfigurerer inputenheden, Højreklik på højttalerikonet på proceslinjen, og vælg Åbn Lydindstillinger (eller optageenheder). Rul ned i højre panel, og klik på Lydkontrolpanel. Tal nu ind i din mikrofon og kontroller, hvilken enhed der lyser.
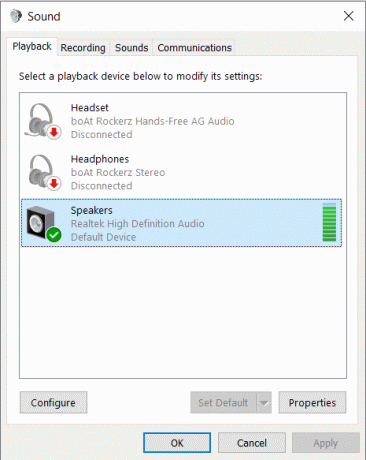
Læs også:Ingen lyd i Windows 10 pc
Metode 4: Skift inputfølsomhed
Som standard opfanger Discord automatisk al lyd over et specificeret decibelniveau, dog har programmet også en Tryk for at tale-tilstand, og når den er aktiveret, vil din mikrofon kun blive aktiveret, når du trykker på en bestemt knap. Så du kan muligvis ikke kommunikere med dine venner, hvis Push to Talk er blevet aktiveret ved et uheld, eller hvis inputfølsomheden ikke er indstillet korrekt.
1. Gå tilbage til Stemme og video Discord-indstillinger.
2. Sørg for, at inputtilstand er indstillet til Stemmeaktivitet og aktiver automatisk for at bestemme inputfølsomhed (hvis funktionen er deaktiveret). Sig nu noget direkte i mikrofonen og kontroller, om bjælken nedenfor lyser (lyser grønt).
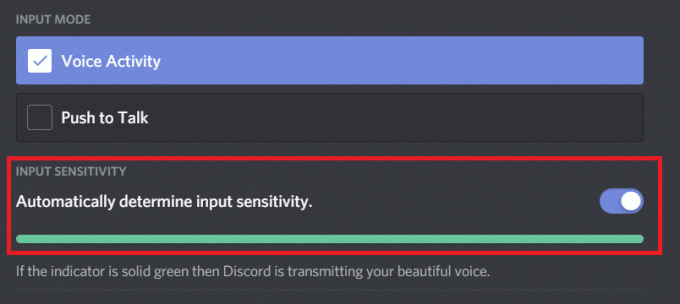
Men de automatisk bestemme input følsomhed funktion er kendt for at være ret buggy og kan muligvis ikke opfange stemmeinput korrekt. Hvis det er tilfældet for dig, skal du deaktivere funktionen og manuelt justere følsomhedsskyderen. Normalt fungerer det bedst at indstille skyderen et sted i midten, men juster skyderen efter dine præferencer, og indtil du er tilfreds med mikrofonens følsomhed.
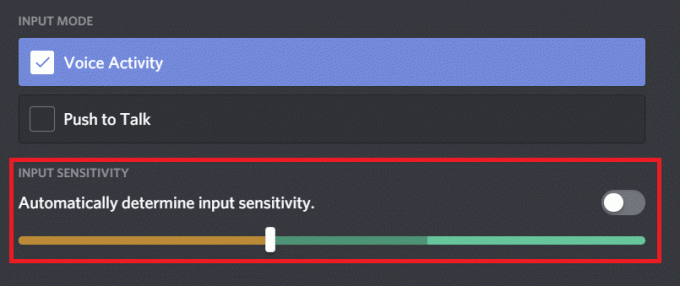
Metode 5: Nulstil stemmeindstillinger
Hvis intet andet virker, kan du altid nulstille discord-stemmeindstillingerne til deres standardtilstand. Nulstilling af stemmeindstillinger har angiveligt løst alle mikrofonrelaterede problemer for de fleste brugere og vil være din bedste chance, hvis du skiftede headset.
1. Afbryd headsettet og start Discord. Åben Indstillinger for stemme og video og rul til slutningen for at finde Nulstil stemmeindstillinger mulighed.

2. Klik på den, og tryk på i pop op-vinduet, der følger okay for at bekræfte handlingen.
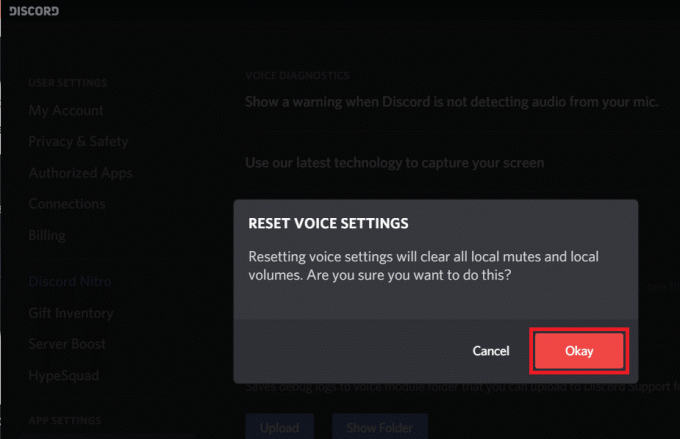
3. Luk applikationen, tilslut dit nye headset og genstart Discord. Mikrofonen vil ikke give dig problemer nu.
Metode 6: Skift inputtilstand til Push To Talk
Som tidligere nævnt har Discord en Push to Talk-tilstand, og funktionen er praktisk, hvis du ikke vil have mikrofonen at opfange alle de omgivende lyde (familie eller venner, der taler i baggrunden, aktive tv-apparater osv.) hele tiden. Hvis Discord fortsat ikke kan registrere dit mikrofoninput, kan du overveje at skifte til Push to Talk.
1. Vælg Tryk for at tale som inputtilstand på siden med indstillinger for stemme og video.
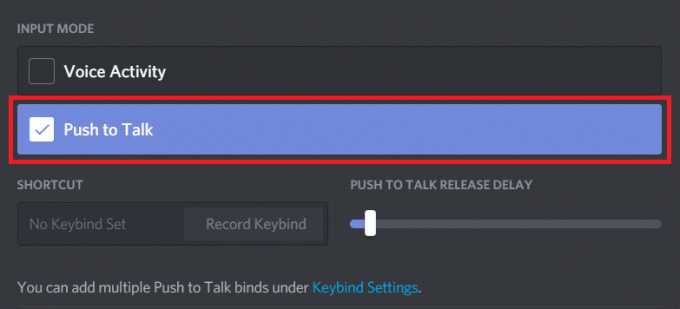
2. Nu skal du indstille en tast, som, når den trykkes, aktiverer mikrofonen. For at gøre det, klik på Optag nøglebind (under Genvej), og tryk på en tast, når applikationen starter optagelsen.

3. Leg med skyderen til tryk og tal-udløsningsforsinkelse, indtil den ønskede tasteforsinkelse er opnået (Den tasteforsinkelse er den tid, det tager Discord at deaktivere mikrofonen, efter du slipper tryk og tal nøgle).
Metode 7: Deaktiver Servicekvalitet med høj pakkeprioritet
Som du måske er klar over, er Discord en VoIP-applikation, dvs. den bruger din internetforbindelse til at overføre stemmedata. Discords desktopapplikation inkluderer en Quality of Service-indstilling, som kan aktiveres til at prioritere de data, der transmitteres af Discord, frem for andre programmer. Selvom denne QoS-indstilling kan føre til en konflikt med andre systemkomponenter og fuldstændig mislykkes med at overføre dataene.
Deaktiver Servicekvalitet med høj pakkeprioritet i Stemme- og videoindstillingerne, og kontroller, om du er i stand til det løse problemet med Discord-mikrofonen, der ikke virker.
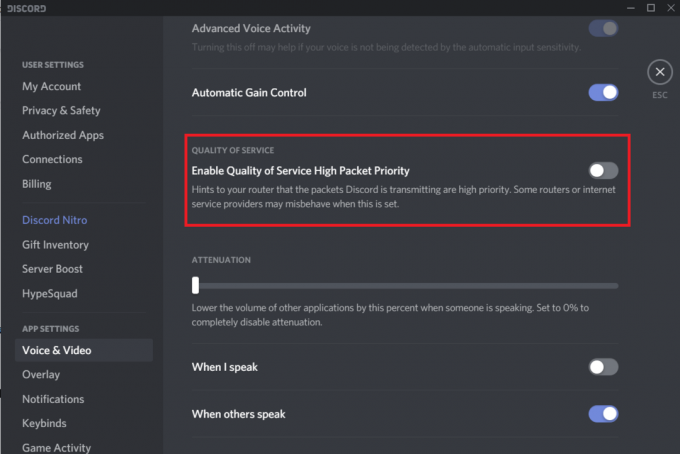
Metode 8: Deaktiver eksklusiv tilstand
Når vi flytter til Windows-indstillingerne, der muligvis forårsager, at Discord-mikrofonen ikke virker, har vi først eksklusiv tilstand, som tillader tredjepartsapplikationer at tage fuldstændig kontrol over en lydenhed. Hvis en anden applikation har eksklusiv kontrol over din mikrofon, vil discord ikke kunne registrere nogen af dine lydindgange. Deaktiver kun denne tilstand, og kontroller, om problemet fortsætter.
1. Højreklik på højttalerikonet og vælg Åbn Lydindstillinger.

I det følgende vindue skal du klikke på Lydkontrolpanel.

2. I den Indspilning fanen, vælg din mikrofon (eller dit headset) og klik på Ejendomme knap.
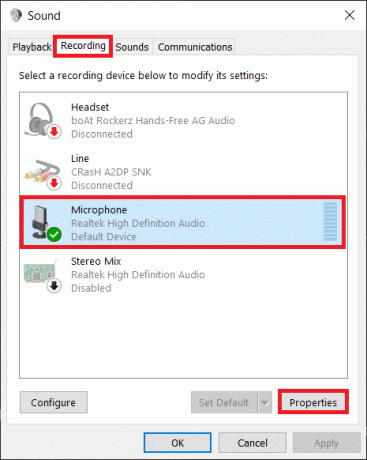
3. Flyt til Fremskreden fanen og deaktiver Tillad applikationer at tage eksklusiv kontrol over denne enhed ved at fjerne markeringen i boksen ved siden af.
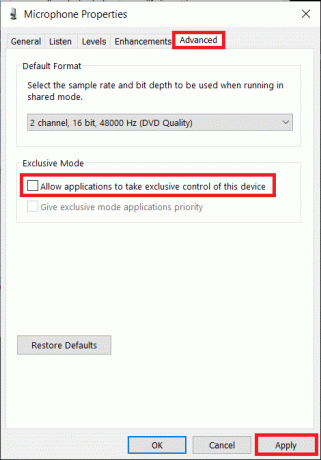
Trin 4: Klik på ansøge for at gemme ændringerne og derefter videre Okay At forlade.
Metode 9: Skift privatlivsindstillinger
Det er også muligt, at en nylig Windows-opdatering kan have annulleret mikrofon- (og anden hardware) adgang til alle tredjepartsapplikationer. Så gå over til Privatlivsindstillinger og sørg for, at Discord har lov til at bruge mikrofonen.
1. Start Windows Indstillinger ved at trykke på Windows-tast + I på dit tastatur. Når den er åben, skal du klikke på Privatliv.

2. Klik på i venstre navigationsmenu Mikrofon (under App-tilladelser).
3. Nu, på højre panel, aktiver Tillad, at apps får adgang til din mikrofon mulighed.

4. Scroll længere ned og også aktiver Tillad desktop-apps at få adgang til din mikrofon.

Tjek nu, om du er i stand til det fix Discord-mikrofon, der ikke virker på Windows 10 problem eller ej. Hvis ikke, så fortsæt med den næste metode.
Metode 10: Opdater lyddrivere
Sammen med tilbagekaldelse af adgang gør Windows-opdateringer ofte hardwaredrivere korrupte eller inkompatible. Hvis korrupte drivere faktisk forårsager, at Discord-mikrofonen ikke fungerer korrekt, skal du blot installere de nyeste drivere til din mikrofon/headset ved at bruge DriverBooster eller downloade dem manuelt fra internettet.
1. Trykke Windows-tast + R for at starte kommandoboksen Kør, skriv devmgmt.msc, og tryk på enter for at åbne Enhedshåndtering.

2. Udvide Lyd-, video- og spilcontrollere og Højreklik på den problematiske mikrofon – Vælg Afinstaller enhed.

3. Højreklik igen og denne gang vælg Opdater driver.
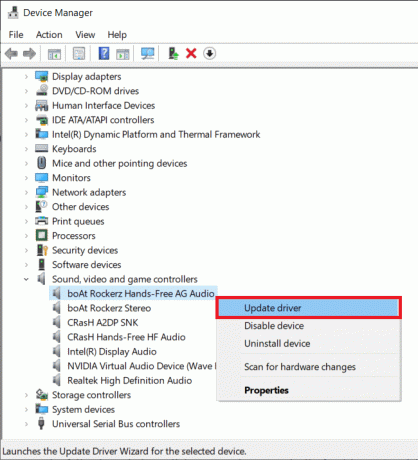
4. I det følgende vindue skal du klikke på Søg automatisk efter drivere. (eller besøg den officielle hjemmeside for enhedsproducenten og download det seneste sæt drivere. Når den er downloadet, skal du klikke på filen og følge vejledningen på skærmen for at installere de nye drivere)

5. Genstart din computer og kontroller, om mikrofonproblemet er løst.
Anbefalede:
- 2 måder at annullere YouTube Premium-abonnement på
- Løs almindelige printerproblemer i Windows 10
- Ret Fallout New Vegas Mangler hukommelse fejl
Bortset fra ovenstående løsninger, kan du prøve at geninstaller Discord eller kontakt deres supportteam for yderligere hjælp i sagen.
Vi håber, at denne artikel var nyttig, og at du var i stand til det løse problemet med Discord Mic, der ikke virker. Du er også velkommen til at kontakte os, hvis du har problemer med at følge ovenstående vejledninger.



