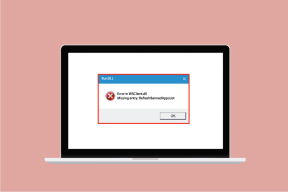Top 4 måder at tilføje baggrundssløring i billeder på Windows
Miscellanea / / November 16, 2023
Portrætfotostil er ret populær blandt den unge generation. Funktionen er indbygget lige i de bedste smartphones. Men hvad med dine gamle billeder eller standardbilleder? Takket være standardappen Fotos og flere tredjepartsapps tager det ikke mere end et par minutter at tilføje en baggrundseffekt til et billede på Windows. Lad os tjekke de bedste måder at anvende en professionelt udseende baggrundssløring på billeder.
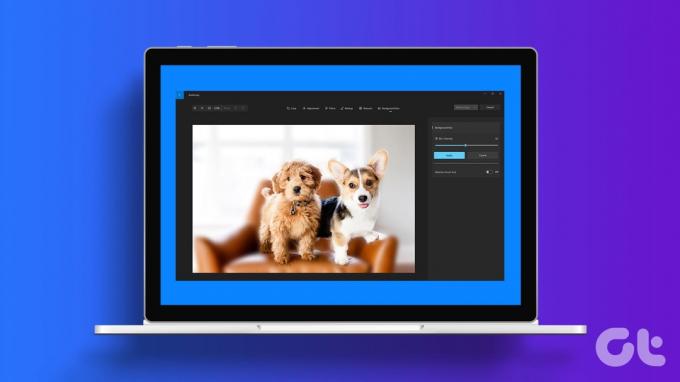
Takket være den voksende efterspørgsel fra Windows-brugere har Microsoft tilføjet et smart trick til at anvende en baggrundseffekt i standardappen Fotos. Hvis Microsofts løsning ikke får jobbet gjort, skal du bruge tredjepartsapps som Lightroom til at redigere dine billeder som en professionel.
1. Brug Fotos-appen til at tilføje baggrundssløring
Microsoft har fuldstændig redesignet Photos-appen på Windows. I løbet af de sidste par år har softwaregiganten tilføjet praktiske tilføjelser som f.eks iCloud Photos integration, redigeringsværktøjer og mere til standardgalleriappen på Windows. Det er kommet til et punkt, hvor du ikke behøver noget tredjepartsalternativ til at administrere dine billeder på skrivebordet.
Den seneste Fotos-app understøtter muligheden for at anvende baggrundssløring. Før vi tjekker det i aktion, skal du opdatere Photos-appen til den nyeste version fra Microsoft Store. Følg nedenstående trin.
Trin 1: Start appen Fotos på Windows.
Trin 2: Tjek dine OneDrive- og iCloud-billeder fra sidebjælken. Gå til mapper og vælg 'Tilføj en mappe' for at importere en fra enhedens lager.
Trin 3: Åbn et billede, du vil redigere. Klik på redigeringsikonet øverst.

Trin 4: Vælg fanen Baggrundssløring øverst.
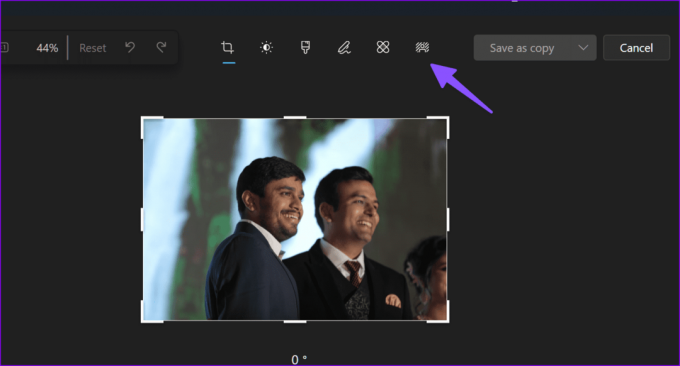
Trin 5: Brug skyderen til at indstille sløringsintensiteten, og lad Fotos-appen anvende magien. Appen registrerer hovedmotivet på billedet og slører baggrunden baseret på intensiteten.

Trin 6: Tryk på Anvend. Dit redigerede billede er klar til deling. Klik på Gem som kopi og gem til en foretrukken placering på pc'en.
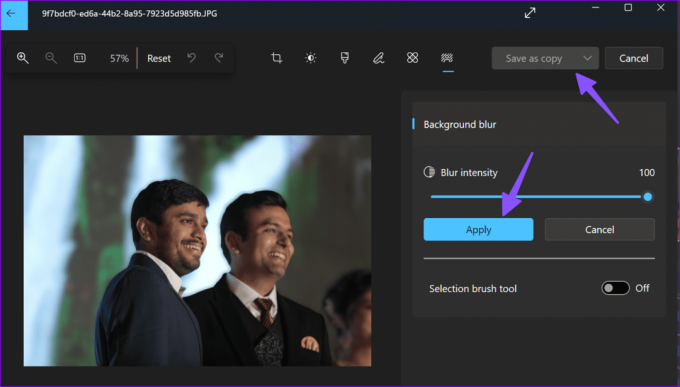
Selvom Fotos-appen gør et prisværdigt stykke arbejde, kan appen kæmpe på billeder med for mange lag og motiver. Heldigvis tilbyder Microsoft en mulighed for at aktivere og vælge baggrundsområdet med et praktisk børsteværktøj. Lad os tjekke det i aktion.
Trin 1: Åbn et billede i Fotos-appen, og gå til standardeditoren (tjek trinene ovenfor).
Trin 2: Vælg fanen Baggrundssløring. Aktiver til/fra-knappen til markeringspenselværktøjet.
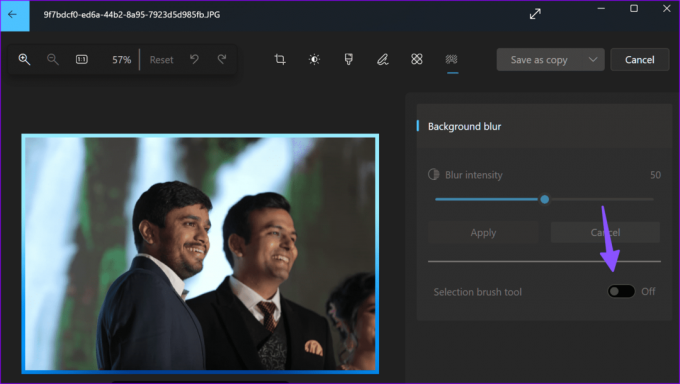
Trin 3: Brug skyderen til at vælge børstestørrelsen. Brug penslen til at markere baggrundsområdet på billedet.

Trin 4: Du kan også trykke på Fravælg og markere hovedmotivet på billedet for at sløre den resterende del.
Når du er tilfreds med det endelige resultat, skal du anvende sløringseffekten og gemme billedet på din pc.
2. Brug tredjepartsapps til at føje sløringseffekt til billeder
Lightroom er en af de bedste tredjepartsapps på Windows. Hvis du har et af de kompatible Adobe Creative Cloud-abonnementer, skal du downloade Lightroom-appen fra det officielle websted og logge ind med dine Adobe-kontooplysninger.
Når du nøjes med Lightroom, kan du læse vores dedikerede guide tilføj sløringseffekt til billeder ved hjælp af Lightroom på Windows.
Ikke alle bruger et professionelt fotoredigeringsværktøj som Lightroom til deres arbejdsgang. Hvis du vil have en gratis løsning til at tilføje portræteffekter, skal du bruge Canva eller Fotor. Lad os starte med førstnævnte først.
Brug Canva
Trin 1: Gå til Canva på nettet og log ind med dine kontooplysninger.
Besøg Canva
Trin 2: Opret et nyt design og upload dit billede fra pc'en.
Trin 3: Klik på Rediger billede øverst.

Trin 4: Vælg Autofokus. Canva registrerer automatisk hovedmotivet og slører baggrunden. Du kan justere sløringsintensiteten ved hjælp af skyderen.
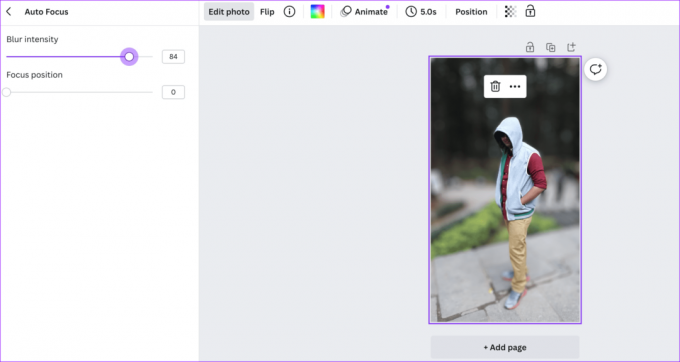
Trin 5: Klik på Del øverst, og vælg Download.

Fotor
Mens Canva er et grafisk designværktøj, er Fotor en dedikeret billededitor på nettet.
Trin 1: Gå til Fotor på nettet og importer et billede, du vil redigere.
Besøg Fotor
Trin 2: Vælg Juster. Rul til Avancerede redigeringer og tryk på Background Blur.
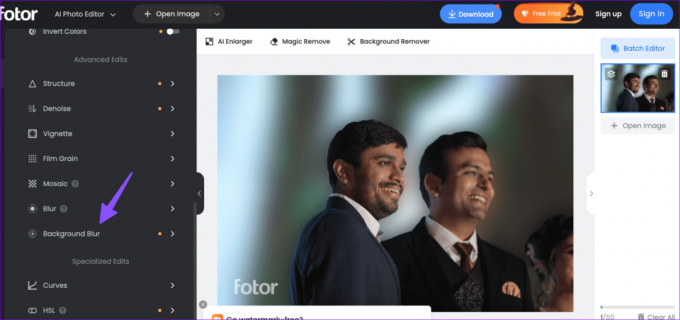
Trin 3: Brug skyderen til at justere sløringseffekten efter dine præferencer, og klik på Anvend.

Du kan også manuelt vælge et område, der skal sløres på et billede. Klik på Bevar/Slet øverst, og vælg værktøjet Pensel for at markere et område.

Vælg Download for at gemme det redigerede billede på dit skrivebord.
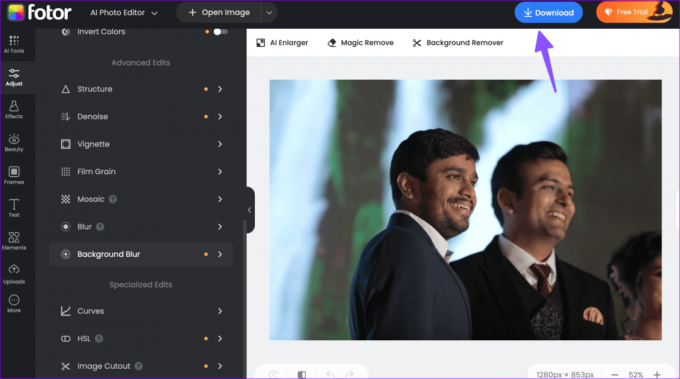
Konverter dine kedelige billeder til trend-værdige stillbilleder
Da de to sidstnævnte er webbaserede værktøjer, kan du bruge dem på din Mac, ChromeOS eller Linux-skrivebord. De fleste brugere burde have det helt fint med Microsoft Photos-appen. Lightroom giver meget mere frihed til at finjustere billedet for små detaljer. De fleste brugere burde have det helt fint med Microsoft Photos-appen. Lightroom giver meget mere frihed til at finjustere billedet for små detaljer.
Sidst opdateret den 30. oktober 2023
Ovenstående artikel kan indeholde tilknyttede links, som hjælper med at understøtte Guiding Tech. Det påvirker dog ikke vores redaktionelle integritet. Indholdet forbliver upartisk og autentisk.

Skrevet af
Parth Shah er en stedsegrøn freelanceskribent, der dækker vejledninger, appguider, sammenligninger, lister og fejlfindingsguider på Android, iOS, Windows, Mac og smart TV-platforme. Han har over fem års erfaring og har dækket mere end 1.500 artikler om GuidingTech og Android Police. I sin fritid vil du se ham binge-se Netflix-shows, læse bøger og rejse.