Sådan får du vist kommandoprompt (CMD) historie på Windows
Miscellanea / / November 22, 2023
Kommandoprompt er et kraftfuldt værktøj på Windows, og du kan udføre flere opgaver ved hjælp af et enkelt vindue. Derfor er det nemt at fare vild mellem de kommandoer, du har indtastet, og svarene og output fra værktøjet. I denne artikel vil vi vise dig, hvordan du nemt kan se kommandoprompthistorikken på din Windows-pc.

Vi viser dig også, hvordan du eksporterer din kommandoprompthistorik til en tekstfil. Dette gør det nemmere for dig at henvise til og dele dine kommandoer med en anden.
Bemærk dog, at du mister al din kommandoprompthistorik, når du lukker vinduet eller lukker din Windows-pc ned. Derfor kan du kun få adgang til historikken, når du har en aktiv CMD-session.
Læs også: Sådan opretter du en mappe eller fil fra Windows kommandoprompt
Metode 1: Brug en tastaturgenvej til at få adgang til kommandoprompthistorik
Der er en tastaturgenvej til hurtigt at se historikken på CMD. Du kan holde F7-tasten nede eller holde 'Fn'-tasten nede med F7 for at få adgang til historikken for dine kommandoer. Det vises i form af en dialogboks.
Du kan bruge piletasterne op og ned til at navigere gennem dine kommandoer. Tryk på enter-tasten for at udføre den fremhævede kommando.
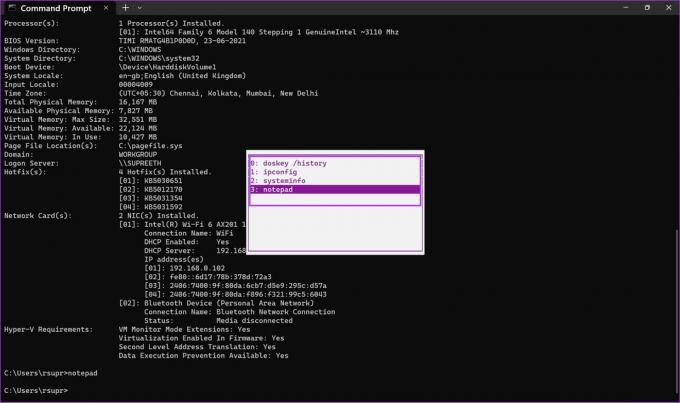
Metode 2: Brug en kommando til at få adgang til CMD-historikken
Alternativt kan du bruge en kommando til at se historikken for din CMD-session. Efter at have udført en række kommandoer i din session, skal du bruge kommandoen nedenfor og trykke på enter-tasten for at få adgang til din historie.
doskey /history

Hvis der er mange kommandoer i din historie, er det meget mere praktisk at eksportere dem til en tekstfil - mere om det, når vi går videre til næste afsnit af artiklen.
Sådan eksporteres kommandoprompthistorikken til en tekstfil
Kommandoprompt giver dig også mulighed for at eksportere historikken for kommandoer udført i en session til en tekstfil. Du kan også angive den ønskede destination for at gemme tekstfilen. Her er hvordan du kan gøre det.
Trin 1: Når du har åbnet historikken, skal du skrive cd for at ændre biblioteket, og indtast den mappesti, du vil gemme tekstfilen. Indtast følgende kommando nedenfor og tryk enter.
cd "filepath"
Sørg for at indtaste stien i dobbelte anførselstegn. For at finde stien til en mappe skal du højreklikke på mappen og vælge 'Kopier som sti'.

Trin 2: Værsgo. Du kan nu åbne mappen, hvor du har gemt historikken, og få adgang til filen 'history.text'.

Sådan øges størrelsen på kommandoprompthistorikken
Du kan øge størrelsen på kommandohistoriksiden ved at justere egenskaberne for kommandopromptvinduet.
Som standard gemmer Kommandoprompt et begrænset antal tidligere indtastede kommandoer i sin historik. Standardstørrelsen er indstillet til 50 kommandoer. Sådan øger du størrelsen på kommandohistorikken:
Trin 1: Åbn et CMD-vindue og indtast følgende kommando.
doskey /listsize=150
Vi har ændret størrelsen fra 50 til 150. Du kan indtaste enhver ønsket værdi for at øge historikken.
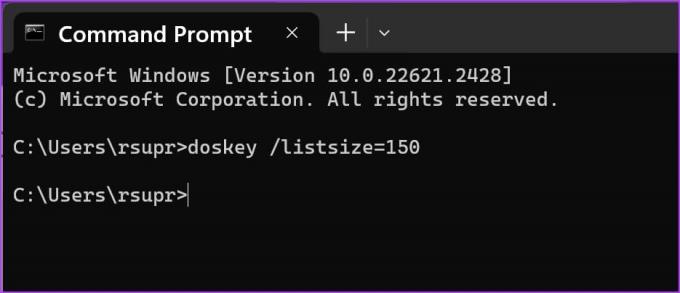
Bonus: Sådan tjekker du PowerShell-historien
Hvis du bruger PowerShell på din Windows-pc at udføre kommandoer er det ret ligetil. Alt du skal gøre er at indtaste kommandoen HISTORIE, og PowerShell viser dig kommandohistorikken.
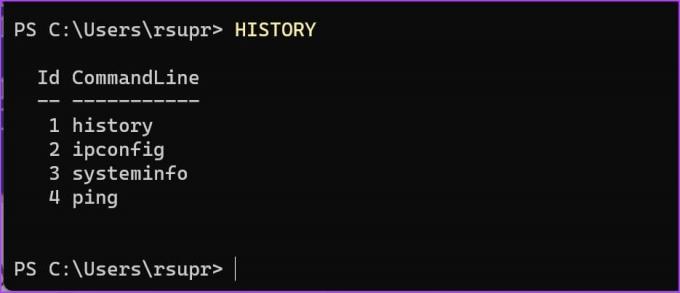
Det er alt, hvad du behøver at vide for at se kommandoprompthistorikken på Windows.
Ofte stillede spørgsmål om kommandoprompthistorik
Sørg for at se historikken i en aktiv session, hvor du tidligere har udført kommandoer. Du kan ikke se historikken for tidligere lukkede kommandosessioner.
Prøv at bruge tastekombinationen Fn + F7 for at få adgang til historikken i kommandovinduet.
Du kan øge størrelsen på kommandohistorikken for at gemme op til 999 kommandoer.
Der er ikke nogen indbygget funktion, der lader dig se kommandoprompthistorikken med tidsstempler på Windows.
Se kommandohistorik hurtigt
Vi håber, at denne artikel hjælper dig med at få adgang til og se historikken for kommandoprompt. Hvad er din yndlingskommando, der giver dig mulighed for at spare en masse tid, mens du er på din pc? Fortæl os det i kommentarfeltet nedenfor!
Sidst opdateret den 17. november 2023
Ovenstående artikel kan indeholde tilknyttede links, som hjælper med at understøtte Guiding Tech. Det påvirker dog ikke vores redaktionelle integritet. Indholdet forbliver upartisk og autentisk.

Skrevet af
Supreeth er passioneret omkring teknologi og dedikerer sig til at hjælpe folk med at finde ud af det. En ingeniør af uddannelse, hans forståelse af den indre funktion af hver enhed er det, der sikrer, at han yder topkvalitetshjælp, tips og anbefalinger. Når du er væk fra skrivebordet, vil du finde ham på rejse, spille FIFA eller på jagt efter en god film.



