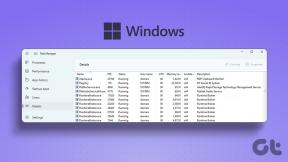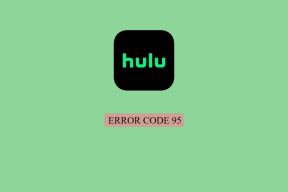Sådan kører du Android-apps på Windows 11
Miscellanea / / November 29, 2021
Med den nye version af Windows kommer du til at opleve en masse nye funktioner og indstillinger. Fra den opdaterede og produktivitetsfokuserede proceslinje til den nye widget-integration. Nu, efter måneders drilleri, vil Windows 11-brugere være i stand til at køre Android-apps på deres bærbare computere. Og tja, er det ikke så fantastisk.

Med dette kan du nemt åbne og køre apps som Instagram, YouTube og Amazon Kindle fra din Windows-bærbare computer. Ikke kun vil det hjælpe dig med at spare tid, men det vil også hjælpe dig med at blive distraheret fra andre apps på din telefon.
Det gode er, at nu, med indbygget support, behøver du ikke tredjepartsemulatorer for at køre Android-apps. Microsoft har indgået partnerskab med Amazon og Intel for denne integration.
Så hvis du vil køre Android-apps på din Windows 11 bærbare computer, er det her, hvordan du gør det.
Også på Guiding Tech
Hvad skal du bruge for at køre Android-apps
Nu skal din Windows 11-pc opfylde visse krav, før du kan installere og køre Android-apps.
1.Windows version: Du skal tilmelde dig Windows Insider, og din pc skal have Windows 11 Insider Beta.

For at gøre det skal du gå over til Indstillinger > Windows Update > Windows Insider-program for at linke din konto.
2.Virtualisering: Virtualisering skal være aktiveret på din pc. For dem, der ikke er klar over, er denne funktion en kritisk hardware-baseret funktion kræves for at køre visse funktioner som Android-apps, Windows sandbox, blandt andre.
Følg nedenstående trin for at se status for virtualisering på din pc.
Trin 1: Søg efter Task Manager i menuen Start. Åbn Task Manager, og klik på fanen Ydelse.
Trin 2: Tjek nu det nederste højre hjørne som vist på skærmbilledet nedenfor.

Hvis der står aktiveret, er du god til at gå. Hvis ikke, skal du aktivere det. Aktivering af virtualisering er dog forskellig fra pc til pc. Den bedste vej frem ville være at tjekke med online manualer til din bærbare computer/processor.
3.Amazon-konto: Sidst men ikke mindst skal din pc have den nyeste version af Microsoft Store. For det andet har du brug for en USA-baseret Amazon-konto.
Her er, hvordan du installerer og kører Android-apps på din Windows 11-pc.
Sådan kører du Android-apps på Windows 11
Trin 1: Åbn Indstillinger på din pc, vælg Tid og sprog i venstre rude, og vælg derefter Sprog og område.
Trin 2: Under sektionen Region skal du vælge Land eller område og vælge USA fra rullemenuen.

Trin 3: Åbn menuen Start, og skriv windows funktioner at søge efter dem. Søgningen vil sne "Tænd eller deaktiver Windows-funktioner" og klik på den.
Trin 4: Når et vindue dukker op, skal du vente på, at det udfylder Windows-funktionerne på din pc. Fjern markeringen i afkrydsningsfeltet ved siden af 'Virtual Machine Platform and Windows Hypervisor Platform' og klik på OK.

Luk vinduet og genstart din pc.
Trin 5: Når din pc er startet, skal du downloade og installere Windows-undersystemet.
Download Windows undersystem
Windows Subsystem gør det muligt for din pc at køre Android-apps, og det er et obligatorisk trin. Installationsprocessen er ligetil, og systemet vil guide dig igennem det.

Derefter skal du downloade og installere Amazon App Store. Genstart din pc, når du er færdig.
Download Amazon App Store
Log nu ind på Amazon App Store dine Amazon US-legitimationsoplysninger.
Når du har logget ind, vil du være i stand til at få adgang til alle Android-apps, der er tilgængelige på Amazons App Store. Du kan derefter downloade og installere individuelle apps og køre dem.

Da du vil være på Amazon App Store, vil du være i stand til at få adgang til Amazon-apps som Kindle og standard Android-apps som YouTube og Instagram. Derudover kan du også udforske nogle afslappede spilapps.
Og spillet slutter ikke der. Udover at installere spil og apps fra den officielle Amazon-butik, kan du også sideload apk-filer på din Windows 11-pc. Vi vil dog råde dig til kun at gå videre, hvis du har tillid til kilden til APK-filerne.
Også på Guiding Tech
Arranger apps systematisk
Sammenlignet med de tidligere versioner er Windows 11 mere i fokus og produktivitet. Det nye og smarte design sikrer, at du kan finde dine ofte brugte apps med blot et enkelt klik. Desuden kan du også fastgøre din yndlingsapp til Start-menuen, inklusive Android-apps.
Så hvis du har lyst læs e-bøger i din ferie, kan du installere og derefter fastgøre Kindle-appen til Start-menuen.
For at gøre det skal du åbne menuen Start, klikke på Alle apps og højreklikke på den app du ønsker. Vælg Fastgør for at starte.

Træk den derefter til den række/kolonne du ønsker.
Samtidig kan du højreklikke på de standardfastgjorte apps og vælge Unpin from Start for at fjerne dem.
Også på Guiding Tech
Det bedste fra begge verdener
Da dette er en ny funktion, er der ikke mange kompatible apps nu. Forhåbentlig vil tempoet stige i løbet af de næste par måneder, og vi vil have flere Android-apps at boltre os i.