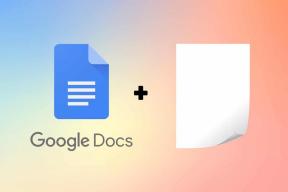Sådan fjerner du baggrund i GIMP ved hjælp af lagmaske
Miscellanea / / November 29, 2021
Mange gange, når vi tager et billede eller downloader et fra internettet, passer dets baggrund ikke til vores smag. Typisk ville du blive skuffet og forbande dit held for ikke at kende et kraftfuldt værktøj som Adobe Photoshop. Men bare rolig. Du har GIMP.

GIMP, det gratis fotoredigeringsværktøj, er et af de bedste alternativer til Photoshop. Det byder på flere måder at fjerne billedbaggrunden på ved at gøre det gennemsigtigt. Men en af de nemmeste og nyttige metoder (du ved hvorfor) involverer at bruge lagmasker.
Før vi dykker ned i trinnene med at bruge lagmasker til at rydde baggrunden, lad os kort forstå lagmasker.
Hvad er lagmasker
Lag masker bruges i billedredigering til at kontrollere synligheden af lagene under et lag. Typisk ville du slette en del af billedet for at afsløre det underliggende lag. Men det er det, der gør lagmasker anderledes. Med dem kan du skjule eller vise visse dele af et billede uden faktisk at fjerne andre dele fra det. Betragt det som en ikke-destruktiv måde at slette dele af et billede fra din visning.

Stadig forvirret? Lad mig forklare gennem et eksempel fra det virkelige liv. Du ved, hvordan du, når du maler noget, dækker de områder med tape, hvor du ikke vil male. På den måde kan du nemt male overfladen uden at bekymre dig om andre områder. Det er netop brugen af lagmasker i digital redigering - du skjuler områder på et billede ved hjælp af masker uden at slette dem.
Yderligere hjælper lagmasker dig med nemt at bringe den overflade tilbage, som du ved et uheld har fjernet/gemt. Det er ikke muligt med andre teknikker, hvor du skal gennemgå den kedelige proces med at fortryde det, og i nogle tilfælde starte fra bunden.
Også på Guiding Tech
Grundlæggende typer lagmasker
For det meste vil du arbejde med to typer lagmasker: hvid og sort. Når du tilføjer en lagmaske, skal du male overfladen med sort farve for at skjule delene og bruge hvid farve til at vise dem. Husk det sådan her - sorte skjul og hvide afsløringer for det aktuelle lag.
Hvid maske (fuld opacitet)
Når du tilføjer en hvid lagmaske, vil du ikke se nogen visuel ændring på dit billede (undtagen lagmasken i lagboksen). For at bruge det (eller fjerne masken), skal du male billedet med sort farve. Når du gør det, vil det lag, der ligger under dit nuværende lag, blive synligt. Hvis der ikke er noget lag under det, vil gennemsigtigheden blive afsløret.

Maling af lagmasken med sort farve vil gøre den helt gennemsigtig. Brug andre gråtoner for at kontrollere gennemsigtighedsniveauet. Brug denne maske, når du kun vil skjule en lille del af laget, f.eks. når du fjerner baggrunden for et billede.
Sort maske (fuld gennemsigtighed)
Tilføjelse af en sort maske vil gøre dit fulde billede gennemsigtigt. Det vil sige, dit lag bliver tomt. For at afsløre dele af dit nuværende lag (eller for at fjerne masken), mal det med en hvid pensel. Det vil gøre pixels på det aktuelle lag synlige for dig. Den sorte maske er praktisk, når du vil skjule det meste af laget og kun afsløre en del af det.


Kort sagt, når du har en hvid maske, skal du bruge sort farve til at afsløre baggrunden, og når du har et sort lag, skal du bruge hvid farve til at vise det aktuelle lag.
Nu hvor du kender det grundlæggende i lagmasker, lad os se hvordan fjern baggrunden bruge dem.
Sådan fjerner du billedbaggrund i GIMP
Trin 1: Åbn billedet i GIMP, hvis baggrund, du vil fjerne ved at bruge Fil > Åbn indstilling.
Tip: Brug genvejen Ctrl + O til at åbne dialogboksen for åbne billeder i Windows og Kommando + O på macOS.

Trin 2: Højreklik derefter på billedet i lagboksen og vælg Tilføj lagmaske i menuen. Alternativt kan du gå til Lag > Maske > Tilføj lagmaske i den øverste bjælke for at tilføje den.

Trin 3: I lagmaske-dialogboksen, der vises, skal du markere indstillingen Hvid (fuld opacitet).

Du vil se, at en lille boks fyldt med hvid farve vises ved siden af thumbnailet af dit billede i lagboksen.

Trin 4: Nu hvor vi har fyldt lagmasken med hvid, skal vi bruge sort farve for at fjerne baggrunden. Til det, behold forgrundsfarven som sort i farveboksen i højre side.
Tip: Tryk på D for automatisk at gøre henholdsvis sort som forgrund og hvid som baggrundsfarver.

Trin 5: Klik på penselværktøjet for at aktivere det. Farv derefter de områder, du vil fjerne. Du vil se, at hvis du stryger penslen på billedet, fjernes området. Påfør penselstrøg på det område, du vil gøre gennemsigtigt.


Også på Guiding Tech
Sørg for, at masken er aktiveret, når du begynder at bruge malerpenslen på dit billede. For det skal du blot klikke på masken i lagpanelet. Den skal have en hvid kant omkring sig. Hvis billedet er valgt i stedet for masken, og du begynder at tegne, vil du se almindelig sort farve på dit billede.

Trin 6: På noget tidspunkt, hvis du laver en fejl, mens du fjerner baggrunden, behøver du ikke starte fra bunden. Bare vend farverne om, dvs. gør forgrundsfarven hvid og gør baggrunden sort. Mal derefter på det område, du vil bringe tilbage.


Trin 7: Endelig, for at bevare billedets gennemsigtighed, er det vigtigt at gemme billedet som en PNG-fil. PNG er forskellig fra JPG da det holder gennemsigtighedslaget intakt. Det vil sige, at hvis du gemmer billedet i JPG eller et andet format i stedet for PNG, vil det miste gennemsigtigheden.
For at gemme billedet skal du klikke på fil-indstillingen øverst og vælge Eksporter som fra det.
Tip: Brug genvejen Shift + Ctrl + E (Windows) og Shift + Kommando + E (macOS) for at åbne eksportdialogboksen.

Naviger til den mappe, hvor du vil gemme billedet. Sørg for at beholde filtypenavnet som PNG.

Også på Guiding Tech
Tag hjælp af lagmasker
Layef-masker er ikke kun nyttige til at fjerne baggrunden, men du kan bruge dem til mange andre ting. For det første kan du nemt ved at gøre et billede gennemsigtigt ændre dens baggrund. Yderligere kan du anvende en effekt på en del af et billede uden at påvirke hele billedet. På samme måde kan du flette to billeder ved hjælp af dem. Lagmasker er også meget brugt til selektiv farvning.
Næste: Pift din tekst op i GIMP ved at tilføje et skær af skygge til den. Se vores detaljerede guide til at tilføje skygge til tekst ved hjælp af GIMP.