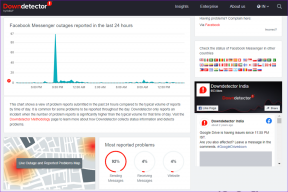Sådan indsætter du 3D-modeller i Microsoft Office-apps
Miscellanea / / November 29, 2021
Du kan gøre din præsentation tiltalende ved at inkludere naturtro genstande. Og hvis du bruger Microsoft Office-apps flittigt, så er det et must. Heldigvis er der en nem måde at inkorporere 3D-modeller, der ser livagtige ud i Microsoft Office Apps.

På Microsoft Word, Excel, PowerPoint og Outlook kan brugere indsætte 3D-modeller i deres dokumenter. Der er dog en fangst her. Du skal bruge et Microsoft 365-abonnement for at indsætte 3D-modeller i Office-apps.
Indsættelse af 3D-modeller i Microsoft Office-apps fra skrivebordet
Du kan uploade en 3D-modelfil direkte fra din computer til en Microsoft Office app. Først skal du importere det til Microsoft Office. Her er de trin, du skal følge:
Trin 1: Start alle Microsoft Office-apps - Word, PowerPoint, Excel eller Outlook.

Trin 2: Klik på fanen Indsæt på båndet øverst.

Trin 3: I feltet mærket Illustrationer skal du klikke på rullemenuen ved siden af 3D-modeller.

Trin 4: Vælg fra en fil.

Trin 5: Naviger til placeringen med 3D-modelfilen, vælg filen og klik på Indsæt. Bemærk, at du kun kan importere filformater som GLB, PLY, 3MF, OBJ, STL og FBX.

Trin 6: For at manipulere 3D-modellen kan du enten klikke på rotatoren på objektet eller på båndet vælge en af 3D-modelvisningerne.

Trin 7: For at forstørre eller formindske 3D-modellen skal du placere markøren på håndtagene og trække.

Også på Guiding Tech
Indsættelse af 3D-modeller i Microsoft Office fra onlinekilder
Hvis du ikke har en 3D-modelfil, kan du alternativt importere 3D-modeller til Microsoft Office fra onlinekilder. Sådan fungerer det:
Trin 1: Start ethvert Microsoft Office - Word, PowerPoint, Excel eller Outlook.

Trin 2: Klik på fanen Indsæt på båndet øverst.

Trin 3: I feltet mærket Illustrationer skal du klikke på rullemenuen ved siden af 3D-modeller.

Trin 4: Vælg Onlinekilder.

Trin 5: Vælg enten en af de kategorier, der vises i 3D-biblioteket, eller skriv et nøgleord i søgefeltet for en bestemt model.

Trin 6: Klik på Indsæt efter at have valgt en 3D-model.

Trin 7: For at manipulere 3D-modellen kan du enten klikke på rotatoren på objektet eller på båndet vælge en af 3D-modelvisningerne.

Trin 8: For at forstørre eller formindske 3D-modellen skal du placere markøren på håndtagene og trække.

Du kan tjekke ud Gratis 3D at få fat i nogle færdiglavede 3D-modeller.
Også på Guiding Tech
Tilføjelse af animationseffekter til 3D-modeller på Microsoft PowerPoint
På Microsoft PowerPoint kan du tilføje forskellige animationseffekter til en 3D-model. Sådan fungerer det:
Trin 1: Indsæt en 3D-model fra en fil eller onlinekilde.

Trin 2: På båndet skal du vælge fanen Animationer.

Trin 3: Vælg en af de viste animationsindstillinger.

Trin 4: Klik på rullemenuen Effektindstillinger ved siden af forhåndsvisningen af animationer.

Trin 5: Rediger de egenskaber, der vedrører rotationsaksen, intensiteten og bevægelsesretningen.

Trin 6: For at se de effekter, du har valgt i aktion, skal du klikke på Preview.

Også på Guiding Tech
Sådan opretter du 3D-modeller i Paint 3D
Til en forandring kan du oprette 3D-modeller direkte på din Windows 10-computer ved hjælp af Paint 3D-appen. Selvom det kræver lidt tålmodighed, kan du lave en på ingen tid. Alternativt kan du bruge websteder
Hvis du gerne vil lave din egen 3D-model, er Paint 3D et godt værktøj til dette. Sådan fungerer det:
Trin 1: Start Paint 3D.

Trin 2: På velkomstskærmen skal du vælge Ny, da du ville oprette en 3D-model.

Trin 3: Klik på 3D-former på båndet.

Trin 4: I menuen til højre for det tomme lærred skal du vælge en 3D-doodle, 3D-objekt eller en 3D-model.

Trin 5: Placer din musemarkør på det tomme felt, hold og træk det for at oprette 3D-objektet.

Trin 6: Ved at bruge menubakken til højre for lærredet kan du manipulere (ændre farve, indsætte nyt objekt eller rotere objekt).

Trin 7: For at gemme filen skal du trykke på Ctrl + S eller Menu øverst i Paint 3D på tastaturet.

Trin 8: Vælg Gem som, og vælg derefter 3D-model.

Trin 9: Indtast navnet på filen i filbiblioteket og vælg placeringen for at gemme filen.

Den gemte fil kan indsættes i Microsoft PowerPoint, Word, Excel eller Outlook med ovennævnte metode.
3D-sjov i Office-apps
Det er ret ligetil at indsætte 3D-modeller i Microsoft Office. Med Paint 3D kan du også skabe din egen unikke 3D-model. Udover at skabe 3D-modeller og -objekter, kan Paint 3D bruges til andre formål som f.eks skabe animerede GIF'er.