Sådan overfører du data fra din gamle Android-telefon til en ny
Miscellanea / / November 28, 2021
Overførsel af data fra vores gamle smartphone til en ny er en stor bekymring for mange Android-brugere. Netop derfor er vi her for at hjælpe dig. Heldigvis har Android-systemet en masse praktiske indbyggede funktioner, der gør dataoverførselsprocessen problemfri. Det er sikkerhedskopierings- og gendannelsesværktøjer, der sørger for, at intet går tabt under overgangen. Du kan være sikker på, at du fortsætter præcis, hvor du slap. I denne artikel vil vi diskutere i detaljer den komplette proces med at overføre dine data fra din gamle Android-telefon til en ny.

Indhold
- Sådan overfører du data fra din gamle Android-telefon til en ny
- Sådan sikkerhedskopieres data på din gamle Android-telefon
- 1. Opsætning af sikkerhedskopiering på Google Drev
- 2. Aktiver automatisk synkronisering for din Google-konto
- 3. Sikkerhedskopier dine billeder og videoer ved hjælp af Google Fotos
- Sådan gendanner du data på din nye Android-telefon
- Sikkerhedskopier og gendan andre yderligere data
Sådan overfører du data fra din gamle Android-telefon til en ny
Vores liv er stærkt afhængig af vores smartphones. Vi bruger dem næsten hele dagen, hvad enten det er til arbejde eller fritid. Som et resultat ender vi med at akkumulere en masse data gennem årene. Disse data omfatter både personlige og professionelle filer. Vi vil under ingen omstændigheder have, at vores data går tabt, mens vi skifter til en ny smartphone. Så uden at spilde nogen tid, lad os se, hvordan du kan overføre data fra din gamle smartphone til en ny ved at bruge nedenstående trin:
Sådan sikkerhedskopieres data på din gamle Android-telefon
Den nemmeste måde at overføre dine data fra din gamle Android-telefon til din nye er ved at bruge funktionen til sikkerhedskopiering og gendannelse af Android. Som navnet antyder, er det en to-trins proces. Du skal blot sikkerhedskopiere alle dine vigtige data fra din gamle telefon til en skyserver og derefter gendan dem ved at downloade dem fra skyen til din nye telefon. Som navnet antyder, er det en to-trins proces. I dette afsnit skal vi diskutere den første del af processen, og det er sikkerhedskopiering af dine data.
1. Opsætning af sikkerhedskopiering på Google Drev
Alle Android-smartphones kræver en Google-konto for at logge ind på enheden og bruge forskellige funktioner, apps og programmer. Du skal have logget ind på eller oprettet en Google-konto, mens du konfigurerede din telefon for første gang. Denne Google-konto er en universel løsning på alle dine Android-enhedsrelaterede problemer. Ved at bruge en enkelt konto kan du bruge alle de ekstremt nyttige apps og tjenester, der tilbydes af Google og Android.
Da behovet for timen er at sikkerhedskopiere dine data, er den ene app, der løser alle dine problemer Google Drev. Det er en gratis cloud-lagerplads, som du får, som opretter og gemmer en sikkerhedskopi af alle dine vigtige data. Derfor er den første ting, du skal sikre dig, at din Google-kontoen er knyttet til Google Drev, og sikkerhedskopiering af data er aktiveret. I de fleste tilfælde er det forbundet som standard, men der er absolut ingen skade i at sikre sig. Følg nedenstående trin for at se hvordan:
1. Det første du skal gøre er at åbne Indstillinger på din enhed.
2. Rul nu ned og vælg System mulighed.
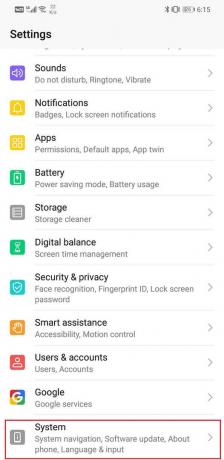
3. Tryk her på Backup og genskab mulighed.

4. Under Google Backup sektionen skal du trykke på Backup konto mulighed og vælg din Google-konto. Hvis du er logget ind på flere Google-konti på den samme enhed, så vælg din primære konto.

5. Nu tryk på Google-kontoen mulighed.
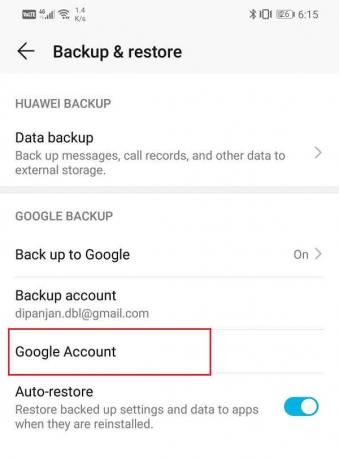
6. Her skal du sørge for, at vippekontakten ved siden af "Sikkerhedskopier til Google Drev” er tændt.
7. Du kan også trykke på din enheds navn og tjekke de forskellige dataelementer, der bliver sikkerhedskopieret. Det inkluderer appdata, enhedsindstillinger, SMS og opkaldshistorik.
8. Derudover er det også sikkerhedskopierer dine billeder via Google Fotos (vil blive diskuteret senere) og kontakter.
9. Tryk på Backup nu knappen for at sikre, at alt bliver sikkerhedskopieret på Google Drev, der er knyttet til din konto.
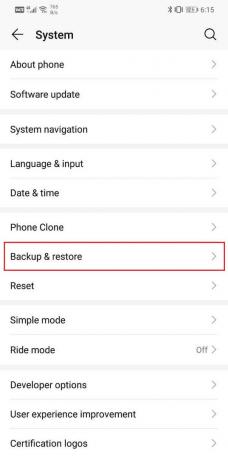
10. Nu ideelt set bør en sikkerhedskopiering foregå automatisk, og det skal du tryk på den blå sikkerhedskopi-knap manuelt. For dette skal du dog sørge for, at automatisk synkronisering er aktiveret.
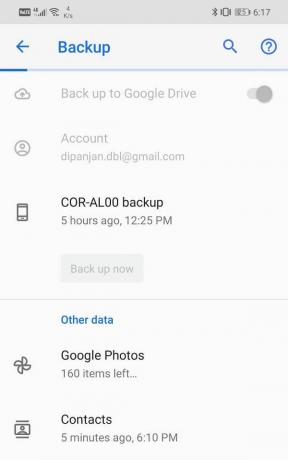
2. Aktiver automatisk synkronisering for din Google-konto
Som nævnt tidligere har du valget mellem at enten manuelt sikkerhedskopiere dine data ved hjælp af den blå knap eller indstille den til automatisk at sikkerhedskopiere dine data nu og da. Det er klart, at automatisk backup er mere praktisk, og det er super nemt at konfigurere det. Det eneste, du skal gøre, er at sørge for, at automatisk synkronisering er aktiveret for din Google-konto. Følg nedenstående trin for at se hvordan:
1. For det første, åben Indstillinger på din enhed.
2. Rul nu ned og vælg Brugere og konti mulighed og her skal du vælge Google mulighed.
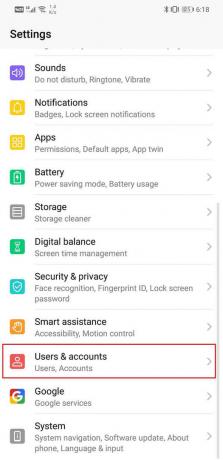
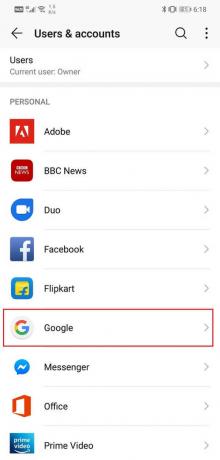
3. Dette vil åbne Synkroniseringsindstillinger for din Google-konto.
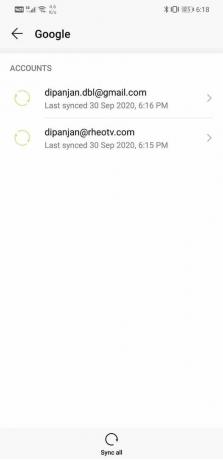
4. Her skal du sikre dig, at vippekontakt ved siden af væsentlige muligheder som Kontakter, Drev, Gmail, Docs, Chrome osv. er aktiveret.

5. Det er det, du er klar. Alle dine data vil nu blive sikkerhedskopieret automatisk med hyppige intervaller.
3. Sikkerhedskopier dine billeder og videoer ved hjælp af Google Fotos
Når det kommer til at overføre dine mediefiler, der inkluderer billeder og videoer, er der ingen bedre løsning end Google Fotos. Det er en fantastisk cloud storage-app, der automatisk sikkerhedskopierer dine billeder og videoer i skyen. Denne app er en gave fra Google til Android-brugere og mere til Google Pixel-brugere, da de har ret til ubegrænset lagerplads i skyen. Der er absolut ikke behov for Android-brugere at prøve nogen anden cloud-lagringstjeneste som Google Fotos er den bedste derude. Alt du skal gøre er at logge ind med din Google-konto, og du vil blive tildelt en udpeget plads på skyserveren til at gemme dine mediefiler.
Den bedste funktion ved at sikkerhedskopiere dine mediefiler til Google Fotos er, at du kan få adgang til dem når som helst og hvor som helst. Når du logger på din Google-konto på din nye enhed og åbner Google Fotos, vil du være i stand til at se og downloade alle dine billeder. Det kan endda tilgås via internettet på en computer. Nedenfor er en trinvis vejledning til opsætning af mediesikkerhedskopiering på Google Fotos:
1. Åbn først Google Fotos-appen på din enhed. Dette bør være en forudinstalleret app, selvom du ikke kan finde det, så kan du downloade det gratis på Google Play Butik og log ind med din Google-konto.
2. Nu tryk på dit profilbillede øverst til venstre på skærmen og vælg Indstillinger mulighed.


3. Vælg derefter Sikkerhedskopiering og synkronisering mulighed og her sørg for at thVippekontakten ved siden af Backup & sync er aktiveret.

4. Hvis du nu vil have ubegrænset lagerplads og ikke ejer en Google Pixel, så kan du ganske enkelt vælge at gå lidt på kompromis med uploadkvaliteten.
5. Tryk på uploadstørrelsen mulighed, og i stedet for Original kvalitet skal du vælge Høj kvalitet mulighed. Helt ærligt, det ville ikke gøre den store forskel, og vi vil råde dig til at vælge det samme.
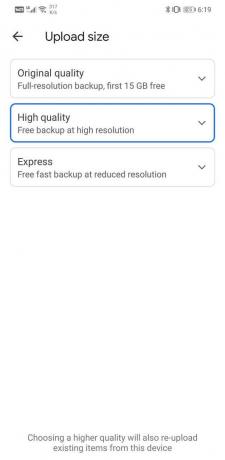
6. Som standard er det kun billeder taget af dit kamera, der er sikkerhedskopieret på Google Fotos, hvis du vil tilføje andre ekstra mapper eller mapper, kan du gøre det ved at trykke på "Sikkerhedskopier enhedsmapper”.
7. Her skal du aktiver vippekontakten ved siden af mapperne hvis indhold du gerne vil sikkerhedskopiere på Google Fotos.
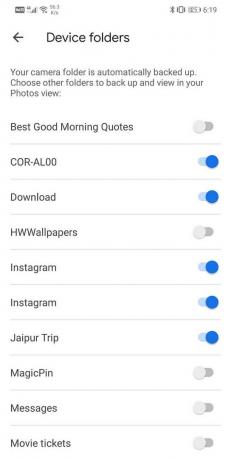
8. Med det er vi nået til slutningen af den første del af dataoverførselsprocessen. Hvis du fuldfører de ovennævnte trin, bliver alle dine data sikkerhedskopieret til skyen. Du kan nu gendanne dem på din nye enhed ved blot at logge ind på din Google-konto og downloade dataene fra skyen.
Sådan gendanner du data på din nye Android-telefon
Indtil nu har vi beskæftiget os med den gamle Android-telefon og sørget for, at alt er indstillet på den ende. I dette afsnit skal vi diskutere processen med at konfigurere din nye telefon og gendanne alle dine data på den nye enhed. Det ville være bedst, hvis du holder din gamle telefon i nærheden, da det gør processen nemmere. Selvom dataene er blevet sikkerhedskopieret til skyen, vil vi foreslå dig ikke at nulstille din gamle enhed endnu. Du kan dog gå videre og skifte SIM-kort/-kort og det eksterne hukommelseskort (hvis du har et). Følg derefter trinene nedenfor, og de vil tage dig gennem hele processen:
Lad os starte helt fra begyndelsen, dvs. når du tænder for din enhed for det første hold.
- Du vil blive mødt med en velkomstskærm og bedt om det vælge et sprog. Gør det, og tryk på knappen Start/Fortsæt.
- Du bør have et tilgængeligt Wi-Fi-netværk, så du kan bruge internettet til at logge på dine konti og gendanne dine data.
- Hvis du ikke har et Wi-Fi-netværk derhjemme, så bed nogen i din familie om at oprette et mobilt hotspot.
- Når du har oprettet forbindelse til et netværk, skal du trykke på Blive ved knap.
- Du bliver nu bedt om at vælge mellem "Kopier dine data" og "Konfigurer en ny enhed”. Da vi ønsker at gendanne alle dine data, vælg indstillingen Kopi af dine data.
- Derefter vil du blive ført til "Medbring dine data fra..." side.
- Hvis du også får adgang til din gamle enhed, skal du vælge "En sikkerhedskopi fra en Android-telefon” mulighed, da det er den nemmeste måde at overføre alle dine data på.
- Nu skal du følge instruktionerne på skærmen for at starte datagendannelsesprocessen. Den første instruktion vil være at åbne Google-appen på den gamle telefon. Gør det og tryk på Næste knap.
- På den gamle telefon skal du blot sige Ok Google, efterfulgt af "Konfigurer min enhed”. Du kan også skrive "opsætte min enhed” hvis stemmekommandoen ikke er aktiveret for Google Assistant.
- Din gamle enhed vil nu begynde at søge efter enheder i nærheden, og modelnummeret på din nye enhed vil til sidst blive vist på skærmen. Tryk på den.
- Nu skal du verificere mønstre, der vises på begge skærme, og derefter oprettes forbindelsen mellem de to.
- Tryk på knappen Næste på "Bekræft din skærmlås" side.
- Tryk derefter på knappen Kopier på "Vil du kopiere til din nye enhed?" side. Dette kopierer oplysningerne om din Google-konto til den nye enhed.
- På næste side bliver du bedt om at logge ind på din konto. Brugernavnet er allerede indtastet, og du skal blot indtaste adgangskoden. Da dataene blev kopieret direkte fra din gamle enhed, vil der ikke være behov for tofaktorbekræftelse.
- Bekræft din skærmlås, og du vil blive ført til siden Vælg, hvad der skal gendannes.
- Hvis du ønsker, at alle data skal overføres, skal du blot trykke på Gendan-knap. Ellers kan du vælge at udelade nogle få apps ved at fravælge afkrydsningsfeltet ud for dem.
- Restaureringsprocessen vil tage noget tid. Når du er færdig, skal du gennemgå de sidste trin, der involverer opsætning af en skærmlås, aktivering af lokationstjenester og andre producentleverede tjenester.
- Du skal blot følge instruktionerne på skærmen, så er du klar.
- Da dataene er blevet gendannet fra skyen, er alt inklusive dine indstillinger, baggrund, applayout osv.
Din telefon vil være klar til brug, og dataene vil fortsætte med at blive gendannet over tid. Afhængigt af mængden af data og hastigheden på dit internet, kan det endda tage et par timer. I mellemtiden kan du fortsætte med at udforske de forskellige funktioner på din nye telefon.
Læs også:Gendan apps og indstillinger til en ny Android-telefon fra Google Backup
Sikkerhedskopier og gendan andre yderligere data
Selvom Google Drev-sikkerhedskopi tager sig af næsten alt, kan flere yderligere data gå glip af. I dette afsnit skal vi diskutere nogle af dem og lære dig, hvordan du sikrer dig, at den bliver overført til din nye enhed.
1. Bogmærker, adgangskoder og søgehistorik
I starten er du måske ikke klar over dens betydning, men når du begynder at bruge din browser (f.eks. Chrome) på din nye enhed vil du virkelig savne disse små og praktiske elementer, der gør browsing nemmere. Med tiden støder vi på flere nyttige hjemmesider, som vi ønsker at besøge senere, og vi gemmer dem som bogmærker. Ud over det, for at gøre tingene nemmere, gemmer vi vores login-id og adgangskode i vores browser, så vi ikke behøver at huske og indtaste dem hver eneste gang. Selv din søgehistorik er vigtig, da den giver dig mulighed for at spore dine trin tilbage til et websted, hvis oplysninger kan blive relevante i fremtiden.
Derfor ville det være en skam, hvis alle disse data ikke overføres til din nye enhed. Heldigvis er denne proces virkelig enkel for Chrome-brugere. Alt du skal gøre er at logge ind på Chrome med din Google-konto, og alle dine data bliver synkroniseret og sikkerhedskopieret. Senere, når du logger ind på den samme konto på din nye enhed, får du alle dine bogmærker, adgangskoder og endda søgehistorikken tilbage. Nedenfor er en trinvis guide til at sikre, at synkronisering er aktiveret for Google Chrome:
1. Den første ting du skal gøre er at åbne Google Chrome app på din enhed.

2. Tryk nu på menu med tre prikker i øverste højre hjørne af skærmen og vælg Indstillinger mulighed.
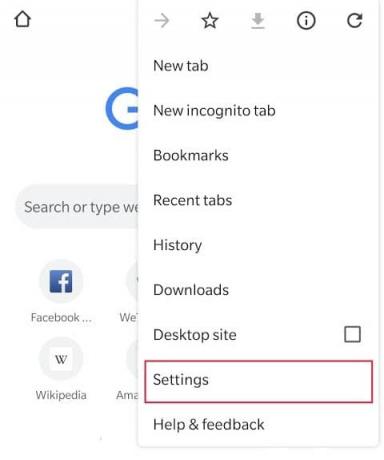
3. Her vil du kunne se din Google-konto nævnt under kontooverskriften. Hvis ikke, betyder det, at du ikke er logget ind på Chrome endnu. Du skal blot trykke på Tilføj kontoprompt og log ind på din Google-konto.
4. Nu tryk på Synkroniser og Googletjenester mulighed.

5. Her skal du sikre dig, at kontakten ved siden af Synkroniser dine Chrome-data er aktiveret.
6. For at kontrollere, hvad der bliver synkroniseret og sikkerhedskopieret, skal du trykke på indstillingen Administrer synkronisering.
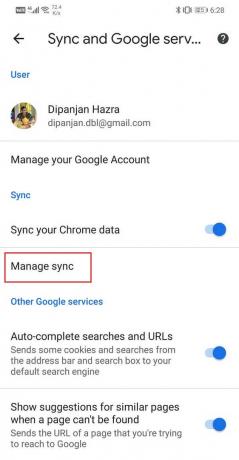
7. Ideelt set ønsker du at synkronisere alle dine data, så enkelt aktivere vippekontakten ud for indstillingen Synkroniser alt, og du er klar.
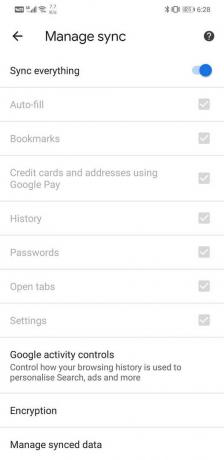
2. SMS, MMS og WhatsApp Chats
Selvom de fleste mennesker er begyndt at bruge online beskedapps som WhatsApp, Messenger, Hike osv. der er stadig nogle mennesker, der foretrækker at bruge SMS-tjenester fra operatøren. Selvom SMS bliver sikkerhedskopieret til Google Drev, inkluderer den ikke noget medieindhold. For at sige det med enkle ord, bliver din MMS (multimedia messaging service) ikke sikkerhedskopieret. Derfor vil du ikke være i stand til at gendanne billeder og videoer, der blev delt i en samtaletråd.
Til sikkerhedskopiere disse multimediebeskeder, skal du bruge en tredjepartsapp som SMS Backup+ og SMS Backup and Restore. Disse apps er tilgængelige gratis i Play Butik og kan bruges til at sikkerhedskopiere alle dine SMS og MMS. Det vil uploade alle data til sin server, og derefter kan du downloade dem til din nye enhed ved at prøve at logge på den samme konto.
Nu for apps som WhatsApp har de deres eget indbyggede data backup-system. WhatsApp har for eksempel Google Drev-integration, og alle dine chats og mediefiler bliver sikkerhedskopieret på dit Drev. Du kan endda vælge at sikkerhedskopiere de videoer, du har modtaget på chat. For at gendanne dine chats og beskeder skal du blot logge ind på din WhatsApp-konto, og du vil blive bedt om at gendanne alle de chats, der er knyttet til din konto.
3. musik
Hvis de fleste af dine sange er lokalt gemt på din enhed i MP3-format, så vil det være ret nemt for dig at overføre dem til din nye telefon. Det eneste, du skal bruge, er en computer til at fungere som en mellemkanal mellem de to enheder. Du skal tilslutte din mobil til en computer og finde den mappe eller mappe, der indeholder alle MP3-musikfilerne og kopiere indholdet til din computer.
Nu, hvis du bruger den samme musikafspiller, som du plejede i din gamle telefon, så vil den oprette en lignende mappe på din nye enhed. Alt du skal gøre er at forbinde din telefon til computeren og kopiere filerne til denne mappe. Det bedste er, at selvom du ikke finder den rigtige mappe, kan du oprette en ny mappe, og din musikafspiller vil være i stand til at finde alle dine sange.
Men hvis du bruger en app som Wynk, Spotify, Saavn osv., vil de downloadede sange blive gemt som en del af appdataene. Disse sange vil ikke blive fundet lokalt gemt på din enhed, og du kan ikke kopiere og indsætte dem som beskrevet tidligere. Da disse apps enten er knyttet til din Google-konto eller dit mobilnummer, bliver dine data synkroniseret. Derfor er det eneste, du skal gøre, at logge ind på den samme konto på din nye telefon, så får du dine sange tilbage. Du skal muligvis downloade dem igen, men disse sange vil være synlige i dit bibliotek i nedtonet format.
Anbefalede:
- Sådan fjernstyres en Android-telefon
- Sådan oplader du dit Android-telefonbatteri hurtigere
- Sådan deler du nemt Wi-Fi-adgangskoder på Android
Vi håber, at du finder disse oplysninger nyttige, og at du var i stand til det overføre data fra din gamle Android-telefon til en ny. Overførsel af dine data er et stort problem for alle smartphonebrugere, mens de skifter til en ny enhed. Det ville være ret ubelejligt, hvis nogle af dine kontakter, billeder eller appdata ikke bliver overført korrekt til din nye enhed.
Heldigvis sørger Google og Android for, at alle dine data bliver synkroniseret med din Google-konto og bliver sikkerhedskopieret i skyen. Bortset fra det har de fleste mobilproducenter og OEM'er deres eget værktøj til sikkerhedskopiering af data. Samsung har Smart Switch, HTC har HTC Transfer Tool, LG har Mobile Switch (også kendt som Sender) osv. Du kan også bruge disse apps, hvis begge dine enheder er af samme mærke.



