Reparer Autoplay, der ikke virker i Windows 10
Miscellanea / / November 28, 2021
Reparer Autoplay, der ikke virker i Windows 10: Autoplay er en funktion i Microsoft Windows-operativsystemet, der bestemmer, hvilke handlinger der skal udføres, når et eksternt drev eller et flytbart medie opdages af systemet. For eksempel, hvis drevet indeholder musikfiler, vil systemet automatisk genkende dette, og så snart det flytbare medie er tilsluttet, vil det køre Windows medieafspiller. På samme måde genkender systemet billeder, videoer, dokumenter osv. filer og kører det relevante program for at afspille eller vise indholdet. Autoplay viser også en liste over muligheder, hver gang et flytbart medie er tilsluttet systemet i henhold til den filtype, der findes på mediet.
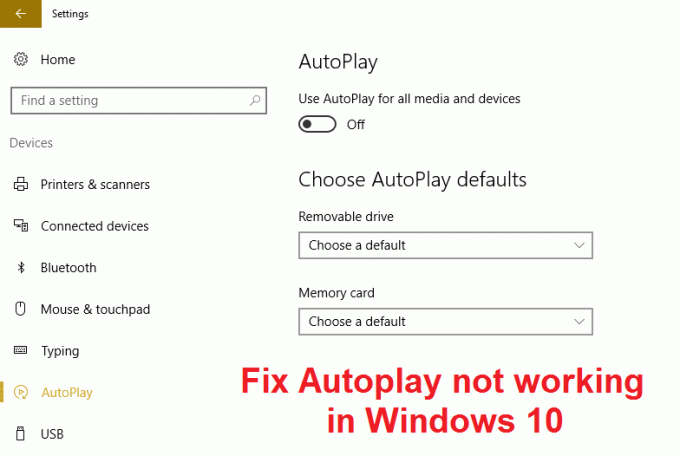
Nå, Autoplay er en meget nyttig funktion, men det ser ud til, at den ikke fungerer korrekt i Windows 10. Brugere rapporterer et problem med Autoplay, hvor det flytbare medie er knyttet til systemet der er ingen Autoplay-dialogboks, i stedet er der bare en meddelelse om Autoplay i handlingen Centrum. Selv hvis du klikker på denne meddelelse i Action Center, vil den ikke vise dialogboksen Autoplay, kort sagt, den gør intet. Men du skal ikke bekymre dig om det, da ethvert problem har en løsning, dette problem er også ret løseligt. Så uden at spilde nogen tid, lad os se, hvordan man rent faktisk fikser Autoplay, der ikke fungerer i Windows 10, med den nedenstående fejlfindingsvejledning.
Indhold
- Reparer Autoplay, der ikke virker i Windows 10
- Metode 1: Nulstil Autoplay-indstillinger til standard
- Metode 2: AutoPlay-indstillinger i Indstillinger
- Metode 3: Registry Fix
- Metode 4: Sørg for, at Shell Hardware Detection Service kører
- Metode 5: Reparation Installer Windows 10
Reparer Autoplay, der ikke virker i Windows 10
Sørg for at oprette et gendannelsespunkt bare hvis noget går galt.
Metode 1: Nulstil Autoplay-indstillinger til standard
1. Tryk på Windows-tasten + X og vælg derefter Kontrolpanel.

2. Klik derefter på Hardware og lyd klik på Autoplay.
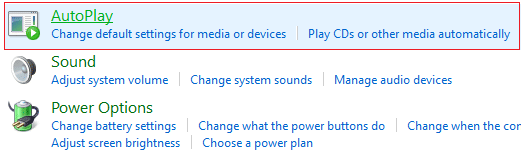
3. Rul ned til bunden og klik Nulstil alle standardindstillinger.
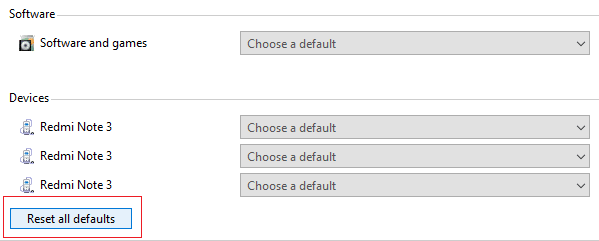
4.Klik på Gem og luk kontrolpanelet.
5. Indsæt flytbare medier og kontroller, om Autoplay fungerer eller ej.
Metode 2: AutoPlay-indstillinger i Indstillinger
1. Tryk på Windows-tasten + I for at åbne Indstillinger og klik Enheder.

2. Fra menuen til venstre, vælg AutoPlay.
3.Tænd for kontakten under Autoplay for at aktivere det.
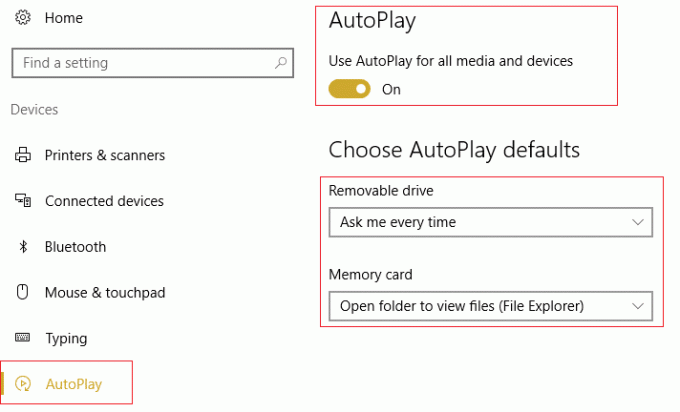
4.Skift værdien af Vælg AutoPlay-standardindstillingerne i henhold til dine behov, og luk alt.
5. Genstart din pc for at gemme ændringer.
Metode 3: Registry Fix
1. Tryk på Windows-tasten + R og skriv derefter regedit og tryk på Enter for at åbne Registreringseditor.

2. Naviger til følgende registreringsnøgle:
HKEY_LOCAL_MACHINE\SOFTWARE\Microsoft\Windows\CurrentVersion\Policies\Explorer
3. Sørg for, at Stifinder er fremhævet i venstre rude, og klik derefter NoDriveTypeAutoRun i højre vinduesrude.
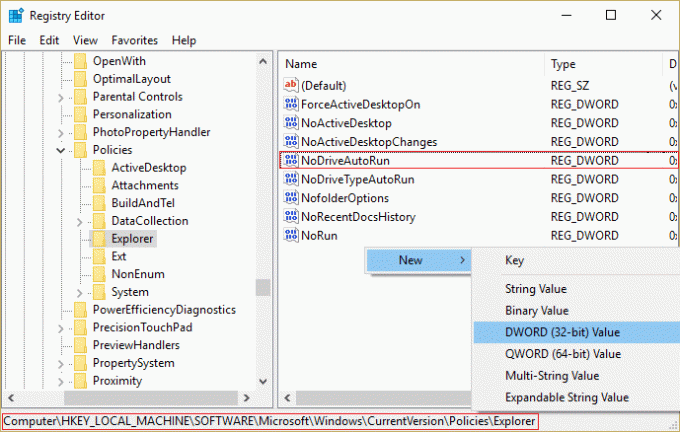
4.Hvis ovenstående værdi ikke afsluttes, skal du oprette en. Højreklik i det tomme område i højre vinduesrude og vælg derefter Ny > DWORD (32-bit) værdi.
5. Navngiv denne nyoprettede nøgle som NoDriveTypeAutoRun og dobbeltklik derefter på den for at ændre dens værdi.
6. Sørg for, at hexadecimal er valgt og ind Værdidatafelt indtast 91 klik derefter på OK.
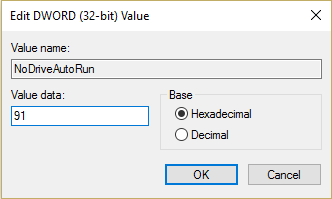
7. Naviger igen til følgende registreringsnøgle:
HKEY_CURRENT_USER\Software\Microsoft\Windows\CurrentVersion\Policies\Explorer
8.Følg trinene fra 3 til 6.
9. Afslut registreringseditoren og genstart din pc for at gemme ændringerne.
Dette burde Reparer Autoplay, der ikke virker i Windows 10 men hvis ikke, så fortsæt til næste metode.
Metode 4: Sørg for, at Shell Hardware Detection Service kører
1. Tryk på Windows-tasten + R og skriv derefter services.msc og tryk på Enter.

2. Rul ned, indtil du finder Shell Hardware Detektion service, højreklik på den og vælg Ejendomme.
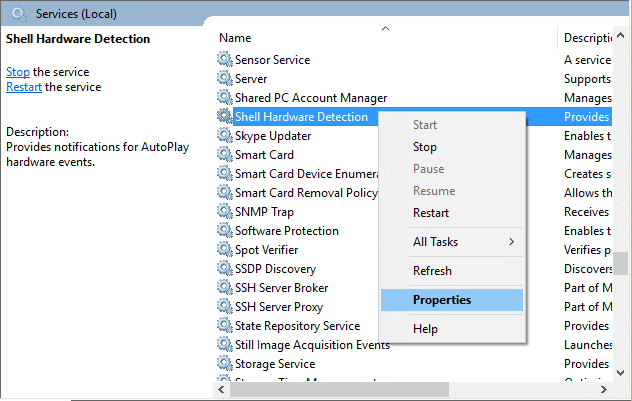
3.Sørg for, at opstartstypen er indstillet til Automatisk og hvis tjenesten kører ikke,klik på Start.
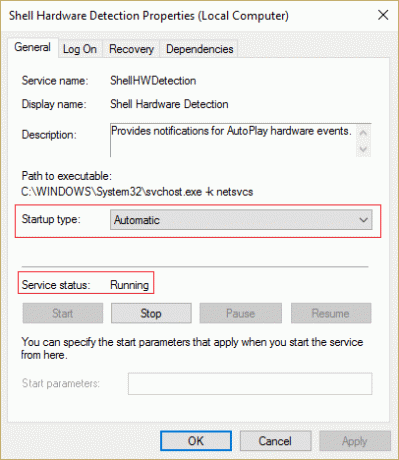
4. Klik på Anvend efterfulgt af Ok.
5. Genstart din pc for at gemme ændringer.
Metode 5: Reparation Installer Windows 10
Denne metode er den sidste udvej, for hvis intet virker, så vil denne metode helt sikkert reparere alle problemer med din pc. Reparationsinstallation bruger blot en in-place opgradering til at reparere problemer med systemet uden at slette brugerdata, der findes på systemet. Så følg denne artikel for at se Sådan repareres Installer Windows 10 nemt.
Anbefalet til dig:
- Ret Tilslut dit drev-advarsel igen på Windows 10
- Deaktiver SmartScreen-filter i Windows 10
- Ret fejl 1962 Intet operativsystem fundet
- Fix Driver WUDFRd kunne ikke indlæses
Det er det du har med succes Reparer Autoplay, der ikke virker i Windows 10 men hvis du stadig har spørgsmål vedrørende denne vejledning, er du velkommen til at stille dem i kommentarens sektion.


