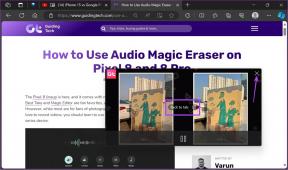Sådan rettes appbibliotek, der ikke virker på iPhone
Miscellanea / / November 29, 2021
Det App bibliotek er en fantastisk ny tilføjelse til iPhone. Ikke kun fungerer det som en samlet one-stop-placering til at håndtere de forskellige apps, du har installeret på din enhed, men den hjælper dig også med at reducere rod på startskærmen ved at tillade dig at skjule ikke-nødvendige apps inde det.

Nogle gange kan du dog støde på problemer med at få appbiblioteket til at åbne eller fungere korrekt. Hvis det sker, så er her flere tips og rettelser, der skal hjælpe dig med at få det op at køre igen.
Opgrader/opdater iOS 14
Synes du det er umuligt at få adgang til App-biblioteket? Funktionen er kun tilgængelig fra iOS 14. Hvis du endnu ikke har opgraderet din iPhone fra iOS 13 eller tidligere, skal du gå til Indstillinger > Generelt > Softwareopdatering og installere den seneste systemsoftwareopgradering til iPhone. Alle iPhones, der starter iPhone 6s, understøtter iOS 14.

Hvis du allerede bruger iOS 14, skal du stadig overveje at anvende nye opdateringer – App-biblioteket er ret nyt, og de seneste opdateringer bør tage sig af alle kendte fejl eller problemer.
Også på Guiding Tech
Åbning af appbiblioteket
Hvis du er meget ny til iOS 14, kan du finde det noget forvirrende at komme ind i App-biblioteket. I modsætning til funktioner såsom meddelelsescenteret eller kontrolcentret, kan du ikke få adgang til det hvor som helst på din iPhone. I stedet skal du gå hele vejen til den endelige startskærmside og stryge en gang mere til venstre for at få den frem.
Irriterende, ikke? En måde, hvorpå du kan få adgang til det hurtigere, er at skjule uønskede startskærmssider. Tryk længe på et ledigt område på startskærmen for at gå ind i jiggle-tilstand. Tryk derefter på strimlen af prikker over docken. Når skærmen Rediger sider vises, skal du fjerne markeringen af de sider på startskærmen, du vil skjule, og trykke på Udført.


Du kan i det væsentlige skjule alle startskærmssider undtagen én og hurtigt få adgang til appbiblioteket med et enkelt stryg. Glem ikke, at du kan bruge appbiblioteket til at åbne apps på skjulte startskærmssider.
Genstart iPhone
Hvis App-biblioteket fungerede fint hele tiden, og du ikke kan få adgang til det lige pludselig, kan du prøve at genstarte din iPhone. Hvis din iPhone understøtter Face ID, skal du trykke på knappen Lydstyrke op, trykke på knappen Lydstyrke ned og derefter trykke på sideknappen og holde den nede. Hvis din iPhone understøtter Face ID, skal du blot holde sideknappen nede for at slukke den.

Når din iPhone er lukket helt ned, skal du holde sideknappen nede igen for at tænde den igen. Hvis en softwarefejl forårsagede problemet, bør du være i stand til at få adgang til App Library uden problemer efter genstart af din iPhone.
Skift til listevisning
Hvis du har problemer med at åbne en app via appbiblioteket, skal du stryge ned for at skifte til listevisning og prøve igen. Det burde hjælpe i de fleste tilfælde.


Hvis du løber ind i dette problem hele tiden, kan du prøve at genstarte din iPhone eller anvende eventuelle tilgængelige trinvise systemsoftwareopdateringer.
Vis meddelelsesmærker i appbiblioteket
Hvis notifikationsmærker ikke vises i appbiblioteket, er der ikke noget galt med din iPhone. Bare gå over til Generelt> Hjemmeskærm. Under sektionen Notifikationsmærker skal du slå kontakten til ved siden af Vis i appbibliotek.

Ligesom apps på startskærmen, bør App Library-ikonerne også afspejle meddelelsesbadges fra nu af.
Nulstil alle indstillinger
Hvis du fortsætter med at støde på problemer, mens du bruger appbiblioteket på din iPhone, kan du prøve at nulstille dine indstillinger. Det skulle hjælpe med at rette eventuelle korrupte indstillinger, der forhindrer funktionen i at fungere korrekt. Det er dog bedst at komme op i fart på hvad en nulstilling af indstillinger indebærer før du tager springet.

For at nulstille indstillingerne på din iPhone skal du starte med at åbne appen Indstillinger. Gå derefter til Generelt > Indstillinger > Nulstil og tryk på Nulstil alle indstillinger. Indtast din enheds adgangskode, og tryk på Nulstil alle indstillinger igen for at bekræfte.
Også på Guiding Tech
Appbibliotek rettet
Hvis det lykkedes dig at få appbiblioteket til at fungere igen, så glem ikke at tjekke alle de fantastiske måder, du kan bruge det på. Men hvis du fortsat har problemer med funktionen, har du sandsynligvis at gøre med en softwarerelateret fejl, og dit bedste bud er at vente, indtil den næste inkrementelle iOS-opdatering rammer hylderne.
Kan du ikke vente? Prøv at nulstille din iPhone til fabriksindstillinger - du kan gøre det ved at gå over til Indstillinger> Generelt> Nulstil> Slet alt indhold og indstillinger. Du vil miste alle dine data, så sørg for at tage en backup af din iPhone til iCloud eller en Mac/PC før du går videre.
Næste: Apple Translate-appen er en stor ny tilføjelse i iOS 14. Afdække alle de fantastiske tips og tricks, som du kan få med det.